通常我們要打造一個三維效果的圖標,第一反應是這個效果需要借助3D軟件。一定需要3D軟件嗎?不一定哦。下面我們就來講述怎麼通過Photoshop中的漸變、高光、陰影這些簡單的技巧來打造一個三維地圖圖標。讓我們開始吧!
最終效果圖:
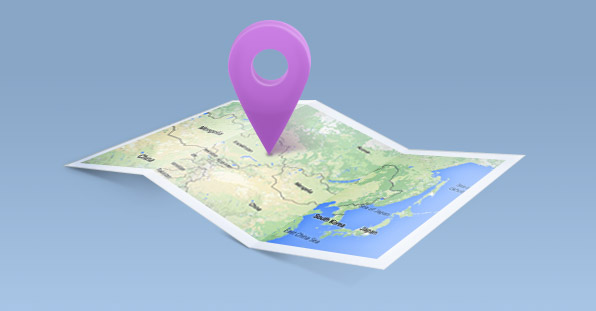
1.繪製地圖
第1步
我們要繪製整個地圖紙的形狀,選擇鋼筆工具,用鋼筆工具繪製拐點。
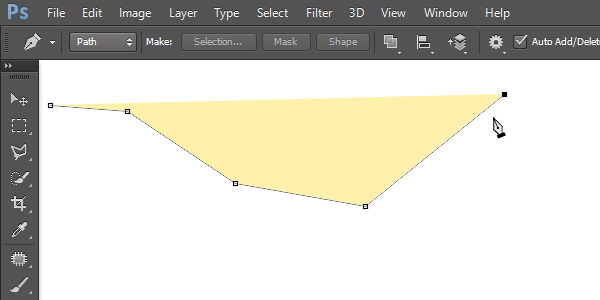
繪製至最後,點擊第一個錨點,閉合路徑。紙的形狀要確保完美,並且要與視角一致。如下圖示:
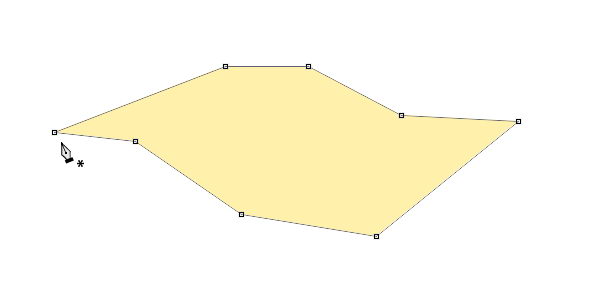
第2步
打開穀歌地圖,然後選區地圖的一部分。將其放置在畫布上。
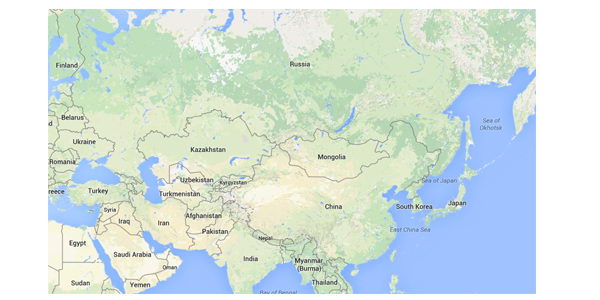
第3步
我們將紙分為三折,每一部分都要放上地圖。所以我們按ctrl+j,將地圖複製三次,按ctrl+T執行變換。
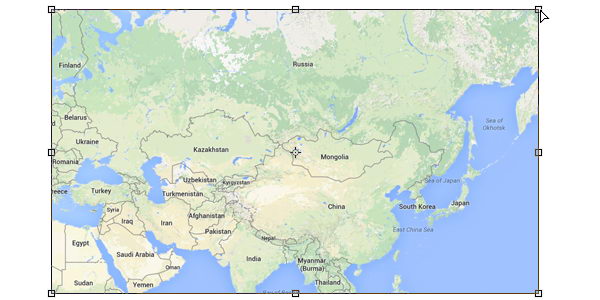
第4步
按住ctrl,然後單獨拖動每一個角,直到地圖和紙形狀相吻合。
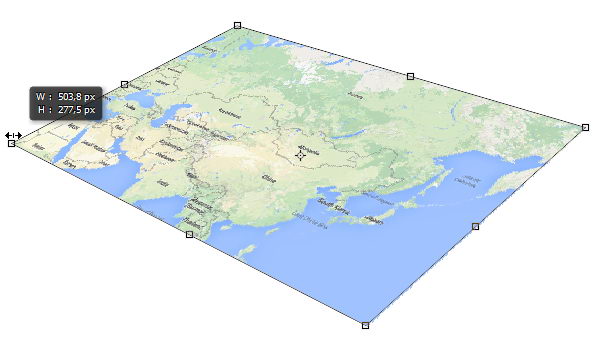
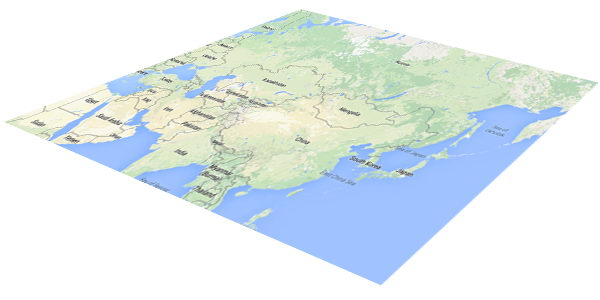
第5步
隱藏地圖。按住Ctrl鍵單擊紙圖層,創建選區。
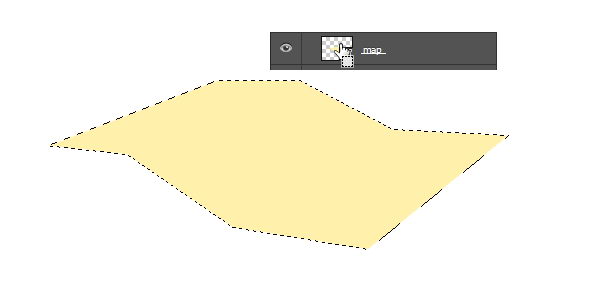
第6步
激活套索工具。按住Alt將狀態變成從選區減去。畫如圖示選區刪除第二第三部分的紙選區。
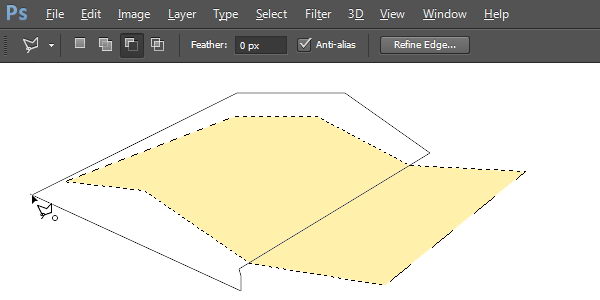
使地圖層可見。
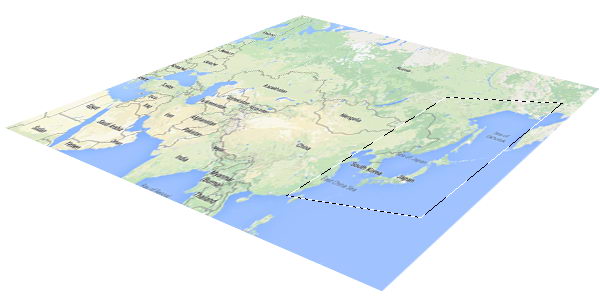
第7步
點擊添加圖層蒙版的按鈕為地圖層添加圖層蒙版。
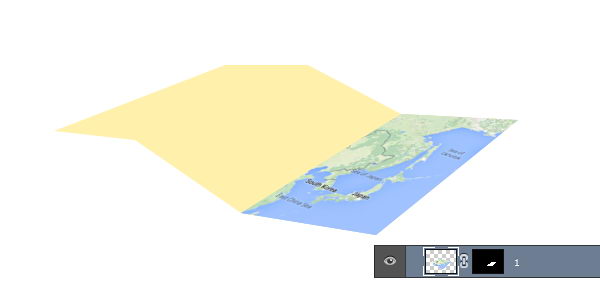
第8步
按照上述步驟,將二三部分地圖也覆蓋在紙形狀上。
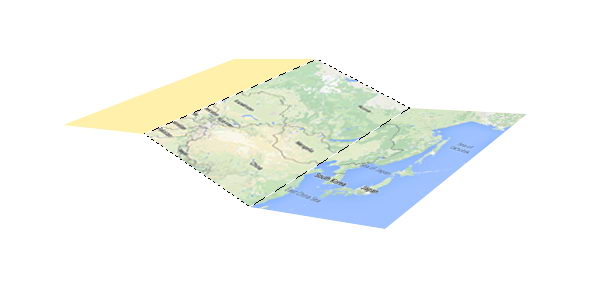
第9步
當圖片被地圖覆蓋後,分別選擇每個地圖層然後單擊ctrl+alt+G,將其轉換成剪貼蒙版。確保地圖選區和形狀選區相吻合。
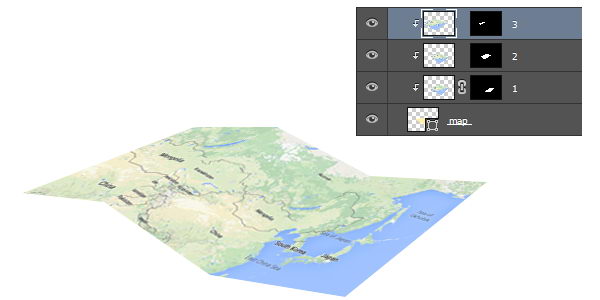
第10步
我們現在要添加地圖的邊框。要注意我們的視角哦,基本原理就是越接近我們的地方,邊框就越大。按住Ctrl鍵單擊紙層,創建選區。激活套索工具,然後從上方選項欄中選擇從選區減去。按照上述原理從地圖選區中減去如下圖示選區。
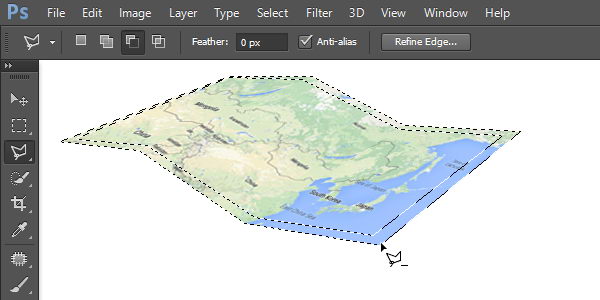
第11步
創建一個新層,然後給選區填充白色。
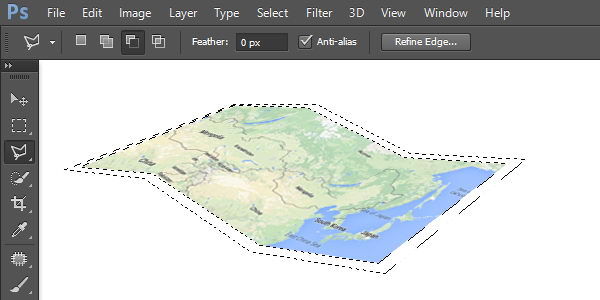
第12步
創建一個新層,並將其轉換為剪貼蒙版。激活畫筆工具,減低透明度為5%。塗黑地圖的邊緣。
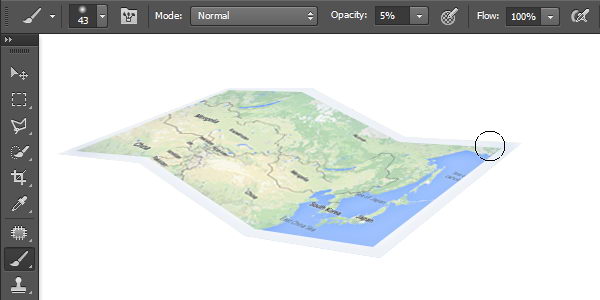
第13步
按住Ctrl鍵單擊該紙形狀,創建新選區。單擊編輯>描邊。將顏色設置為黑色,大小1像素,位置:內部,點擊確定。
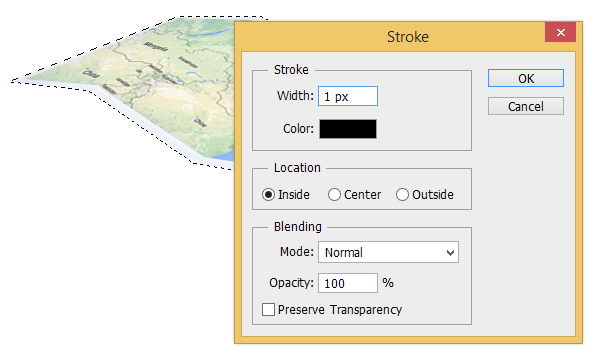
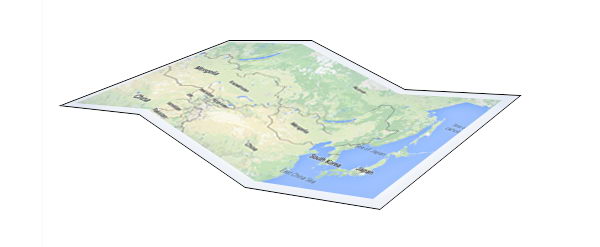
第14步
降低描邊圖層的不透明度為10%。
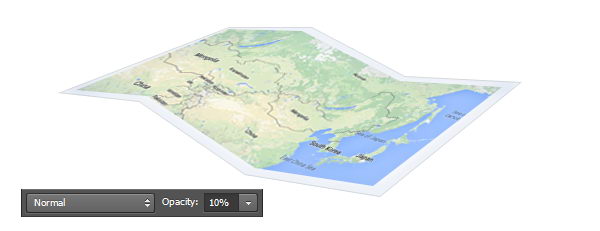
第15步
按住Ctrl鍵單擊地圖文件的第一部分。在上方新建一個圖層,然後填充黑色。降低其圖層不透明度為30%,並設置其混合模式為疊加。
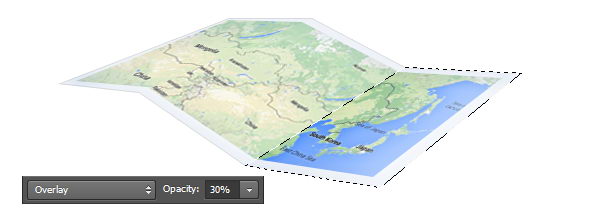
第16步
在紙的另外兩部分重複此過程。
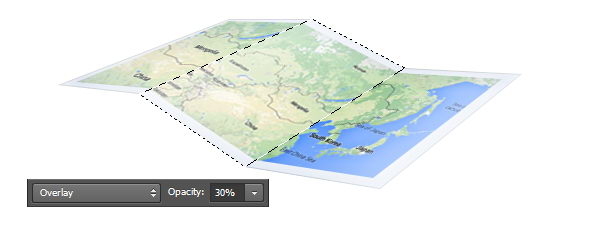
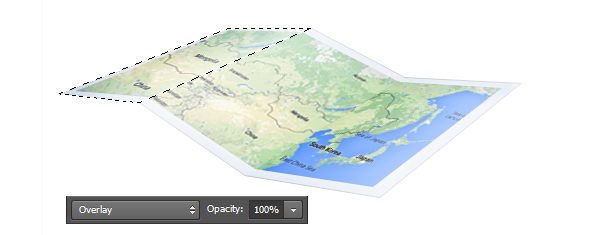
2.地圖陰影
第1步
使用套索工具,創建一個多邊形選區,填充一個黑色到透明色的漸變填充,注意,因為是陰影層,該層要放到紙張圖層的下方。
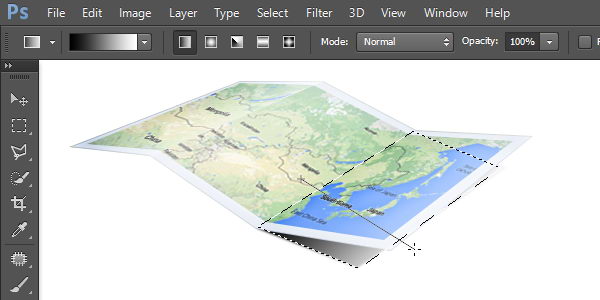
第2步
通過應用濾鏡中的高斯模糊對陰影柔化。
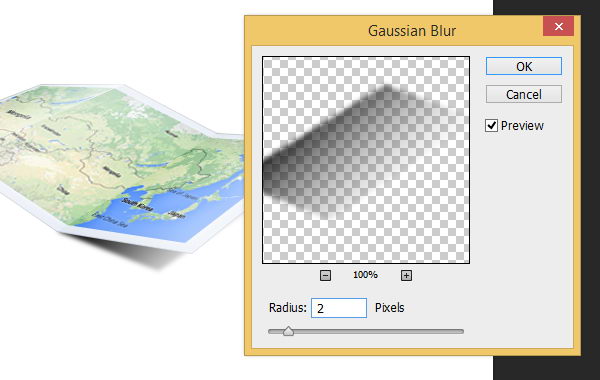
第3步
降低其圖層不透明度為10%,形成一個淡淡的陰影。
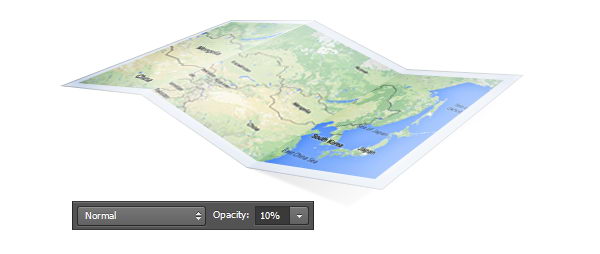
第4步
對最後一個地圖塊也創建一個多邊形選區,填充黑色。
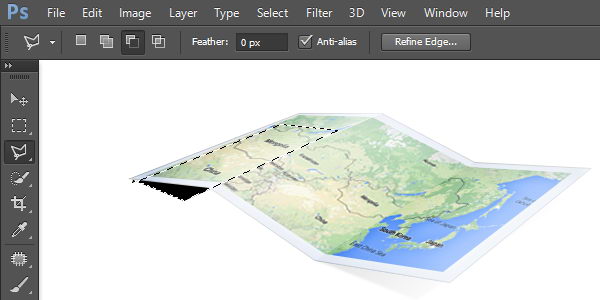
第5步
使用高斯模糊對陰影進行柔化處理。
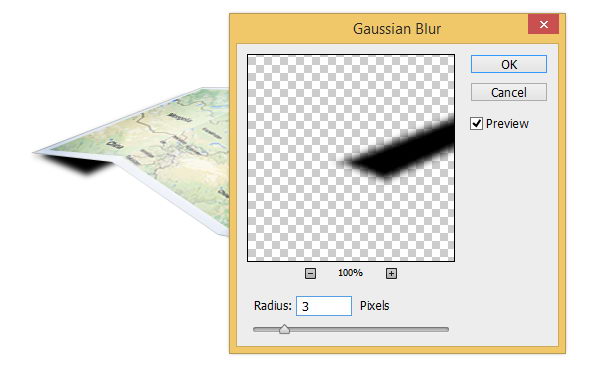
第6步
為該陰影層添加圖層蒙版。設置前景色為黑色。用畫筆工具塗抹選區擦除不需要的影子部分。
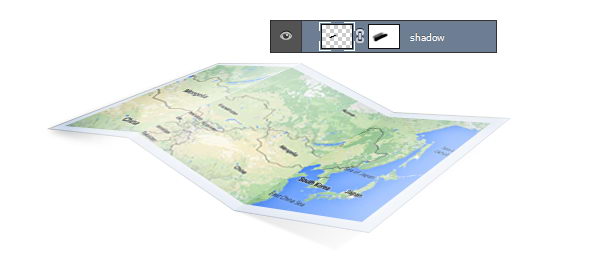
第7步
為了讓陰影看起來更逼真,我們再添加一個陰影層,創建如圖示選區,用黑色柔邊畫筆塗抹選區。
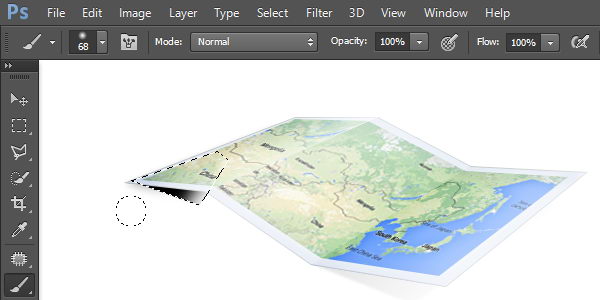
第8步
Ctrl-D取消選區,然後應用高斯模糊(濾鏡>模糊>高斯模糊),以柔化陰影。
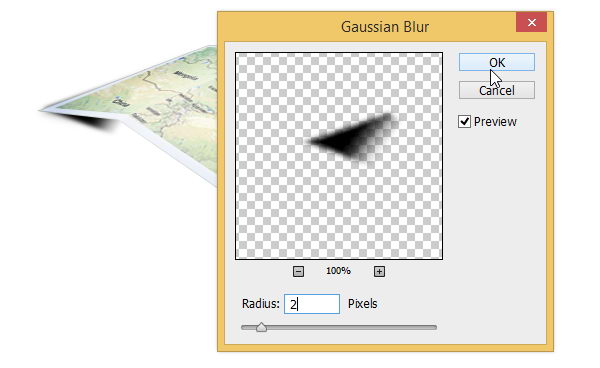
第9步
降低陰影層的不透明度為30%。
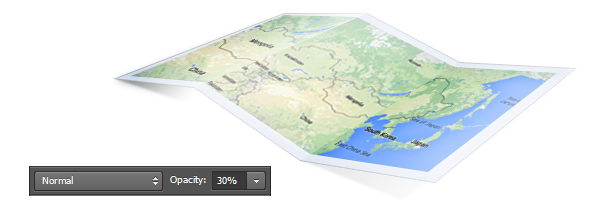
第10步
我們仍然需要給紙張的下面添加一些陰影。在上面所述的影子層上方創建一個新層,然後用低透明度畫筆工具,把它塗黑。
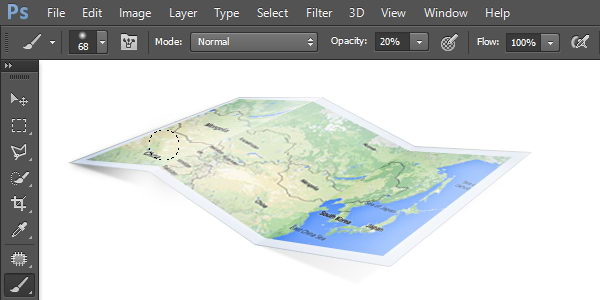
第11步
正如你可以看到下面的一些影子漏到了的地圖之外。這個問題很容易解決。
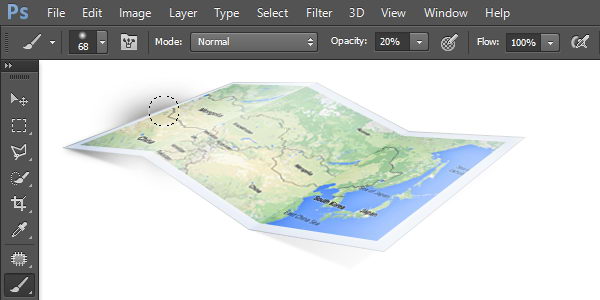
第12步
隻需激活橡皮擦工具,然後刪除那些不需要的陰影部分。
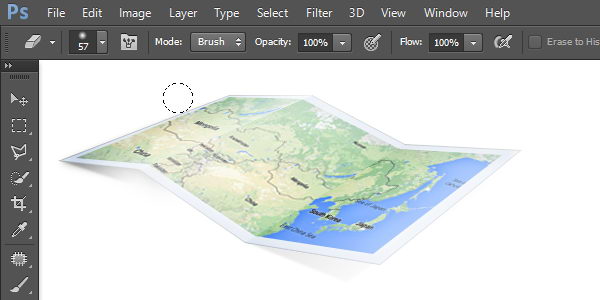
第13步
降低圖層陰影的不透明度為20%。
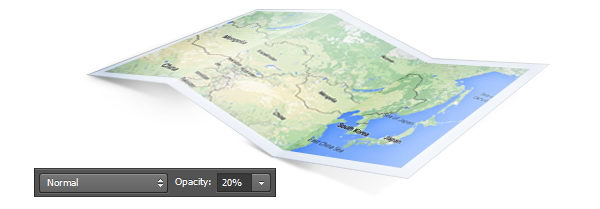
3.繪製地圖圖標
第1步
首先畫一個圓形狀。選擇橢圓形工具。對於它的顏色,我選擇粉紅色(#d27eee)。你可以選擇喜歡的任何其他顏色。按住Shift鍵,拖動鼠標創建一個新的圓形。
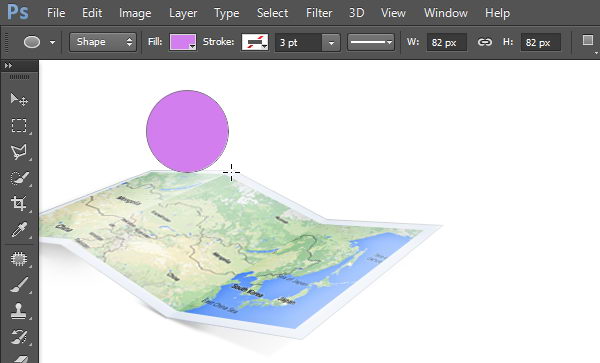
第2步
ctrl+C,ctrl+V複製圓形.按下ctrl+T進行轉換,將其縮小。
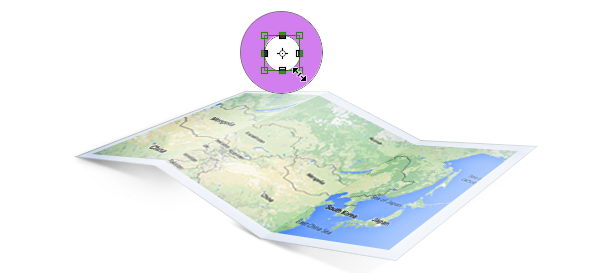
第3步
為了得到一個甜甜圈的效果,需要設置路徑模式為減去頂層形狀。
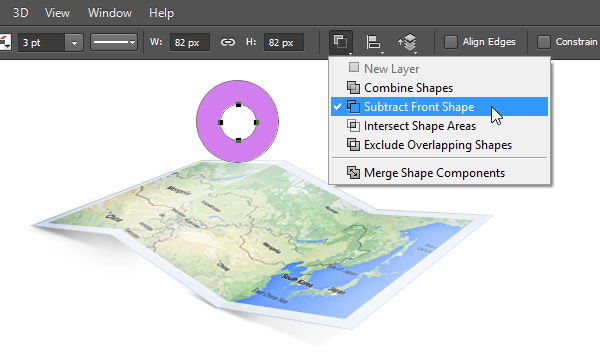
第4步
選擇直接選擇工具。選擇最低點,然後通過多次點擊向下箭頭鍵將它垂直向下移動。 如果出現Photoshop警告對話框,點擊確認就好。
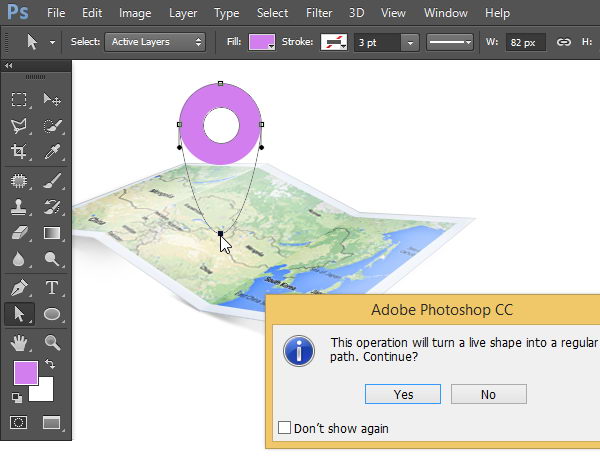
第5步
選擇轉換點工具,然後單擊最低點。
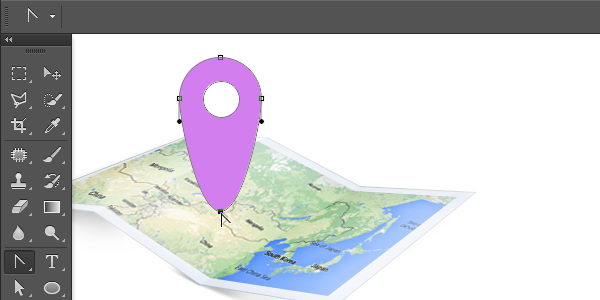
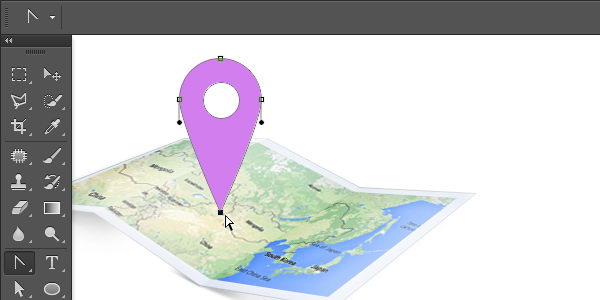
第6步
到目前為止,我們的圖標已經初步成形。
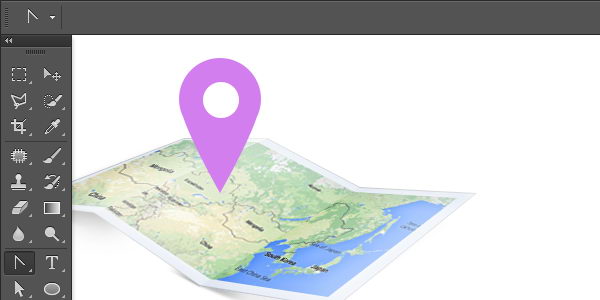
第7步
雙擊形狀圖層,然後應用圖層樣式內陰影和漸變疊加,具體設置如下:
內陰影——混合模式:濾色,顏色:#efd5f5,不透明度:28%,角度:66°,距離:1像素,大小:2像素。
漸變疊加——將不透明度改為15%,其他保持默認值。
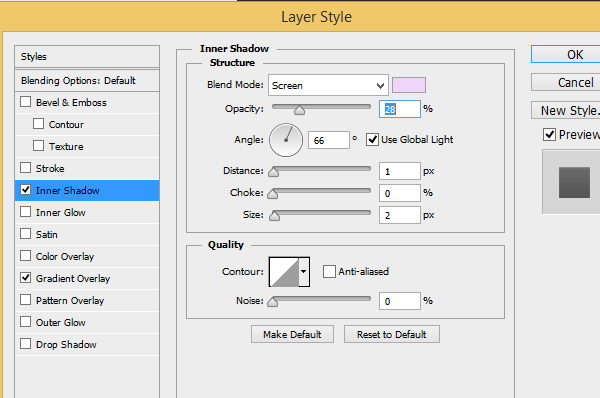
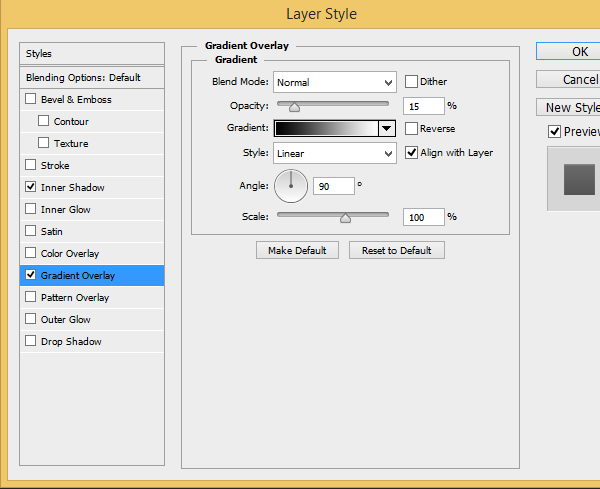
第8步
ctrl+J複製形狀圖層。按下Ctrl+T,把形狀向下壓縮一點,讓它看起來短一點,這樣做是為了給圖標做厚度。
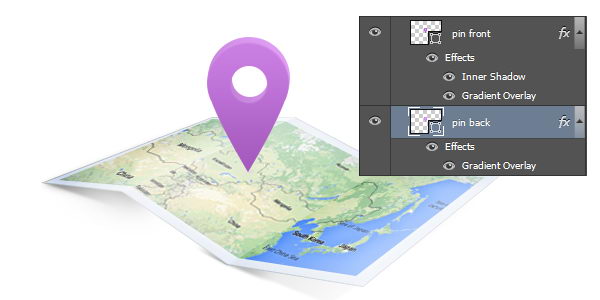
第9步
雙擊的圖標的後面的形狀層。更改其漸變疊加並停用內陰影,漸變疊加:不透明度:17%,角度:32°。

第10步
下圖使我們的效果圖。為了讓它看起來更逼真,我們仍然需要手動添加它的陰影和高光。
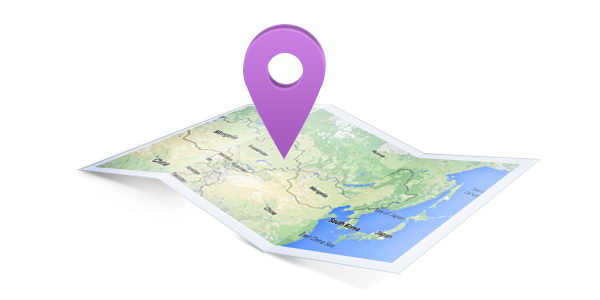
第11步
按住Ctrl鍵單擊後面的形狀層,創建選區,新建一圖層,單擊編輯>描邊。設置它的寬度為1像素,並選擇顏色為#faedff。因為圖標的顏色是粉紅色的,我選擇了一個明亮的粉紅色。
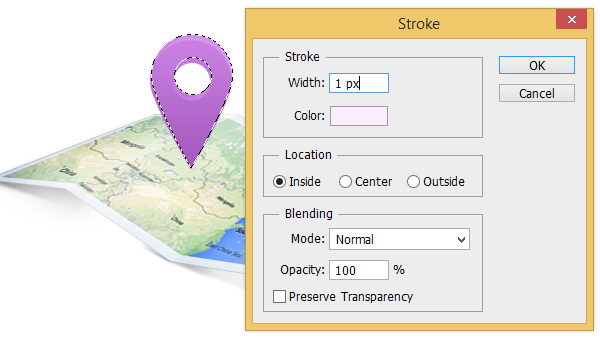
第12步
點擊濾鏡>模糊>高斯模糊,將半徑設置為:0.3,軟化上步做出的描邊效果。
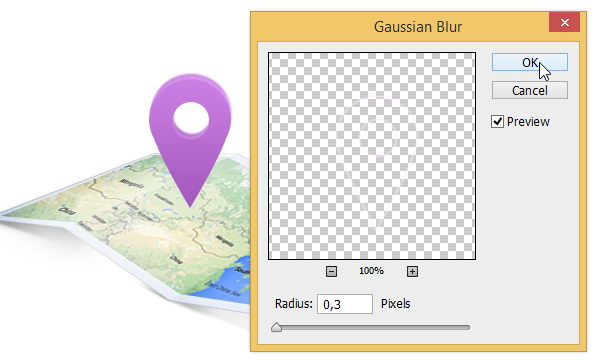
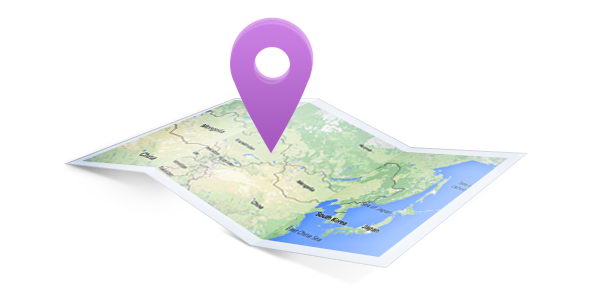
第13步
為前面的形狀層也添加和上面第11步一樣的描邊效果。
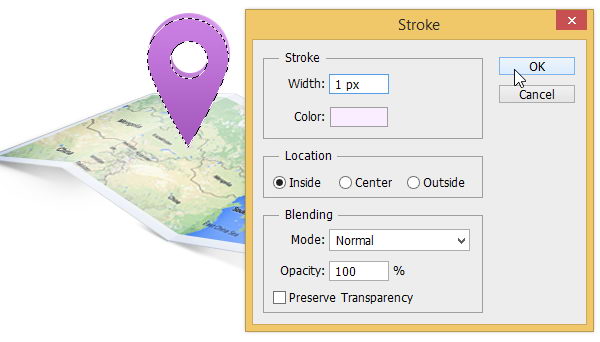
第14步
通過應用高斯模糊濾鏡軟化描邊效果,半徑設置為:1。
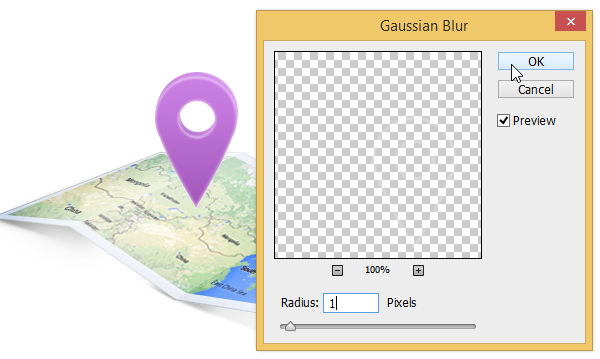
第15步
為這個描邊效果添加圖層蒙版圖層。將圖層蒙版填充為黑色。描邊亮線將被隱藏。激活畫筆工具,擦出一些亮線。
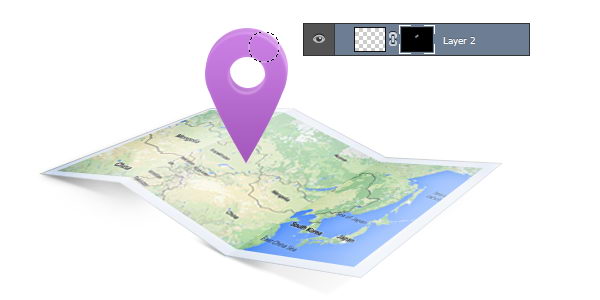
第16步
使用套索工具來手動選擇圖標的下部。
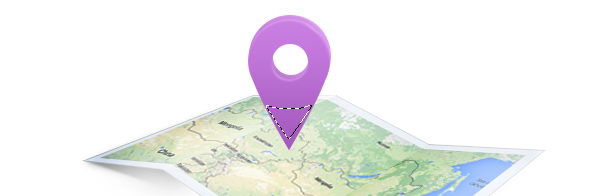
第17步
創建一個新圖層。填充黑色,然後應用高斯模糊,半徑為1。
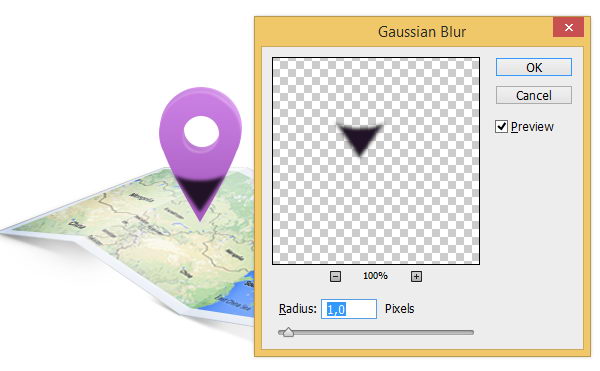
第18步
降低圖層不透明度為20%。
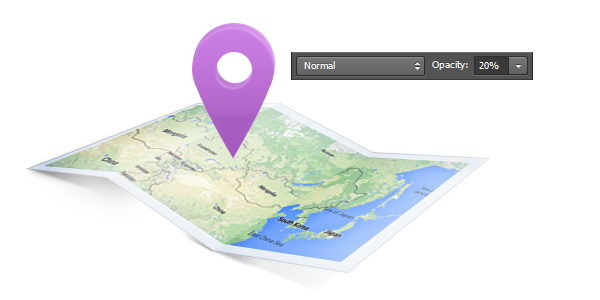
步驟19
創建一個新層,然後圖標下部和邊緣部分也畫上黑色。
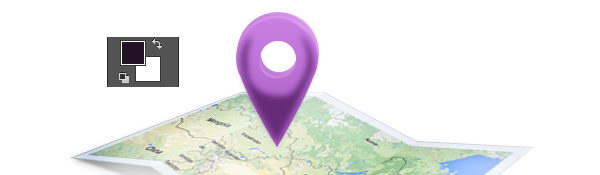
第20步
降低其圖層的不透明度。
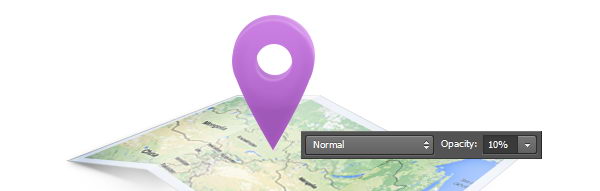
4.在地圖上創建圖標的陰影
第1步
讓我們開始繪製圖標的陰影。激活畫筆工具,然後用黑色柔邊畫筆在圖標和地圖相接處塗抹。
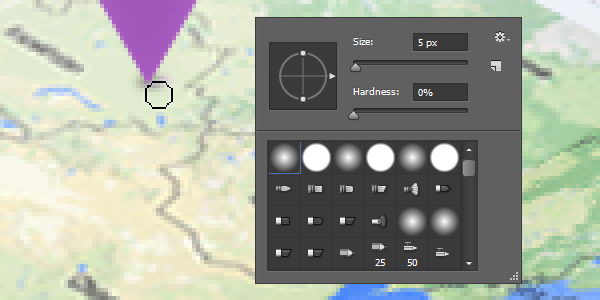
第2步
按住Ctrl鍵單擊該圖標的前面。單擊鼠標右鍵,然後選擇變換選區。
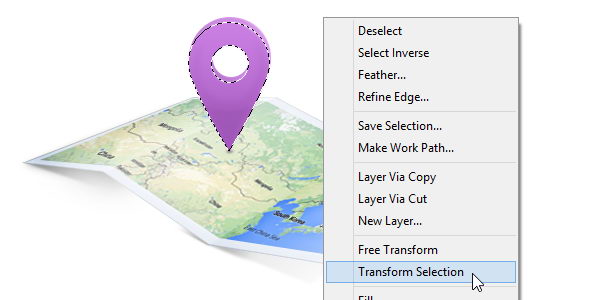
第3步
按住ctrl,然後拖動手柄,直到選區變換在地圖上如圖示位置。請確保它在地圖的角度相匹配。

第4步
創建一個新圖層,然後用#652b78填充它。通過應用高斯模糊濾鏡柔化這個陰影。

第5步
為影子層添加圖層蒙版,然後填充黑色。用白色畫筆擦出一些陰影。
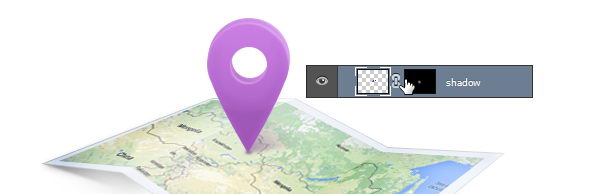
5.背景
第1步
創建一個新圖層命名為背景。為它填充一個灰色到深灰色一個微妙的漸變效果。

第2步
添加一個藍色的純色調整圖層,然後降低不透明度。
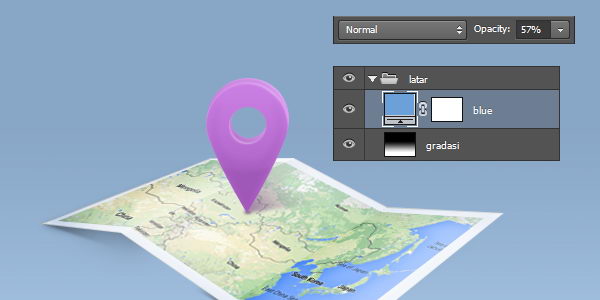
結論
我希望你從本教程一些新的知識。正如你可以在這裏看到,在Photoshop通過一些簡單的形狀繪製三維物體是很容易的。隻要確保你添加適當的光照,添加微妙的高光和陰影,你就可以做到。大功告成!看效果圖:
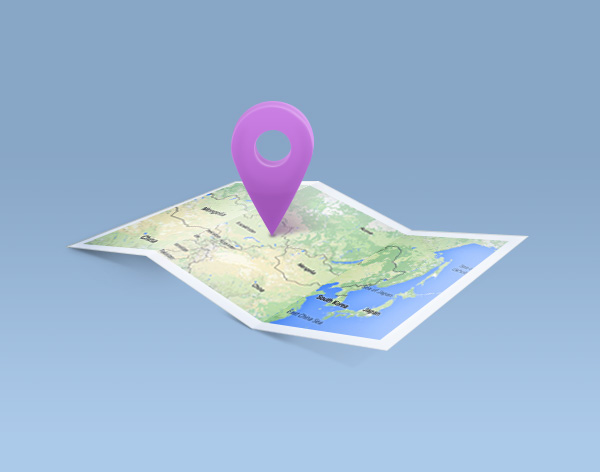
原文網址:tutsplus
推薦設計

優秀海報設計精選集(8)海報設計2022-09-23

充滿自然光線!32平米精致裝修設計2022-08-14

親愛的圖書館 | VERSE雜誌版版式設計2022-07-11

生活,就該這麼愛!2022天海報設計2022-06-02
最新文章

5個保姆級PS摳圖教程,解photoshop教程2023-02-24

合同和試卷模糊,PS如何讓photoshop教程2023-02-14

PS極坐標的妙用photoshop教程2022-06-21

PS給數碼照片提取線稿photoshop教程2022-02-13








