教程非常詳細介紹岩石紋理字製作方法:過程:先設置好想要的文字或圖形;在通道面板中用濾鏡設置好一些初始的紋理;然後在圖層面板用光照濾鏡渲染出岩石紋理;把紋理應用到文字中,並配合一些樣式做出浮雕及質感等;後期添加一些裝飾即可。
最終效果

1、新建大小如下圖所示的畫布。
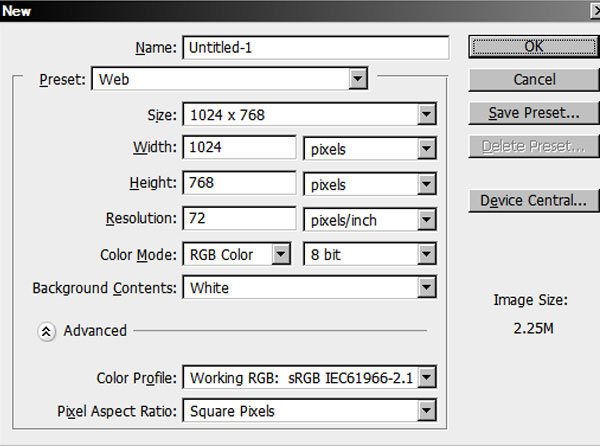
2、選擇文字工具,分層輸入文字,可以調整每層的文字大小達到自己滿意的效果。這裏字體為“Trajan Pro”。
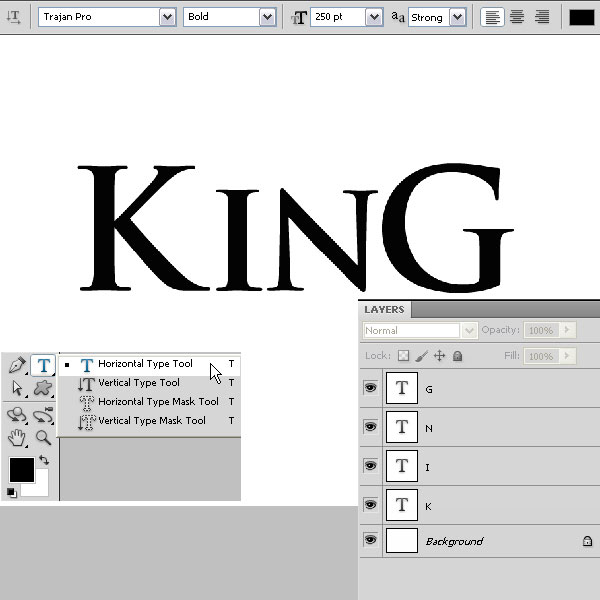
3、新建一個圖層,選擇矩形選框工具,按住Shift鍵拉一個正方形選區,並填充黑色,再按Ctrl + T旋轉45度,移到I字母上面,如下圖。
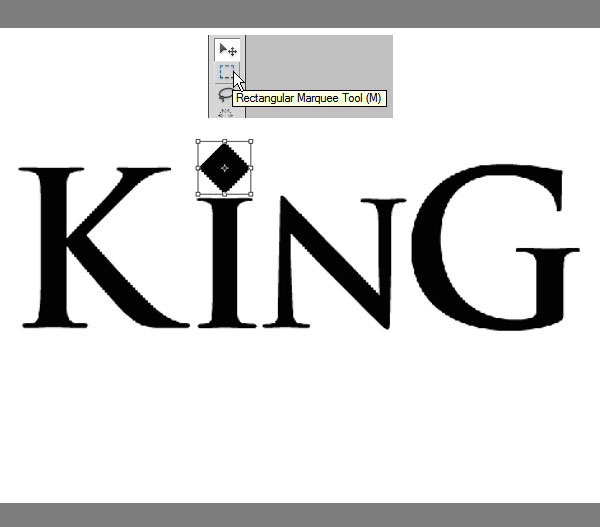
4、把這些文字圖層合並為一個圖層,如下圖。
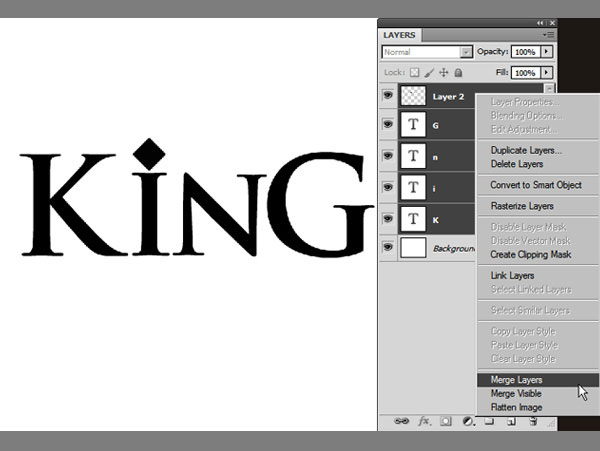
5、把文字圖層命名為“King Text”,新建一個圖層填充白色,並命名為“Stone Bg”。
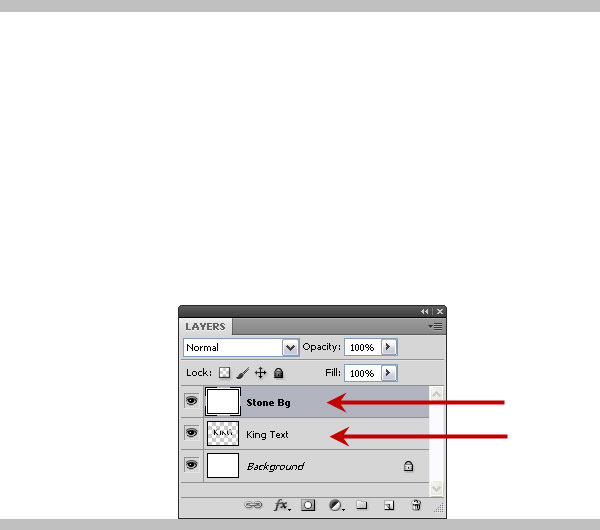
6、進入通道面板,新建一個“Alpha 1”通道,如下圖。
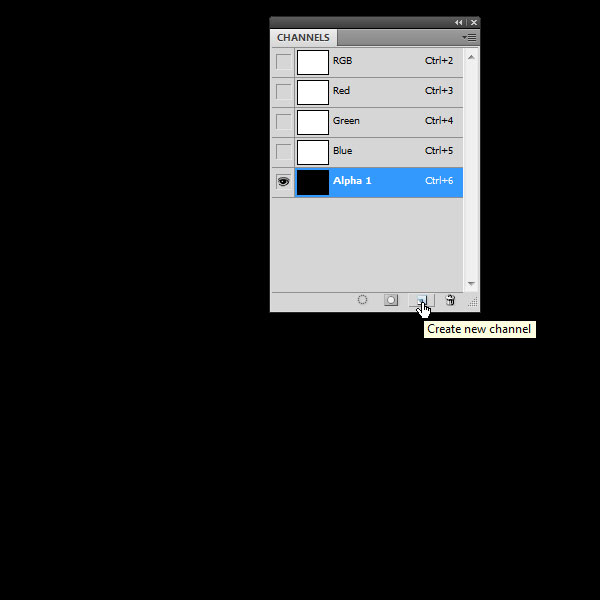
7、選擇菜單:濾鏡 > 渲染 > 雲彩,多多按Ctrl + F幾次,直到雲彩均勻分布。然後把通道命名為“Clouds”。
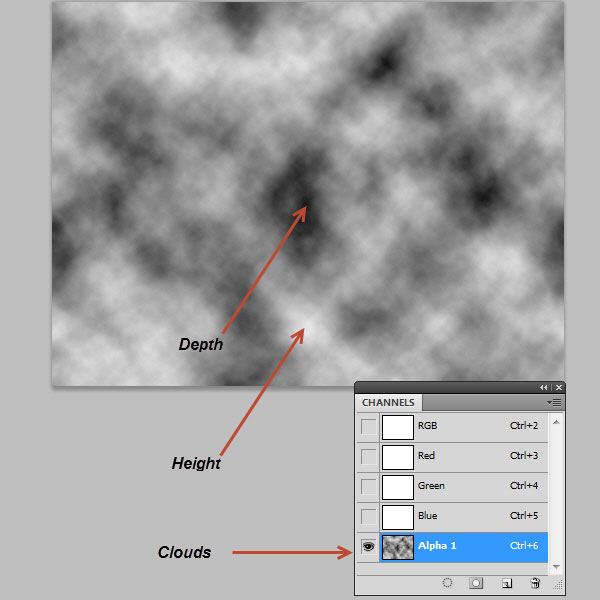
8、把雲彩通道複製一層,命名為“Stone Bump Map”,然後選擇菜單:濾鏡 > 渲染 > 分層雲彩,效果如下圖。
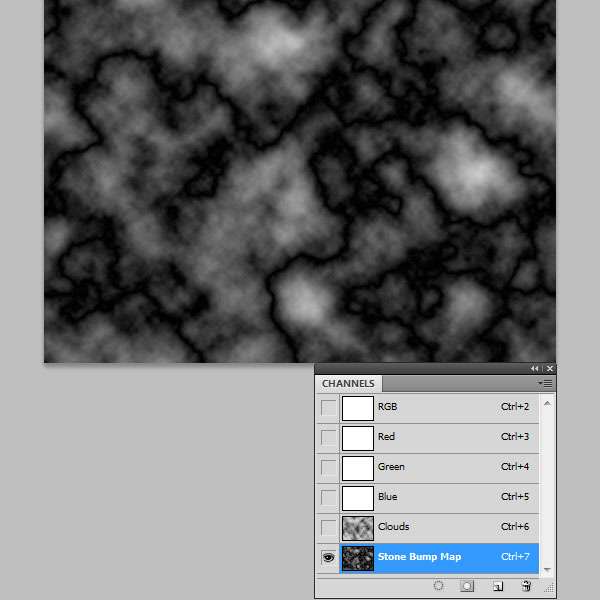
9、把“Stone Bump Map”通道複製一層,命名為“King Bump Map”。
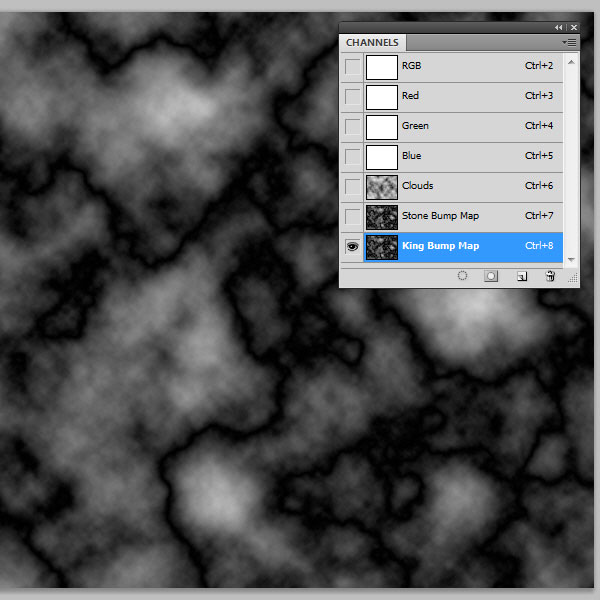
10、回到圖層面板,把“Stone Bg”圖層隱藏,按Ctrl 左鍵點擊文字縮略圖載入文字選區。
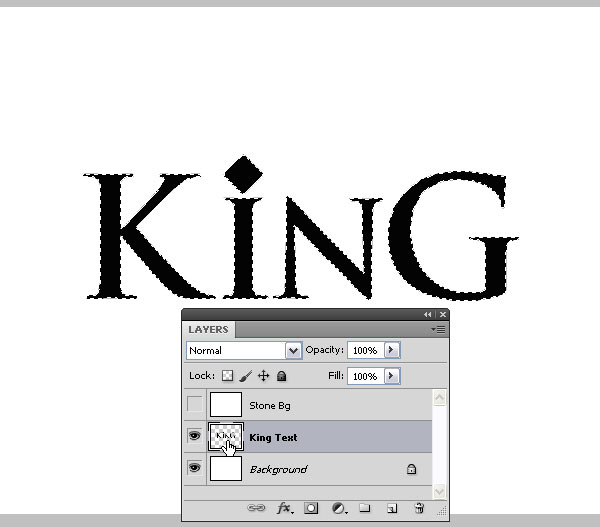
11、回到通道面板,選擇“King Bump Map”通道,然後選擇菜單:選擇 > 修改 > 羽化,數值為2。
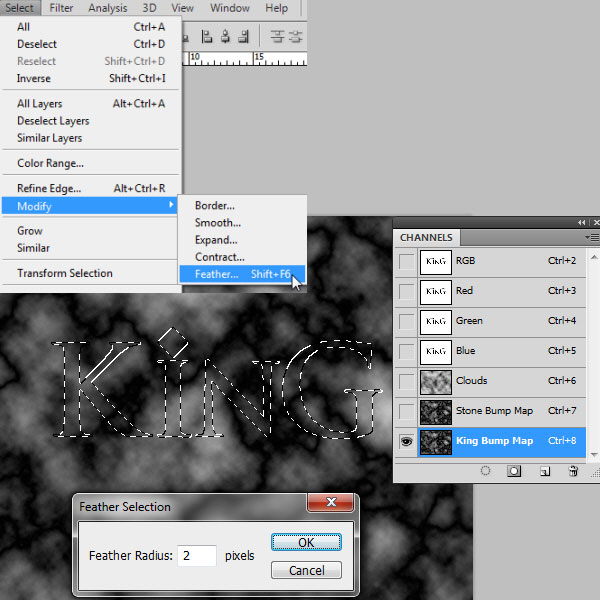
12、把前景色設置為白色,選擇畫筆工具,在屬性欄把模式設置為“疊加”,不透明度設置為50%,然後在選區中塗抹,得到黑白鮮明的效果。
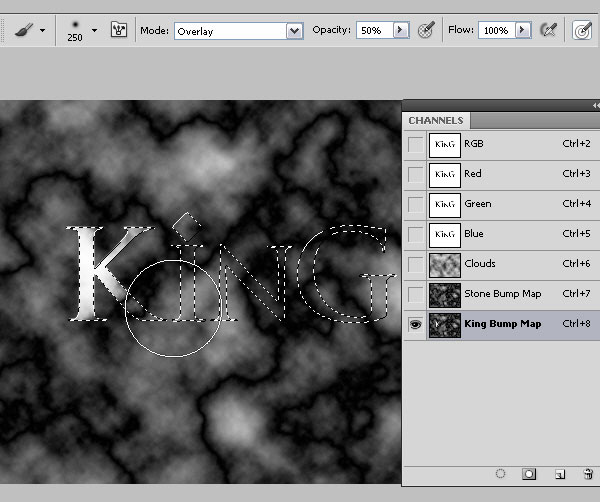
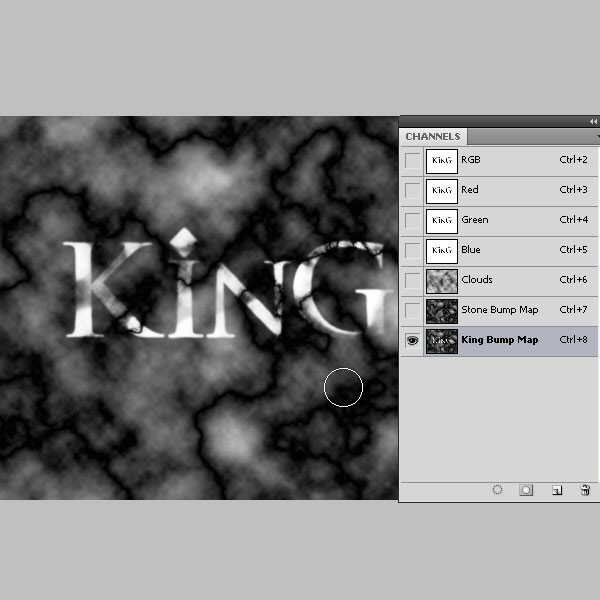
13、在畫筆屬性欄把模式改為“正常”,不透明度改為:100%,然後慢慢塗抹選區邊緣,塗好好取消選區。
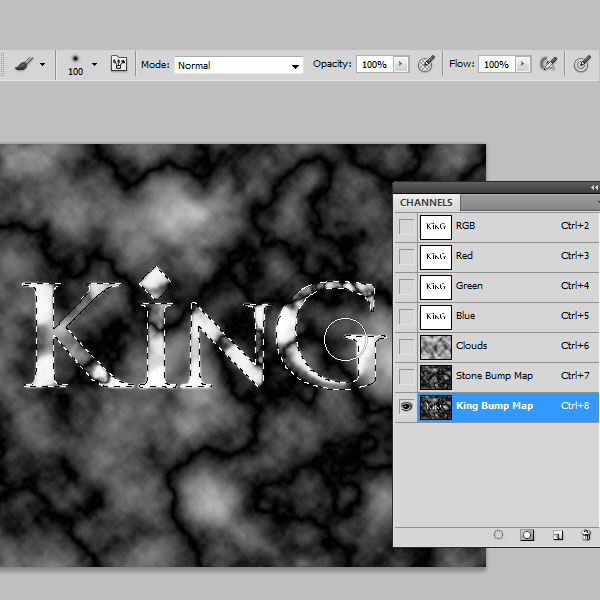
14、回到圖層面板,把“Stone Bg”顯示出來,然後選擇菜單:濾鏡 > 渲染 > 光照效果,紋理通道選擇“Stone Bump Map”通道,如下圖。
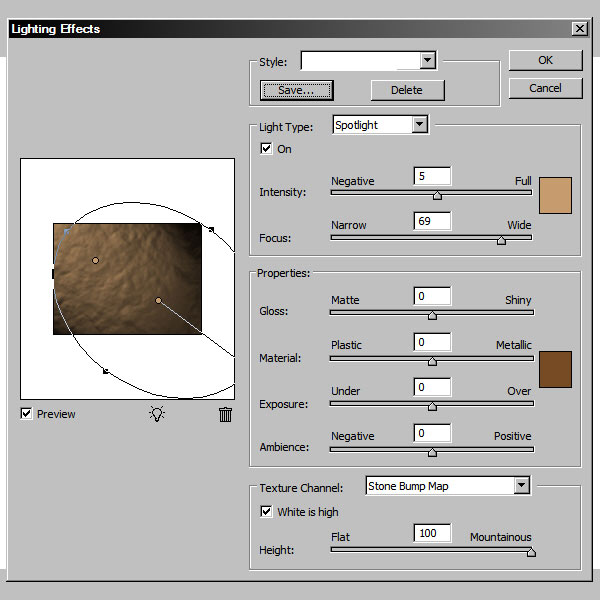
15、點擊面板上面的“保存”按鈕保存設置。
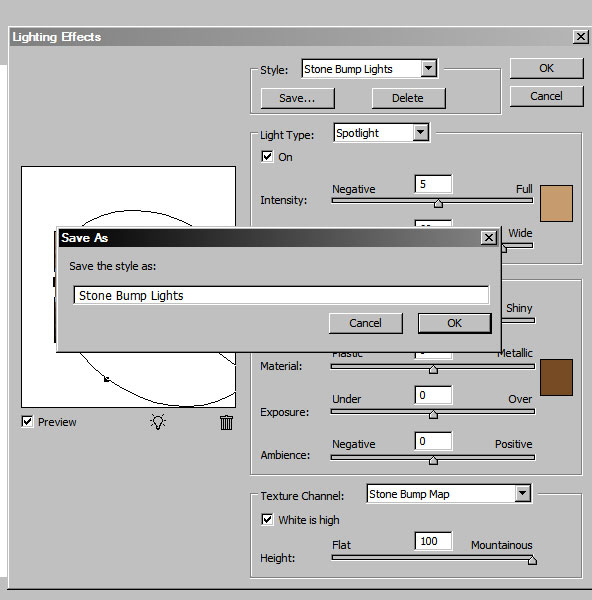
16、這是得到的效果。
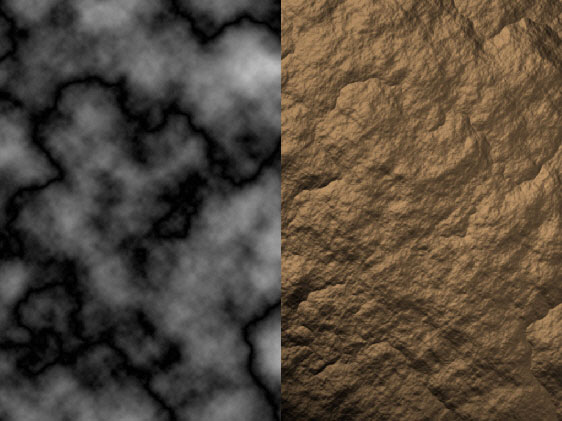
17、把“Stone Bg”圖層複製一層,命名為“Stone Sharp”,再選擇菜單:濾鏡 > 其它 > 高反差保留,數值為25,確定後把混合模式改為“線性光”,不透明度改為:50%。
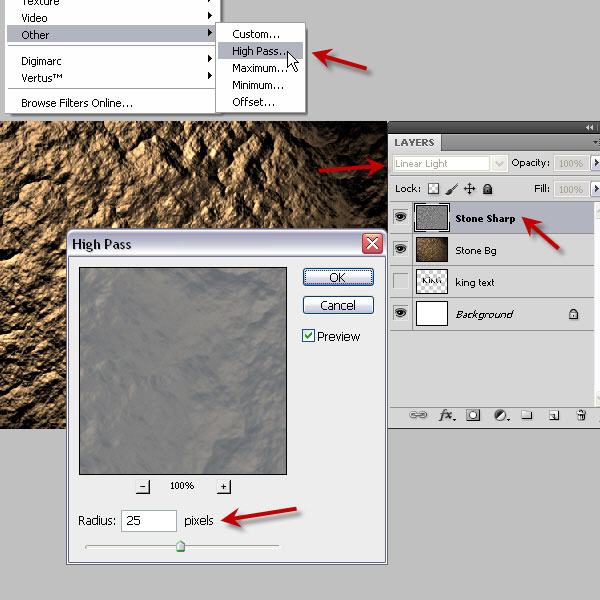
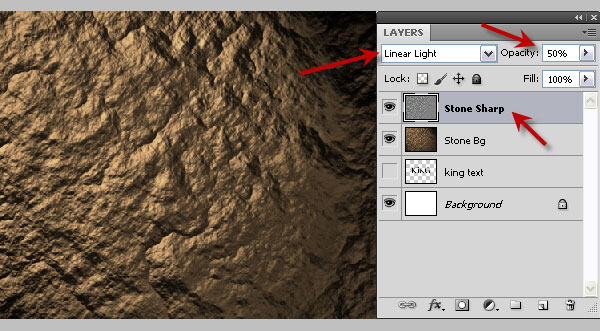
18、添加圖層蒙版,選擇漸變工具,顏色設置為白色至黑色,漸變類型選擇徑向漸變。
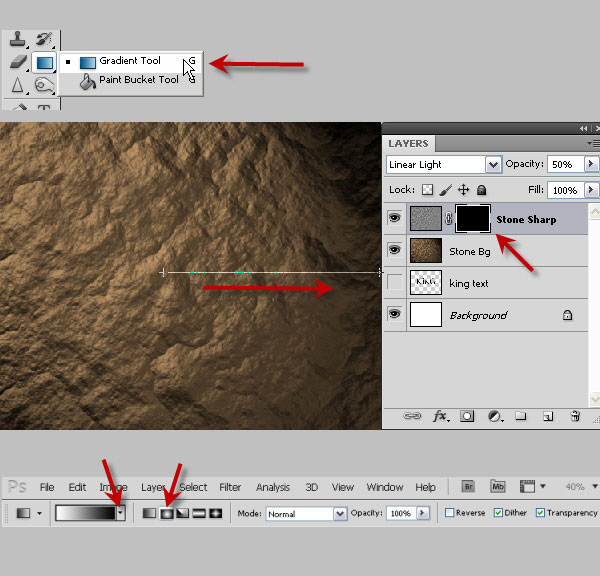
19、用中心向邊角拉出白色至黑色徑向漸變,如下圖。
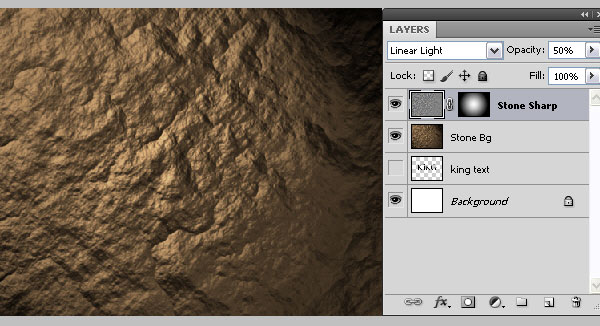
20、新建一個圖層,按Shift + Ctrl + Alt + E 蓋印圖層,並命名為“Stone Blur”。
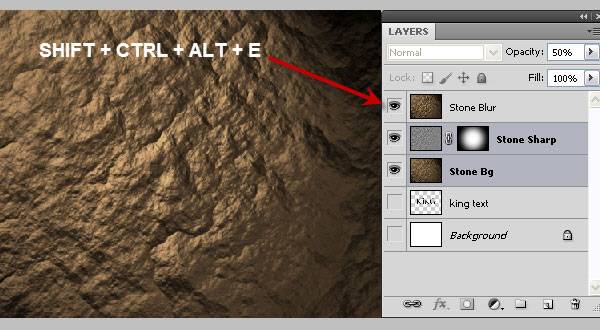
21、選擇菜單:濾鏡 > 模糊 > 高斯模糊,數值為3,如下圖。
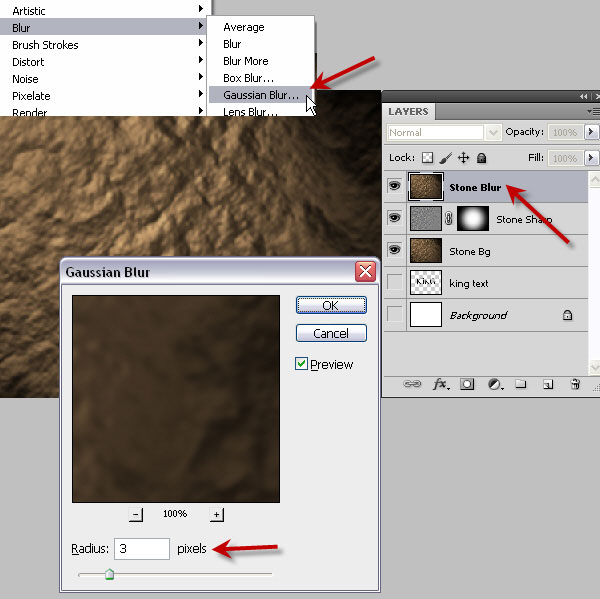
22、按Ctrl點擊“Stone Sharp”蒙版得到選區,選擇“Stone Blur”圖層添加圖層蒙版,再選擇菜單:圖像 > 調整 > 反相,如下圖。
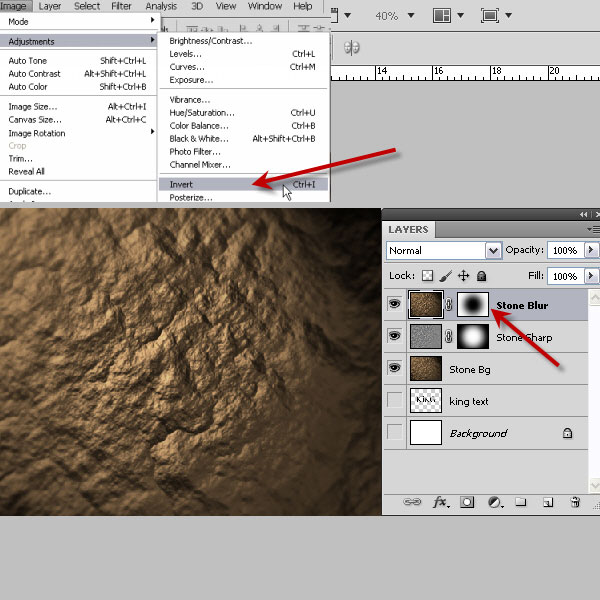
23、創建色相/飽和度調整圖層,參數及效果如下圖。
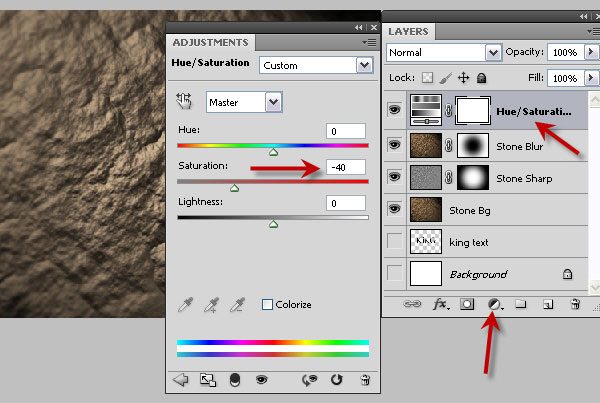
24、把色相/飽和度調整圖層命名為“Stone Color”。選擇“Stone Sharp”圖層,按住Alt鍵鼠標左鍵點擊蒙版,得到蒙版放大圖,按Ctrl + A 全選,按Ctrl + C複製,選擇“Stone Color”圖層按Ctrl + V 粘貼,再按住Alt鍵鼠標左擊蒙版,效果如下圖。
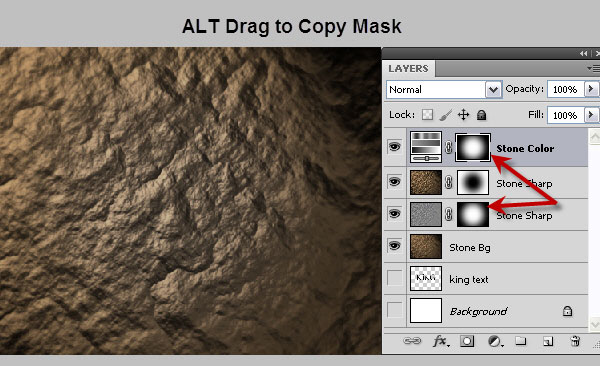
25、創建純色調整圖層,顏色設置為黑色。
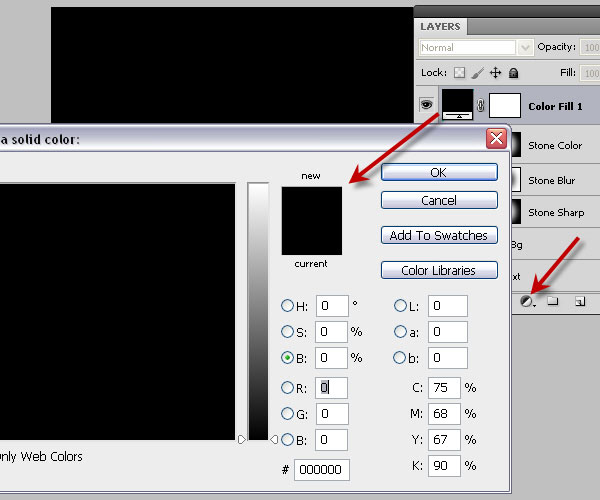
26、把圖層命名為“Stone Edge Darken”,同上的方法複製“Stone Blur”圖層蒙版。再把混合模式改為“線性加深”,不透明度改為70%,如下圖。
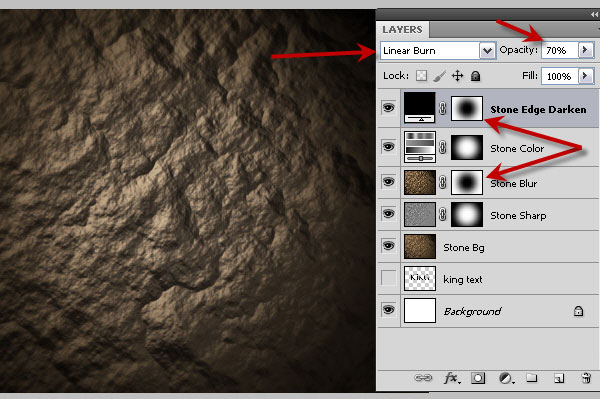
27、新建一個圖層,填充白色。選擇菜單:濾鏡 > 渲染 > 光照效果,樣式選擇之前保存的設置,隻是紋理通道要選擇“King Bump Map”,如下圖。
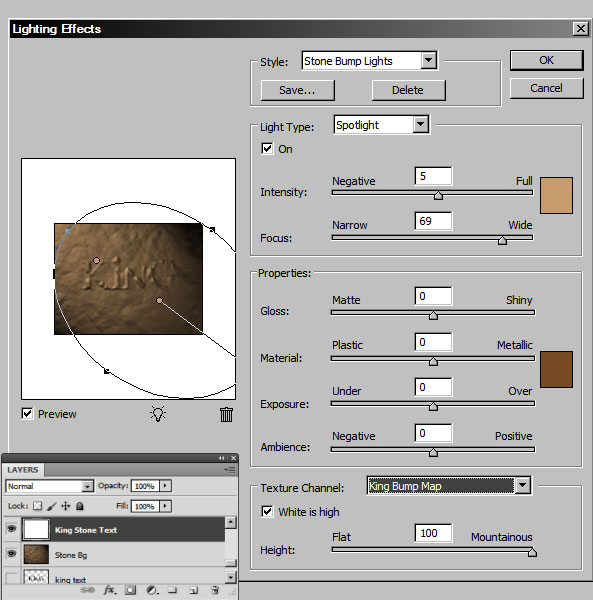
28、把圖層命名為“King Stone Text”。按住Ctrl點擊文字圖層縮略圖載入選區,選擇菜單:選擇 > 修改 > 擴展,數值為3。
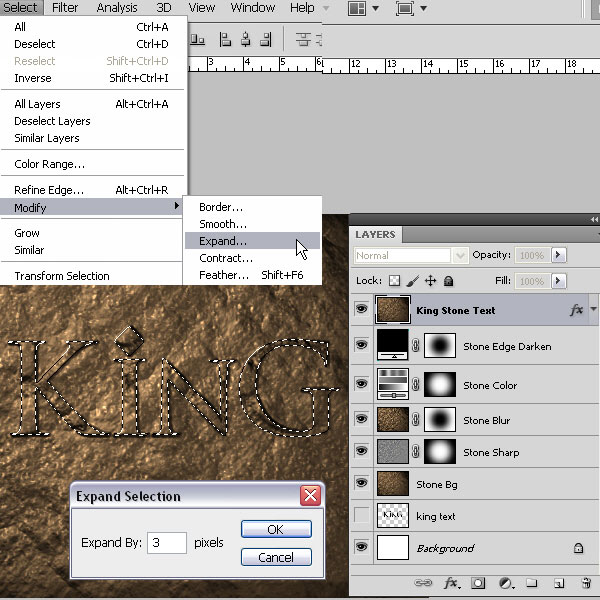
29、給“King Stone Text”圖層添加圖層蒙版。
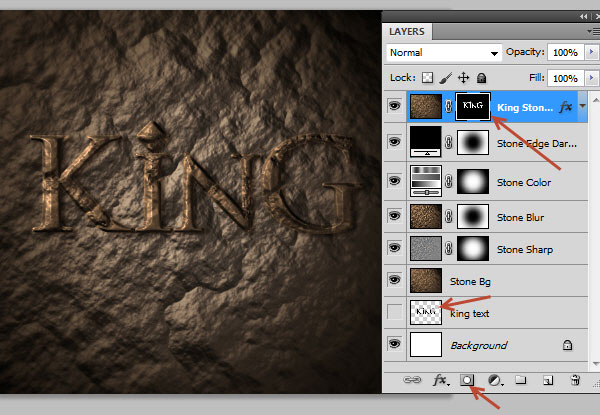
最終效果

1、新建大小如下圖所示的畫布。
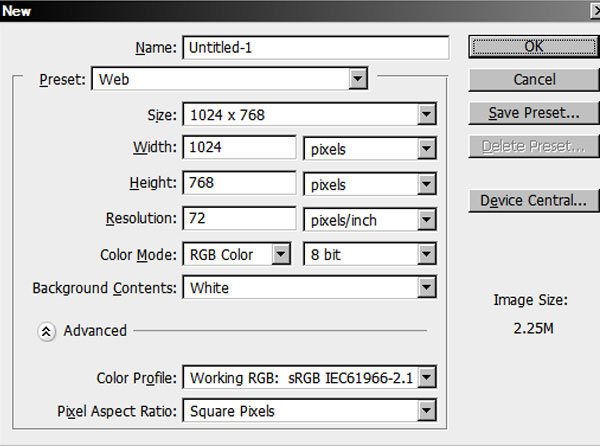
2、選擇文字工具,分層輸入文字,可以調整每層的文字大小達到自己滿意的效果。這裏字體為“Trajan Pro”。
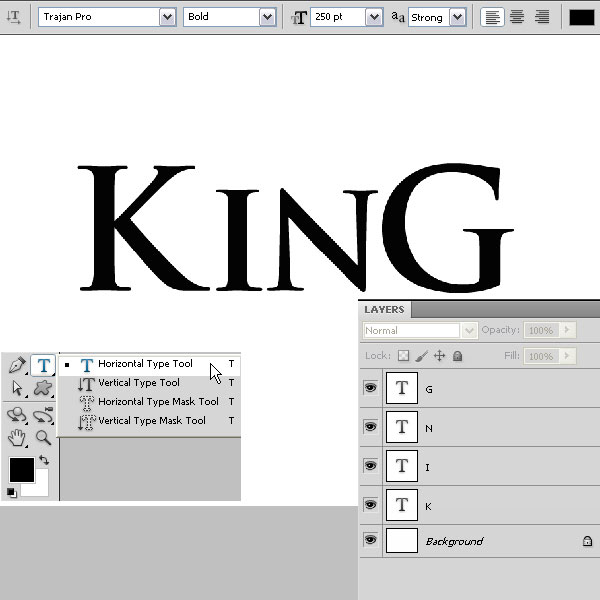
3、新建一個圖層,選擇矩形選框工具,按住Shift鍵拉一個正方形選區,並填充黑色,再按Ctrl + T旋轉45度,移到I字母上面,如下圖。
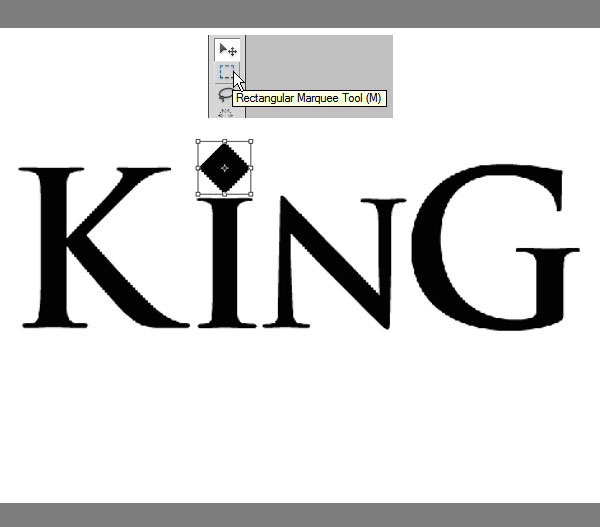
4、把這些文字圖層合並為一個圖層,如下圖。
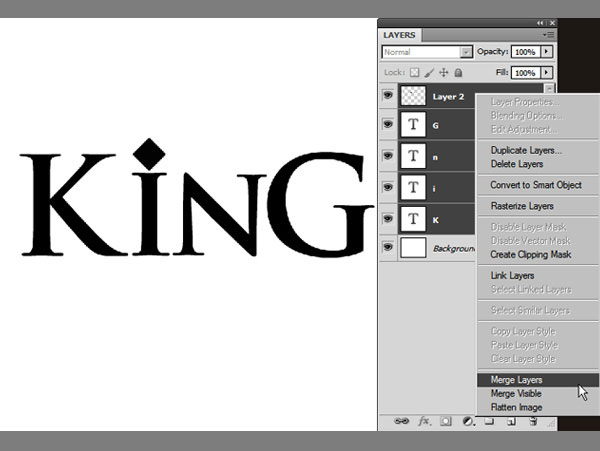
5、把文字圖層命名為“King Text”,新建一個圖層填充白色,並命名為“Stone Bg”。
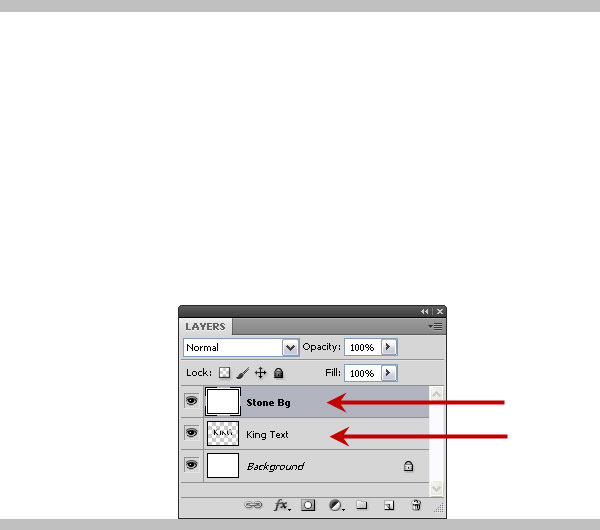
6、進入通道面板,新建一個“Alpha 1”通道,如下圖。
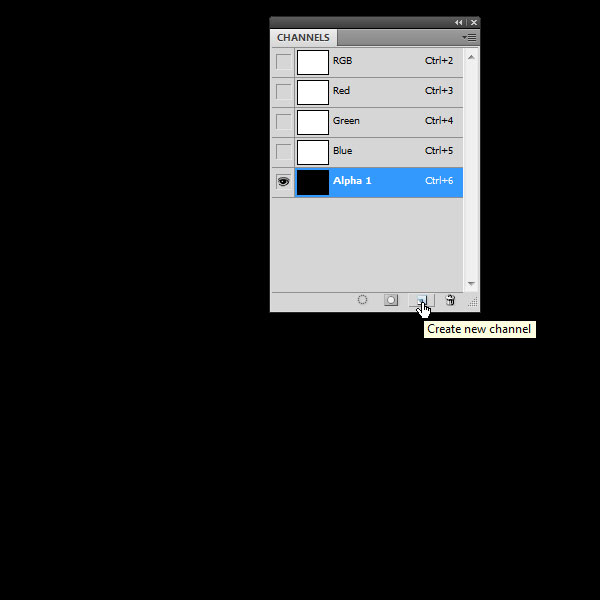
7、選擇菜單:濾鏡 > 渲染 > 雲彩,多多按Ctrl + F幾次,直到雲彩均勻分布。然後把通道命名為“Clouds”。
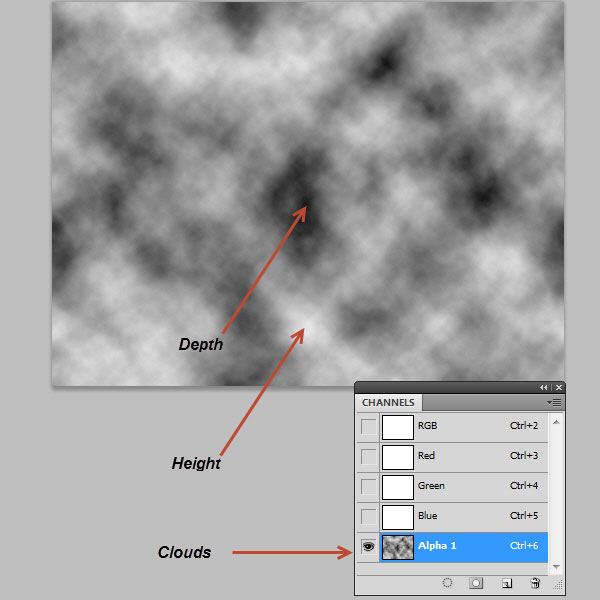
8、把雲彩通道複製一層,命名為“Stone Bump Map”,然後選擇菜單:濾鏡 > 渲染 > 分層雲彩,效果如下圖。
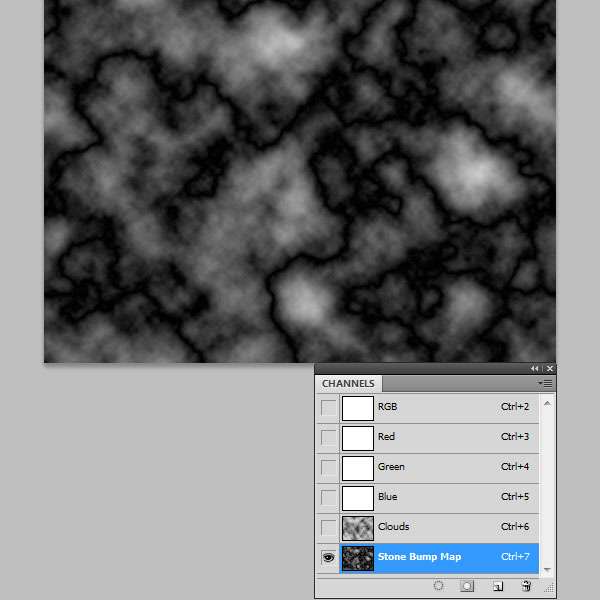
9、把“Stone Bump Map”通道複製一層,命名為“King Bump Map”。
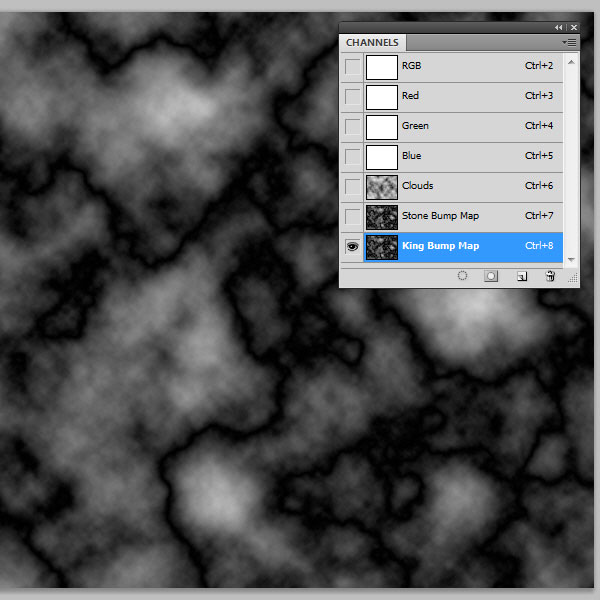
10、回到圖層面板,把“Stone Bg”圖層隱藏,按Ctrl 左鍵點擊文字縮略圖載入文字選區。
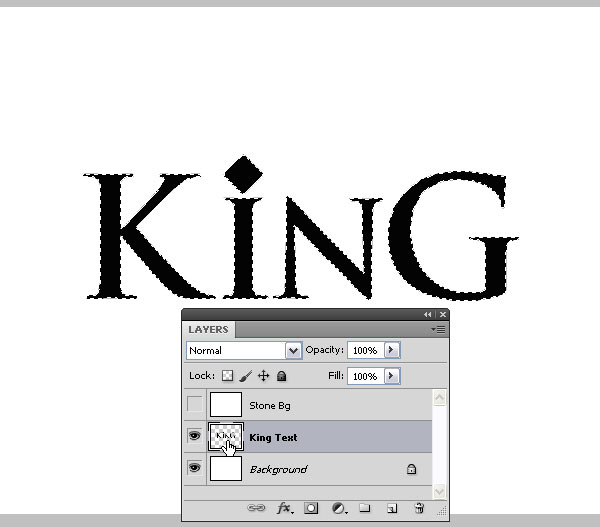
11、回到通道面板,選擇“King Bump Map”通道,然後選擇菜單:選擇 > 修改 > 羽化,數值為2。
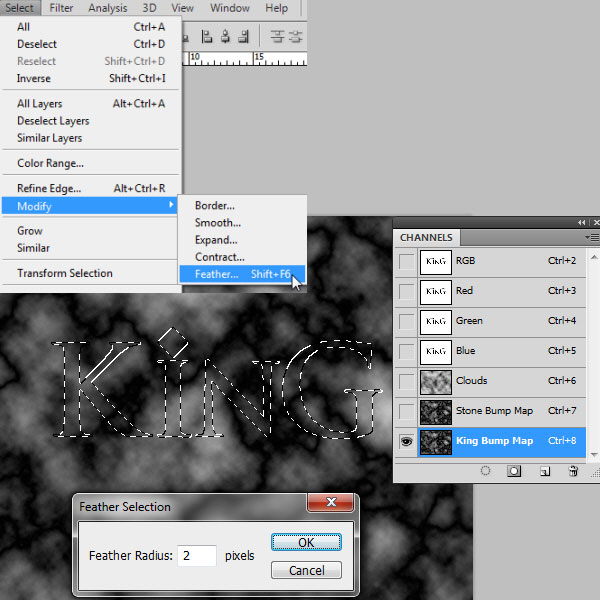
12、把前景色設置為白色,選擇畫筆工具,在屬性欄把模式設置為“疊加”,不透明度設置為50%,然後在選區中塗抹,得到黑白鮮明的效果。
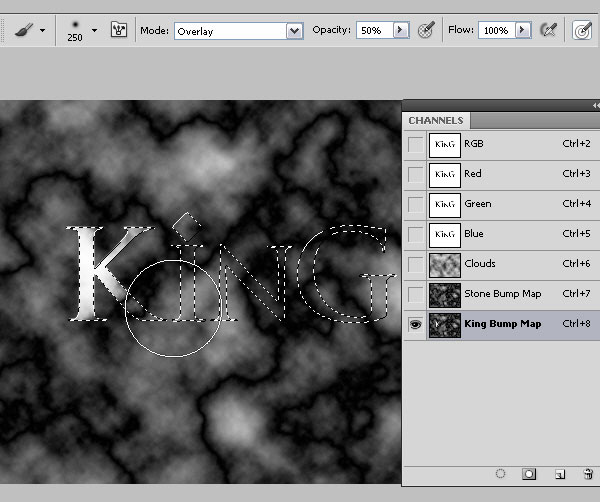
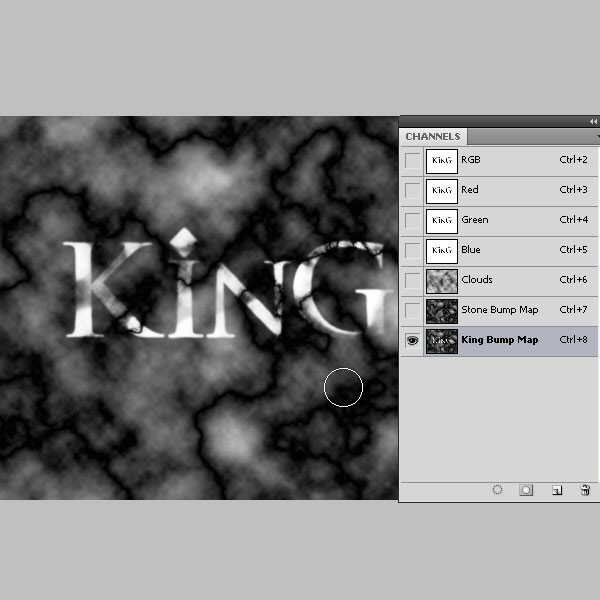
13、在畫筆屬性欄把模式改為“正常”,不透明度改為:100%,然後慢慢塗抹選區邊緣,塗好好取消選區。
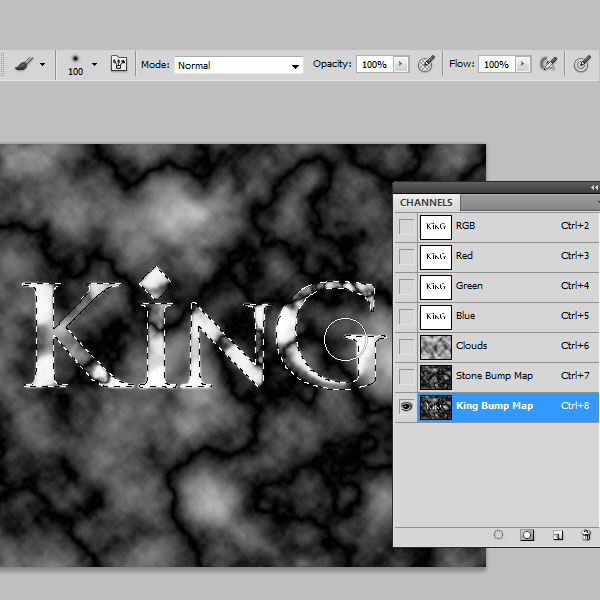
14、回到圖層面板,把“Stone Bg”顯示出來,然後選擇菜單:濾鏡 > 渲染 > 光照效果,紋理通道選擇“Stone Bump Map”通道,如下圖。
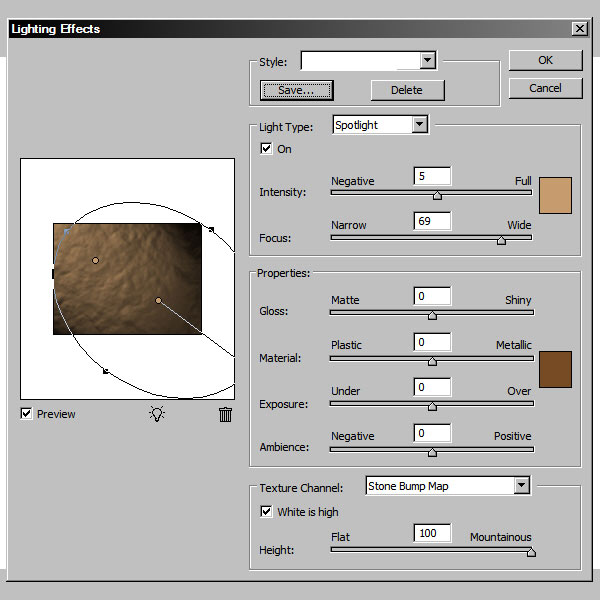
15、點擊面板上面的“保存”按鈕保存設置。
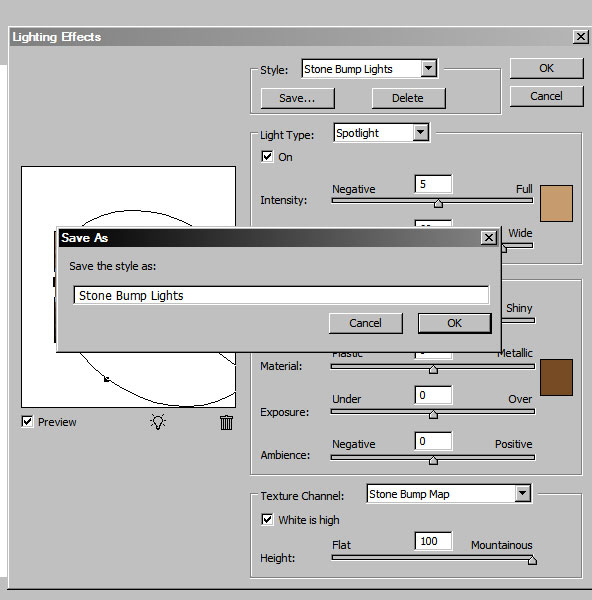
16、這是得到的效果。
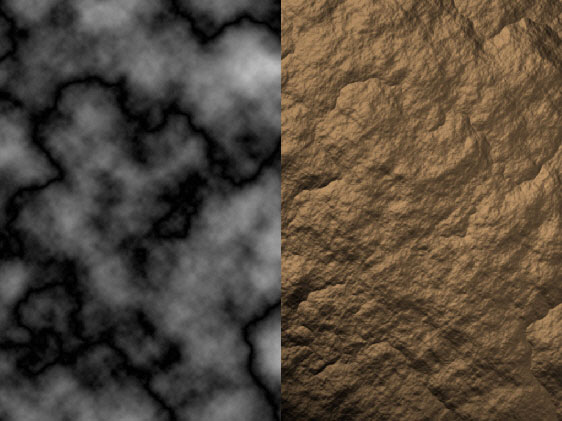
17、把“Stone Bg”圖層複製一層,命名為“Stone Sharp”,再選擇菜單:濾鏡 > 其它 > 高反差保留,數值為25,確定後把混合模式改為“線性光”,不透明度改為:50%。
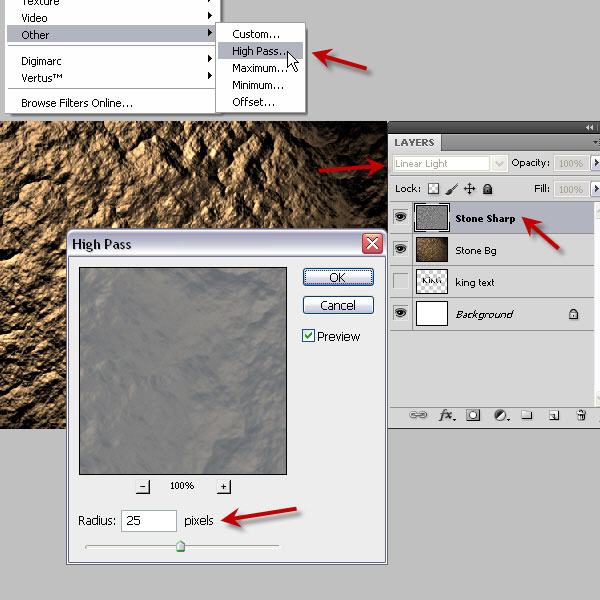
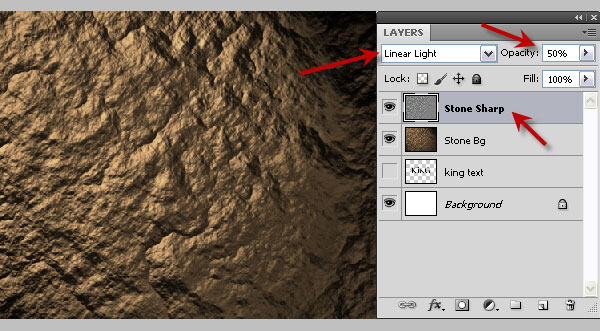
18、添加圖層蒙版,選擇漸變工具,顏色設置為白色至黑色,漸變類型選擇徑向漸變。
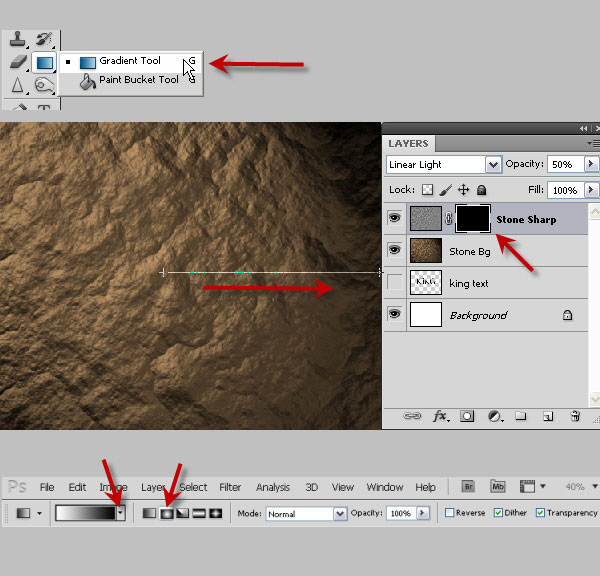
19、用中心向邊角拉出白色至黑色徑向漸變,如下圖。
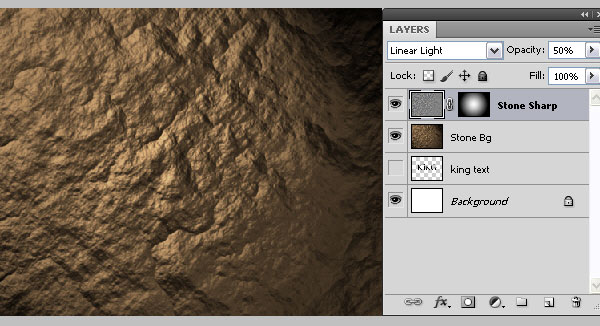
20、新建一個圖層,按Shift + Ctrl + Alt + E 蓋印圖層,並命名為“Stone Blur”。
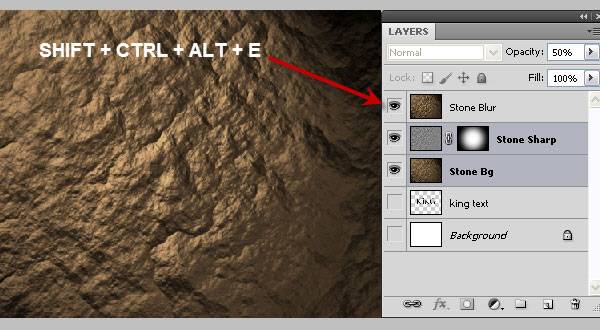
21、選擇菜單:濾鏡 > 模糊 > 高斯模糊,數值為3,如下圖。
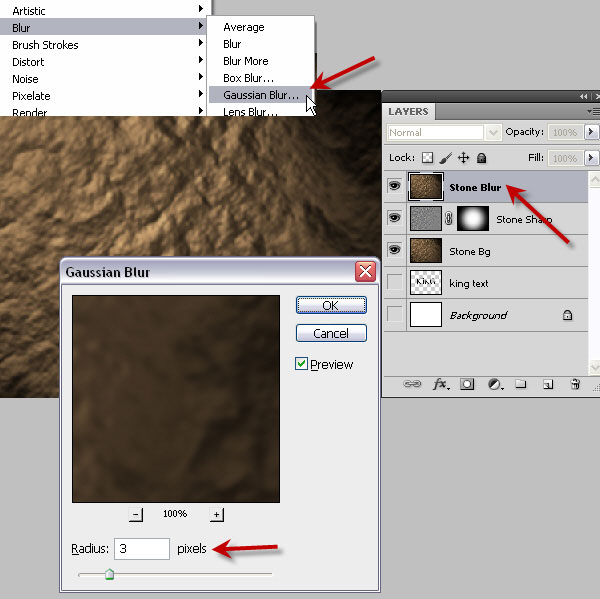
22、按Ctrl點擊“Stone Sharp”蒙版得到選區,選擇“Stone Blur”圖層添加圖層蒙版,再選擇菜單:圖像 > 調整 > 反相,如下圖。
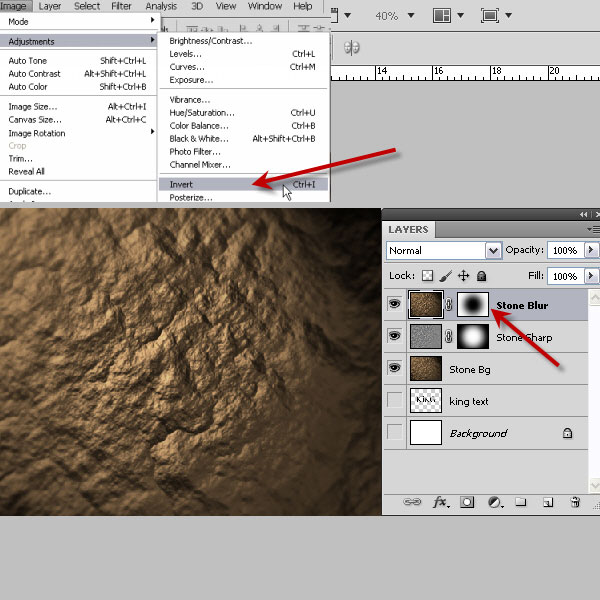
23、創建色相/飽和度調整圖層,參數及效果如下圖。
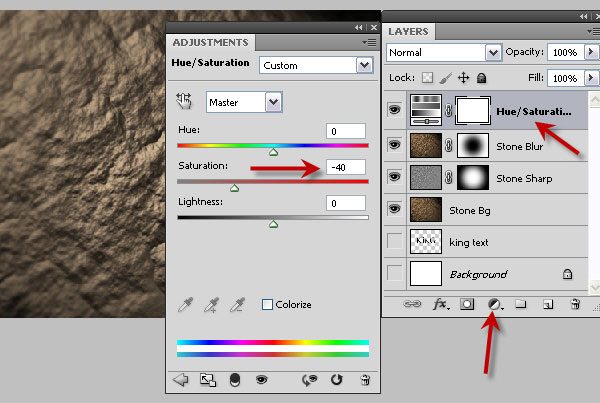
24、把色相/飽和度調整圖層命名為“Stone Color”。選擇“Stone Sharp”圖層,按住Alt鍵鼠標左鍵點擊蒙版,得到蒙版放大圖,按Ctrl + A 全選,按Ctrl + C複製,選擇“Stone Color”圖層按Ctrl + V 粘貼,再按住Alt鍵鼠標左擊蒙版,效果如下圖。
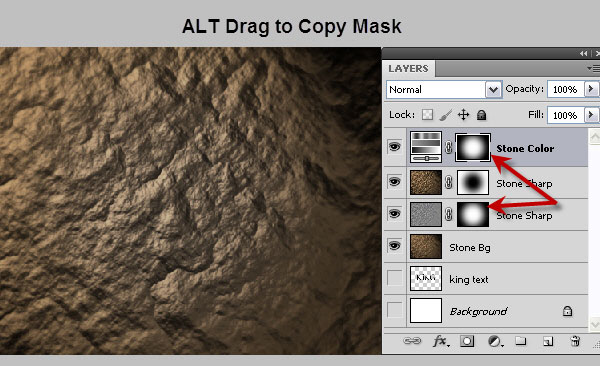
25、創建純色調整圖層,顏色設置為黑色。
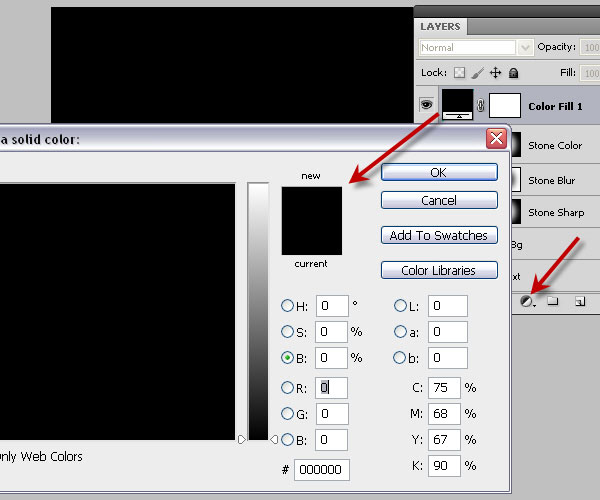
26、把圖層命名為“Stone Edge Darken”,同上的方法複製“Stone Blur”圖層蒙版。再把混合模式改為“線性加深”,不透明度改為70%,如下圖。
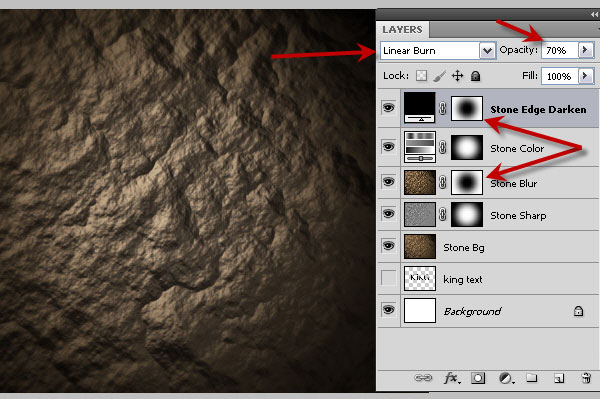
27、新建一個圖層,填充白色。選擇菜單:濾鏡 > 渲染 > 光照效果,樣式選擇之前保存的設置,隻是紋理通道要選擇“King Bump Map”,如下圖。
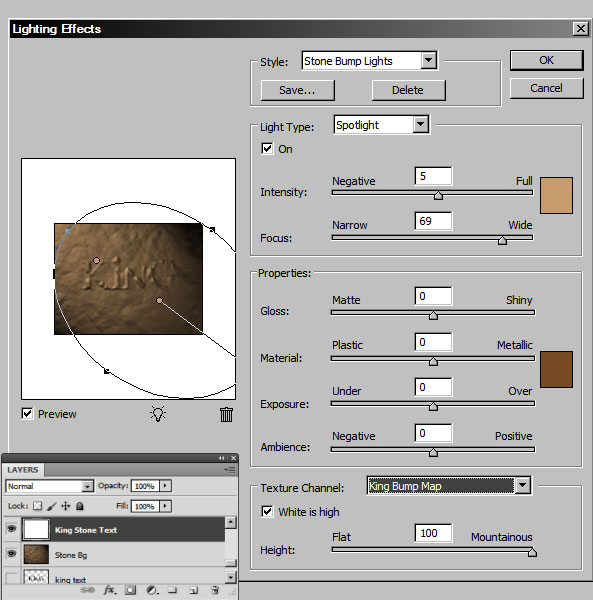
28、把圖層命名為“King Stone Text”。按住Ctrl點擊文字圖層縮略圖載入選區,選擇菜單:選擇 > 修改 > 擴展,數值為3。
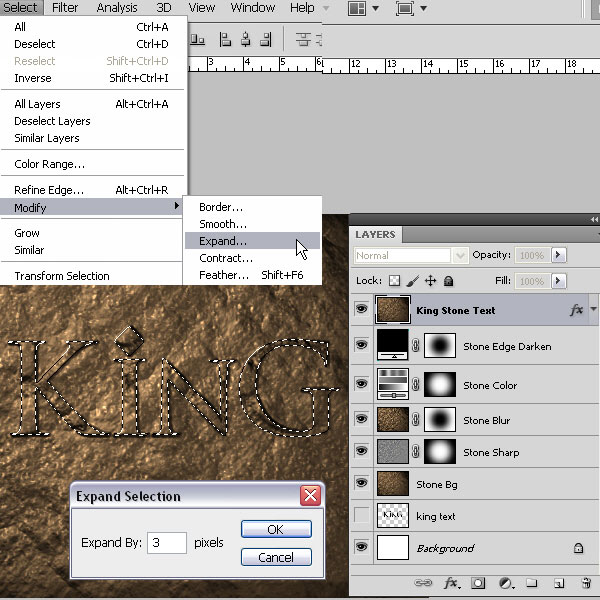
29、給“King Stone Text”圖層添加圖層蒙版。
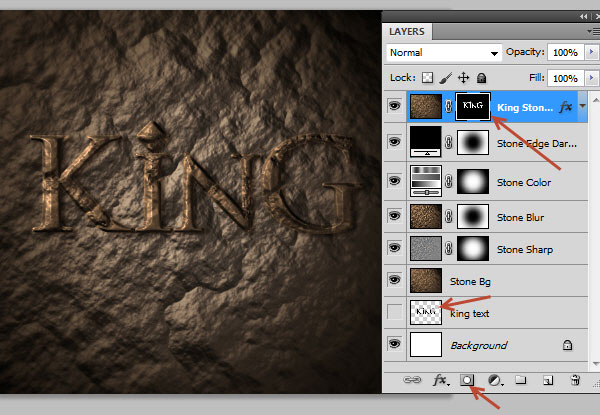
标签:褐色岩石字
推薦設計

優秀海報設計精選集(8)海報設計2022-09-23

充滿自然光線!32平米精致裝修設計2022-08-14

親愛的圖書館 | VERSE雜誌版版式設計2022-07-11

生活,就該這麼愛!2022天海報設計2022-06-02
最新文章

5個保姆級PS摳圖教程,解photoshop教程2023-02-24

合同和試卷模糊,PS如何讓photoshop教程2023-02-14

PS極坐標的妙用photoshop教程2022-06-21

PS給數碼照片提取線稿photoshop教程2022-02-13








