30、給當前圖層添加圖層樣式:
斜面和浮雕:
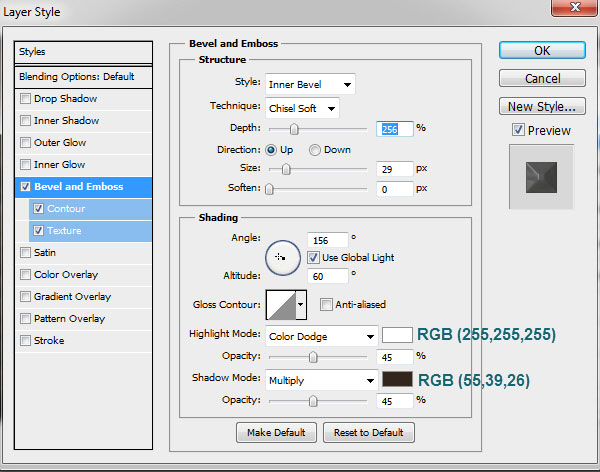
等高線:
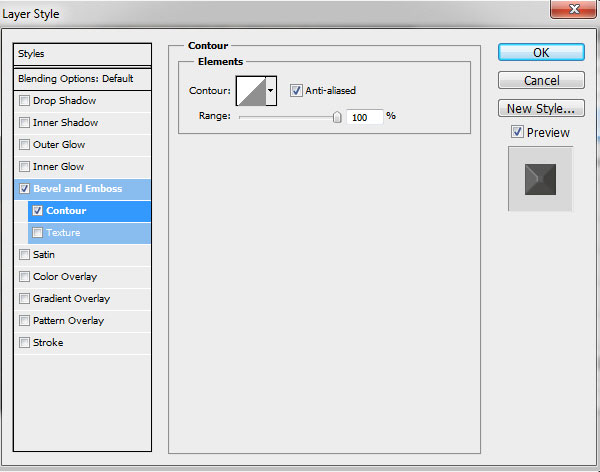
紋理:
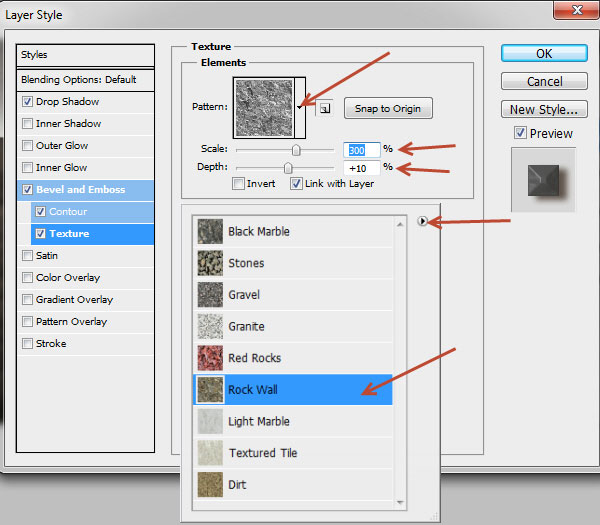
投影:
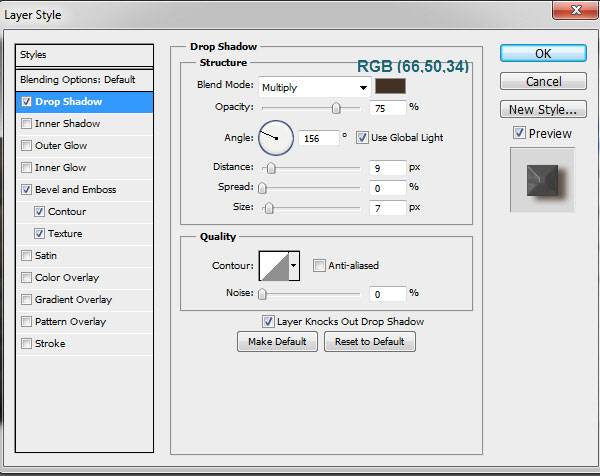
31、在蒙版狀態選擇菜單:濾鏡 > 畫筆描邊 > 噴濺,參數設置如下圖。
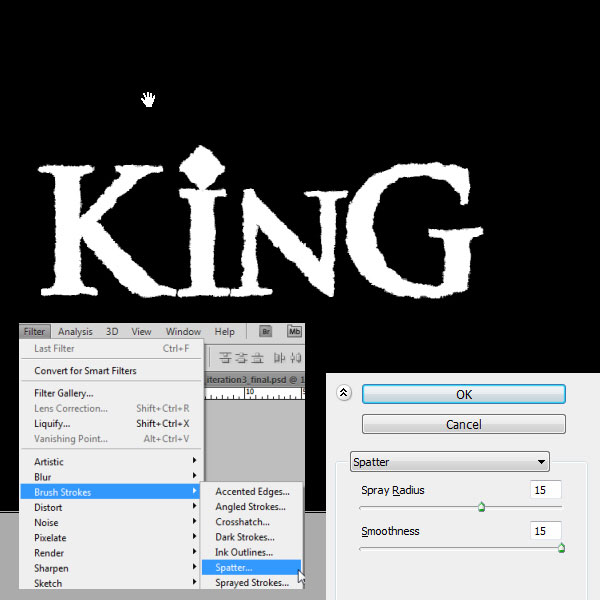
32、現在得到的效果圖。

33、把當前圖層複製一層,命名為“King Stone Sharp”,然後雙擊修改圖層樣式,去掉投影。
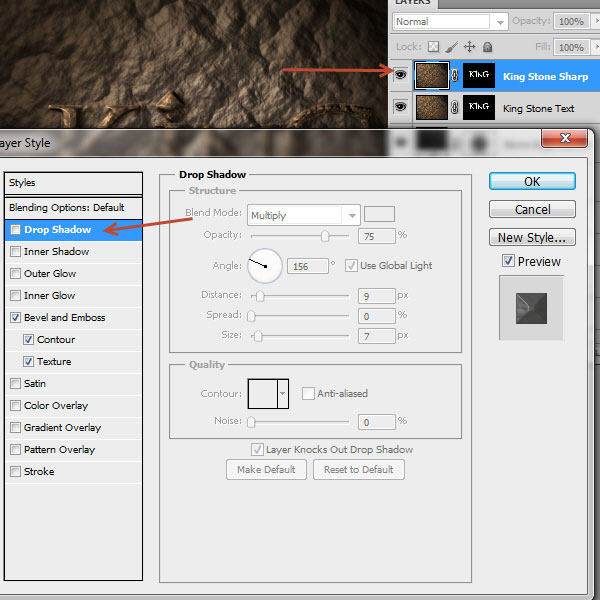
34、在當前圖層下面新建一個圖層,把把空白圖層和“King Stone Sharp”合並為一個圖層。
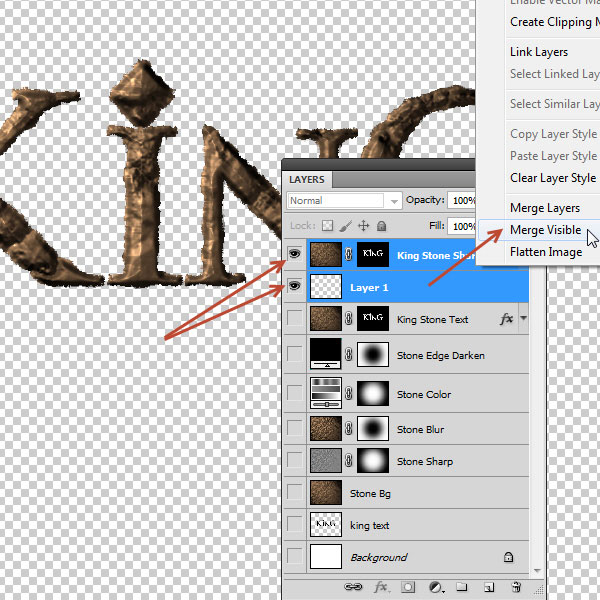
35、選擇菜單:濾鏡 > 其它 > 高反差保留,數值為2。
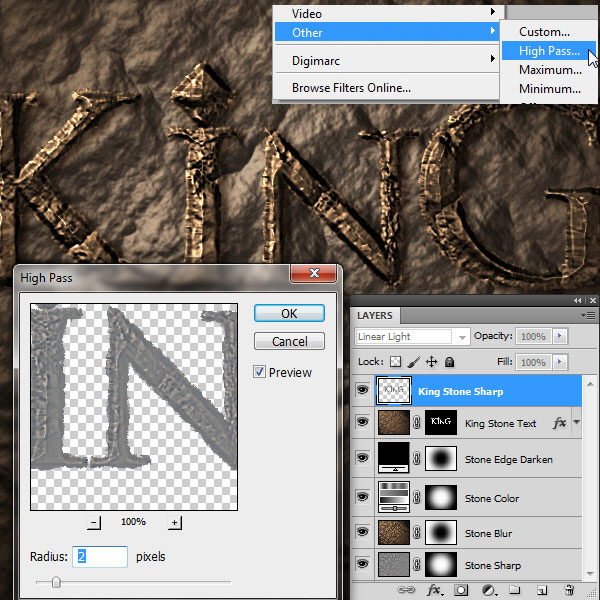
36、把混合模式改為“線性光”,不透明度改為:30%,如下圖。
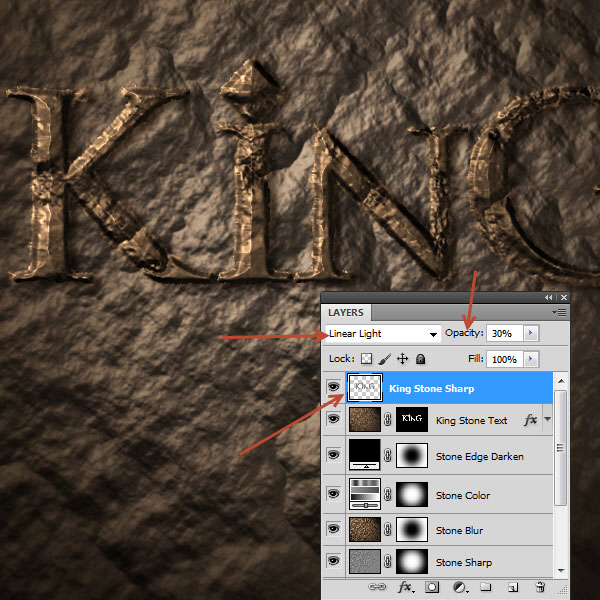
37、新建一個圖層,命名為“Vine”,選擇鋼筆工具在屬性欄選擇路徑,然後勾出下圖所示的路徑。
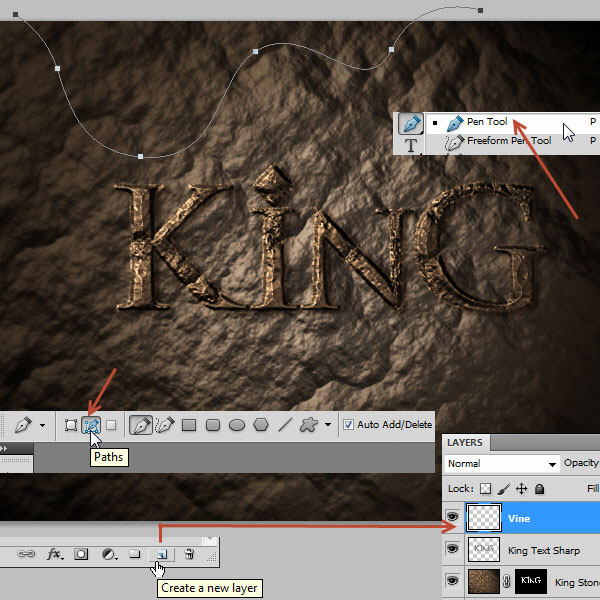
38、進入路徑面板,雙擊路徑然後給路徑命名,如下圖。

39、回到圖層面板,把前景色設置為中間灰色,再選擇畫筆工具,畫筆選擇設置如下圖。
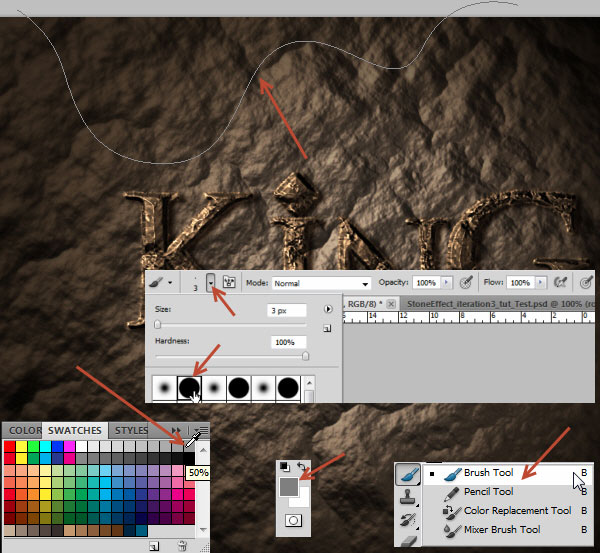
40、在路徑面板點擊下圖所示的按鈕,給路面用畫筆描邊。
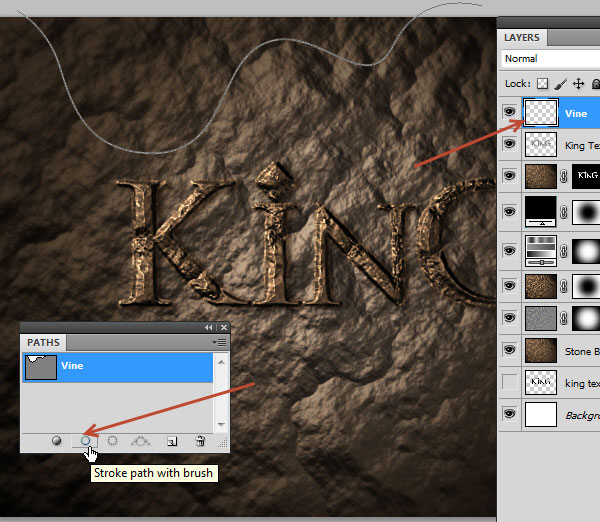
41、給Vine圖層添加圖層樣式:
斜面和浮雕:
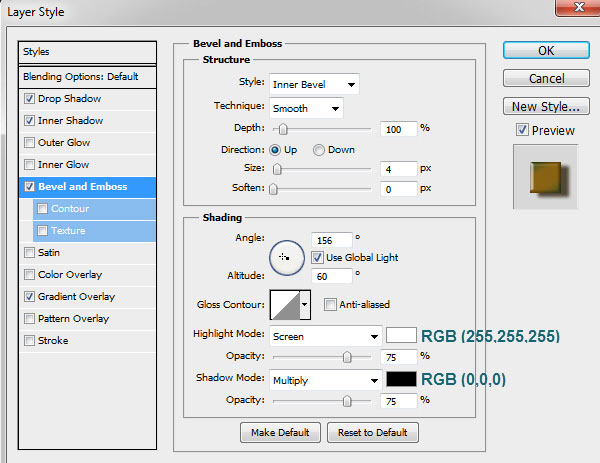
內陰影:
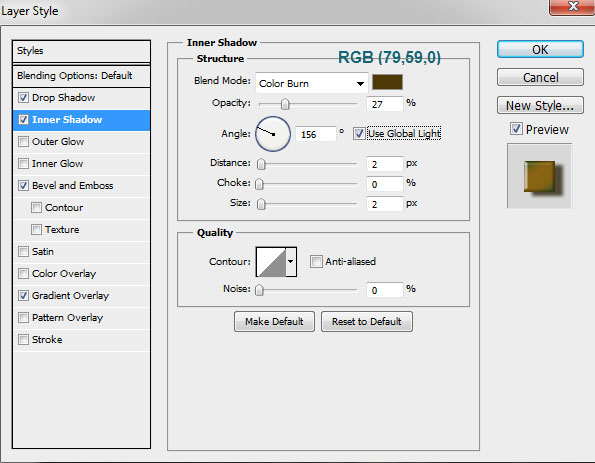
漸變疊加:
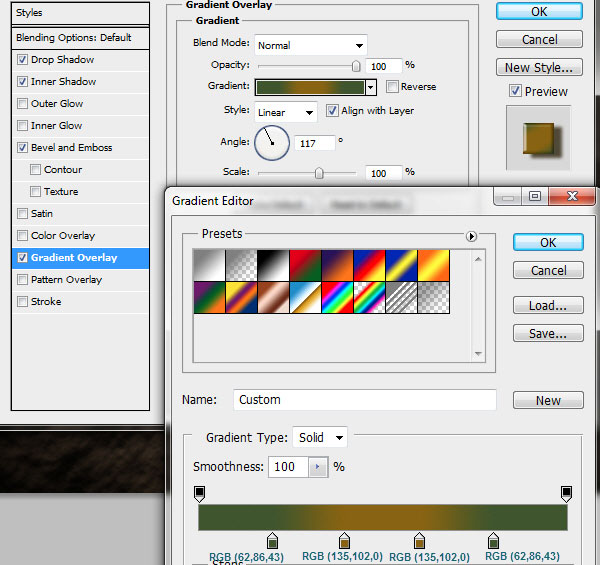
投影:
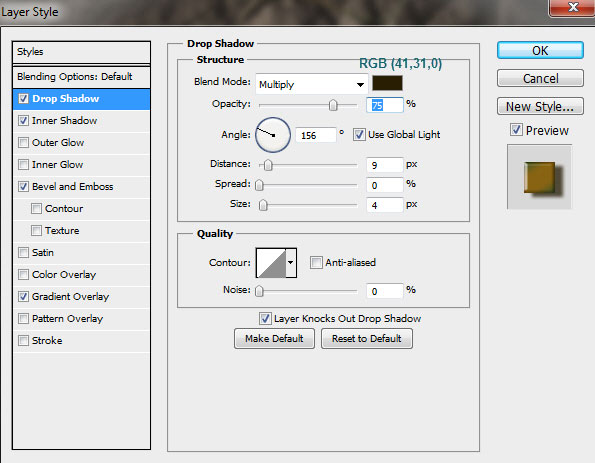
這是得到的效果:
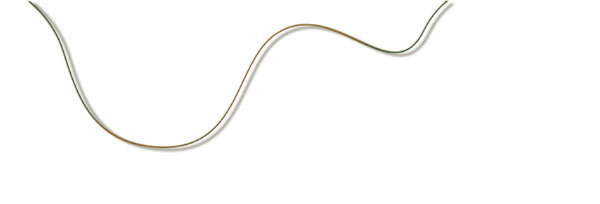
42、選擇漸變工具,設置如下圖。
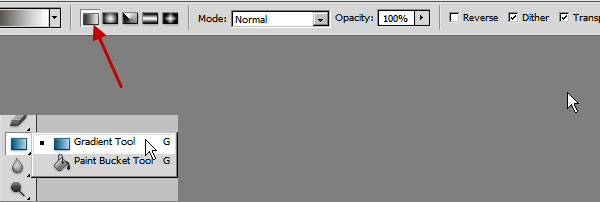
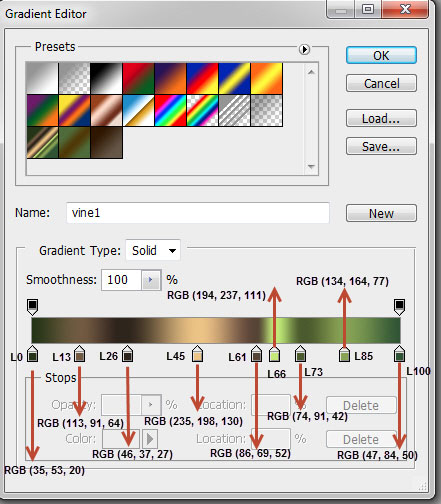
43、新建一個圖層命名為“Vine 2”,再打開信息面板,設置如下圖。

44、由左至右拉出線性漸變,如下圖。
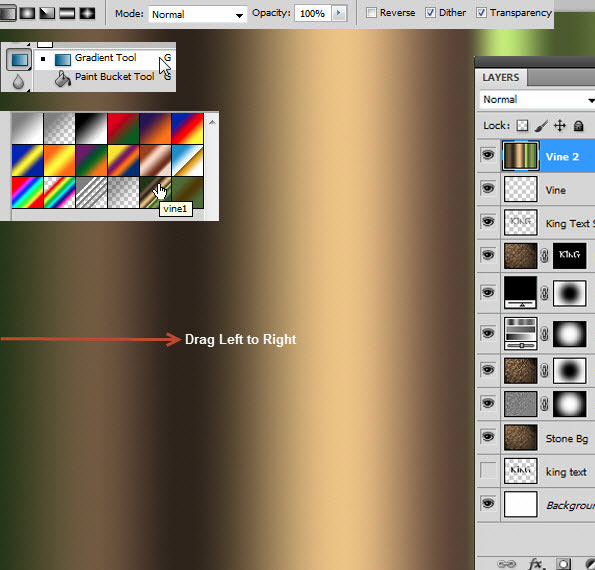
45、按Ctrl + T變形,把色塊壓扁一點,高度為8像素,然後回車確定。
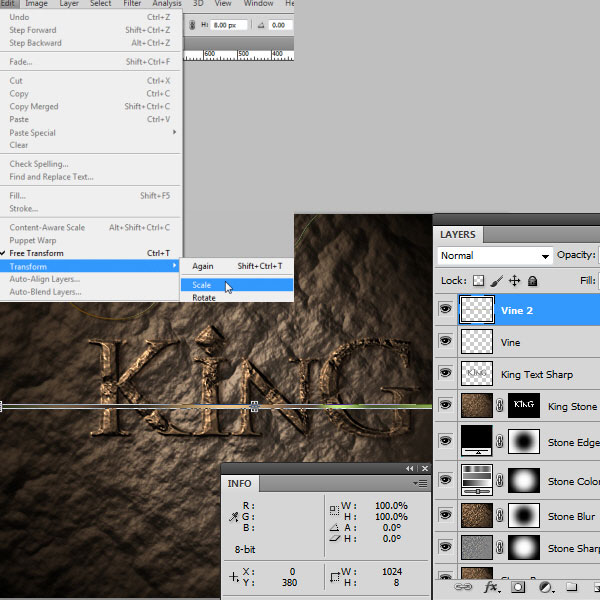
46、選擇菜單:濾鏡 > 扭曲 > 波浪,參數及效果如下圖。
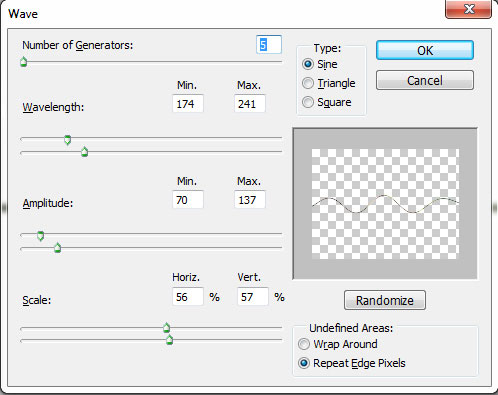
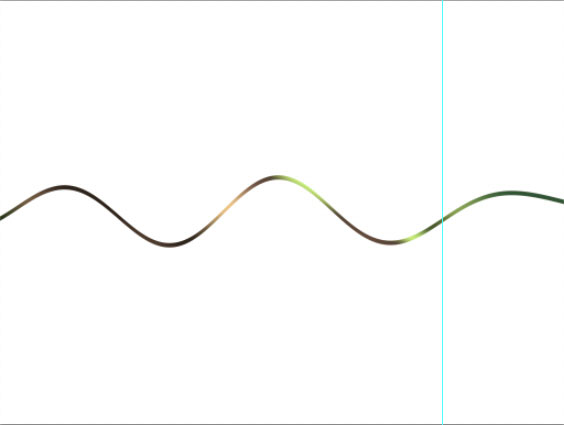
47、再執行波浪濾鏡,點擊“隨機化”按鈕多邊形幾次,效果如下圖。
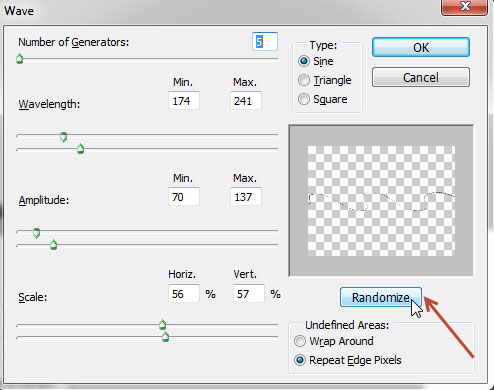
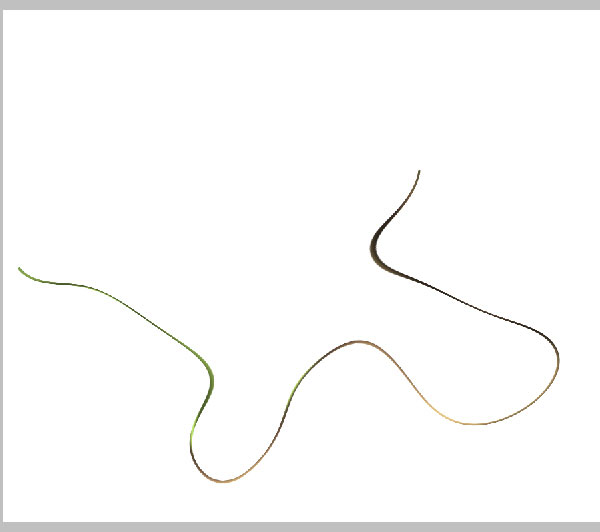
48、用液化濾鏡稍微修飾一下。
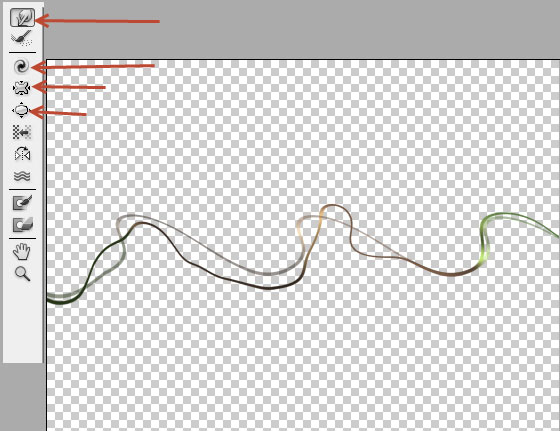
49、給當前圖層添加圖層樣式:
斜面和浮雕:
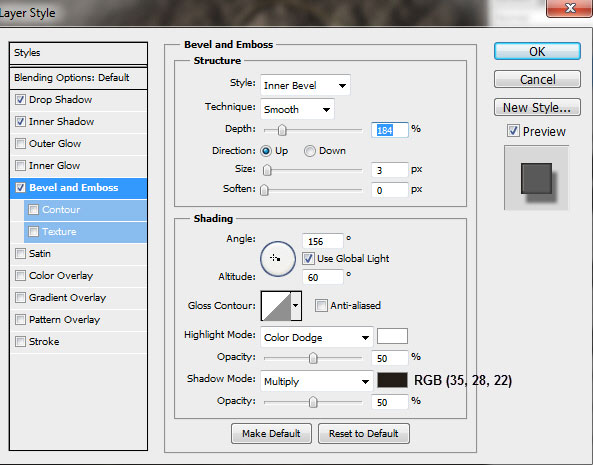
內陰影:
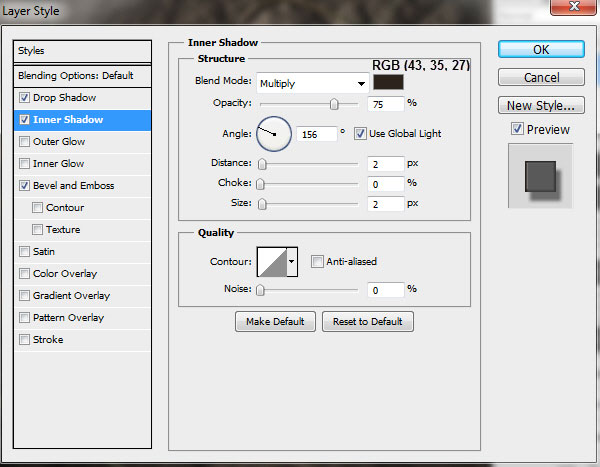
投影:
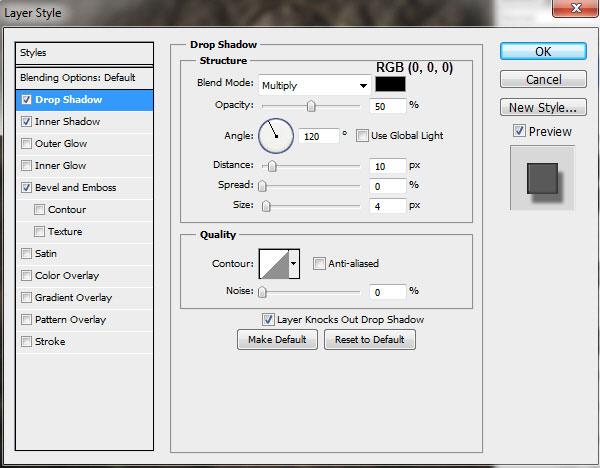
50、同樣的方法再增加幾條藤蔓。
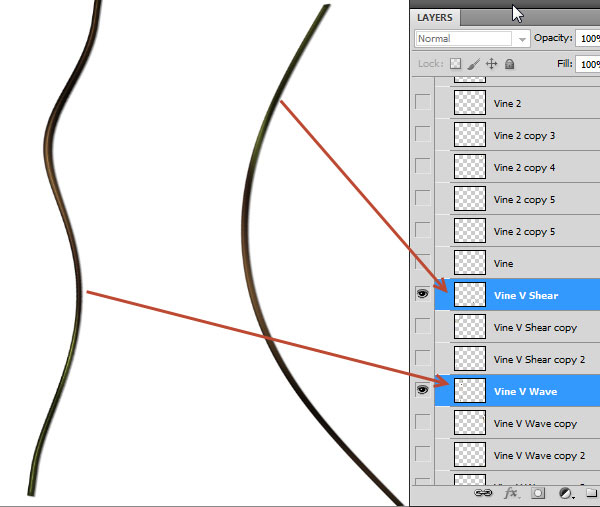
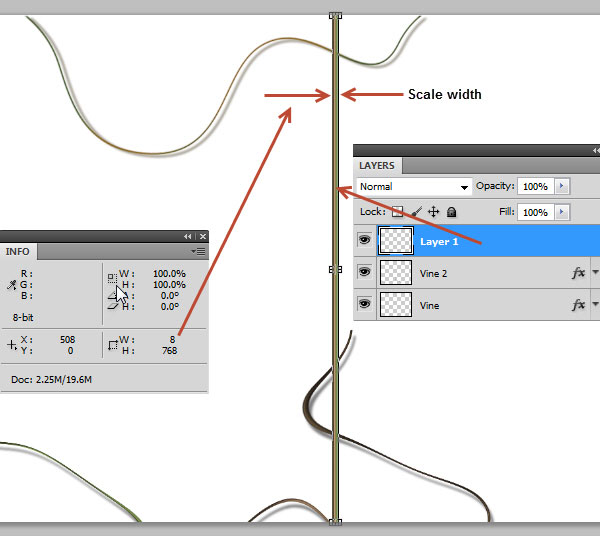
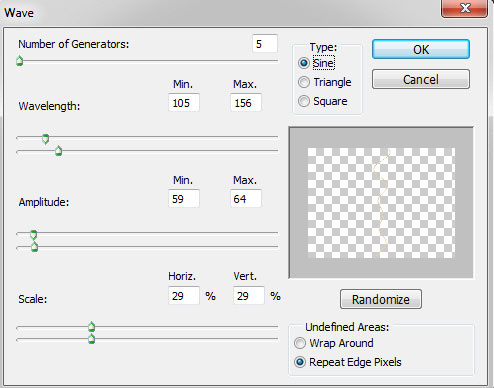
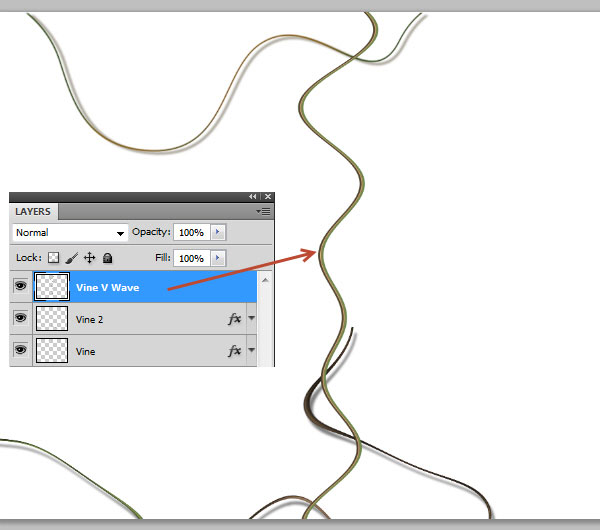
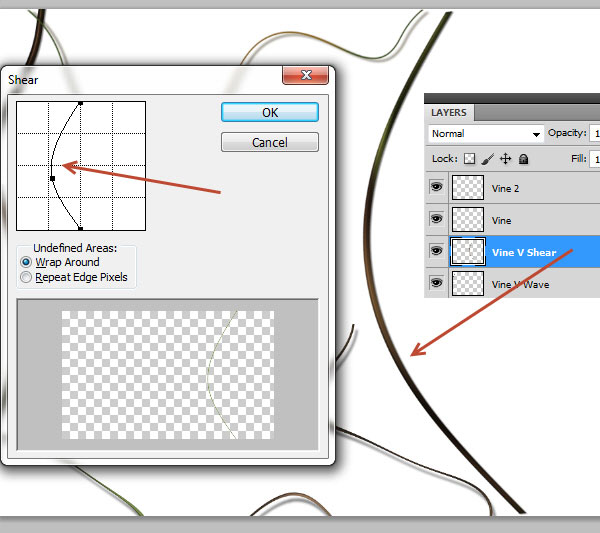
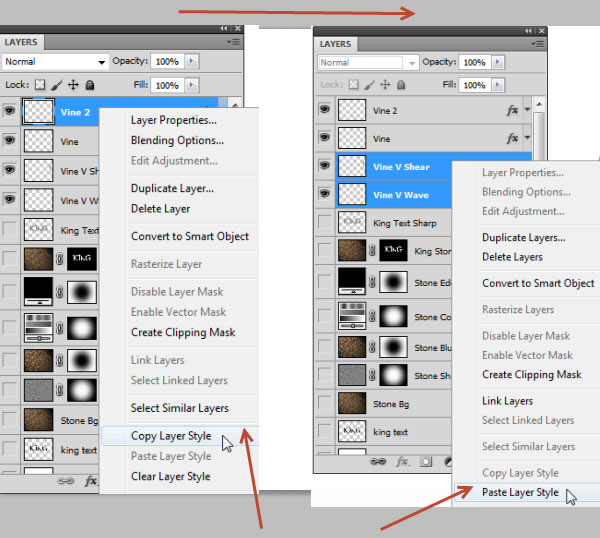
标签:褐色岩石字
推薦設計

優秀海報設計精選集(8)海報設計2022-09-23

充滿自然光線!32平米精致裝修設計2022-08-14

親愛的圖書館 | VERSE雜誌版版式設計2022-07-11

生活,就該這麼愛!2022天海報設計2022-06-02
最新文章

5個保姆級PS摳圖教程,解photoshop教程2023-02-24

合同和試卷模糊,PS如何讓photoshop教程2023-02-14

PS極坐標的妙用photoshop教程2022-06-21

PS給數碼照片提取線稿photoshop教程2022-02-13








