效果圖製作分為三個部分:首先把人物摳出來,方法任意;然後用裂紋素材給臉部及膚色等區域增加裂紋;最後用碎片素材增加碎片,局部增加火焰效果,再整體潤色即可。
最終效果

<點小圖查看大圖>

<點小圖查看大圖>
1、打開素材美女,這個圖已經是扣好的。我們要再把它重新摳出來單獨使用,方法有很多。調整邊緣,魔術棒什麼的,對這個圖很簡單都能拿到。
然後我這裏要說的是RGB通道混合摳圖(通道摳圖其中的一種),點擊通道面板,可以看到有4個通道圖層分別是RGB通道、紅色通道、綠色通道、藍色通道。

<點小圖查看大圖>
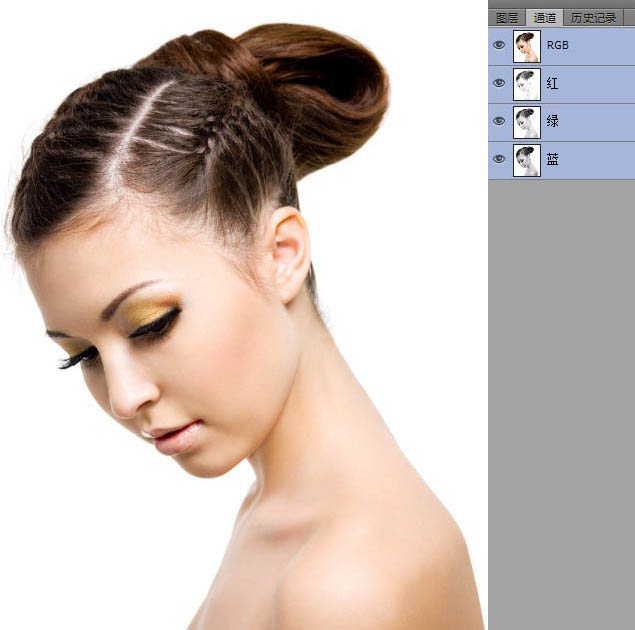
2、這裏我們看到有快捷鍵 Ctrl+2 、Ctrl+3、Ctrl+4、Ctrl+5;實際上比較少人去按,但是這個這個快捷鍵真的很方便。然後要載入某個通道選區的話 可以Ctrl+Alt+對應的通道編號,例如要載入紅色通道的選區,可以直接Ctrl+Alt+3。然而通常我們大部分都是按Ctrl 點擊 紅色通道的縮略圖,這樣來載入選區的。
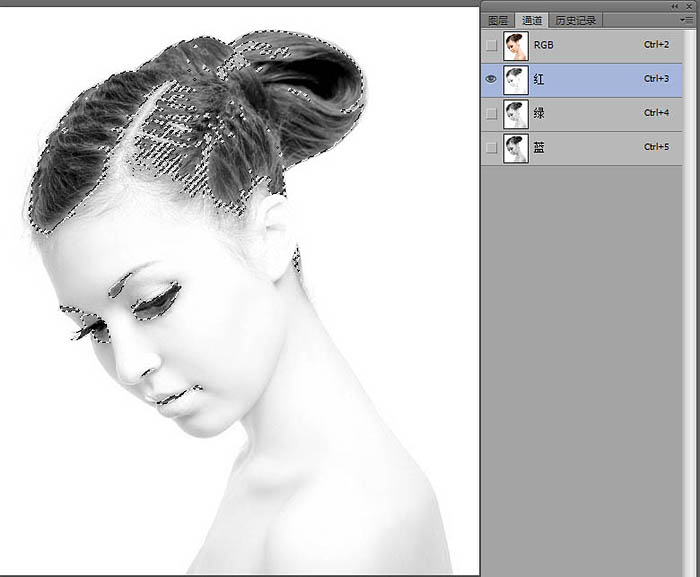
3、現在按Ctrl+Shift+i 反選,然後點擊RGB通道(也可以直接Ctrl+2),再點擊圖層面板新建一個空白圖層,然後設置前景色為紅色(R= 255 G=0 B=0),設置好前景色之後,按Alt+Delete 填充前景色。
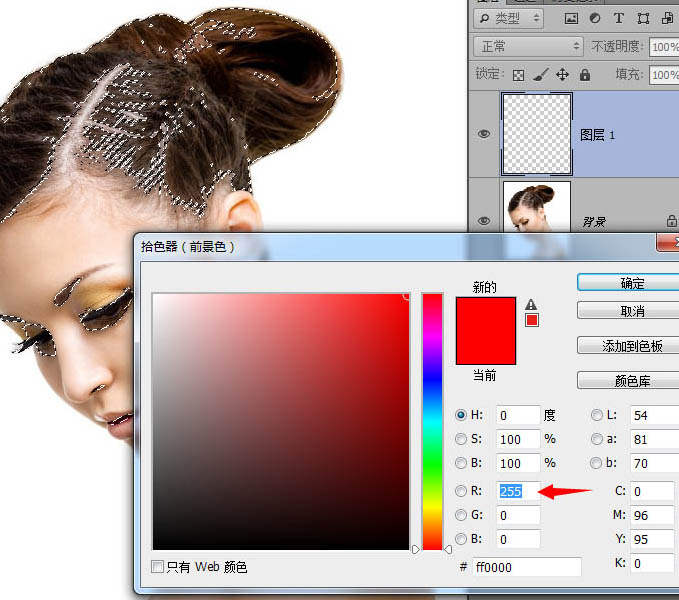
4、填充好了之後,隱藏掉這個圖層,回到通道面板。現在選擇綠色通道,按Ctrl 點擊綠色通道縮略圖載入選區----反選,然後回到圖層面板,新建一個空白圖層,設置景色為綠色 R = 0 G=255 B=0,並且填充綠色,填充好之後隱藏圖層。
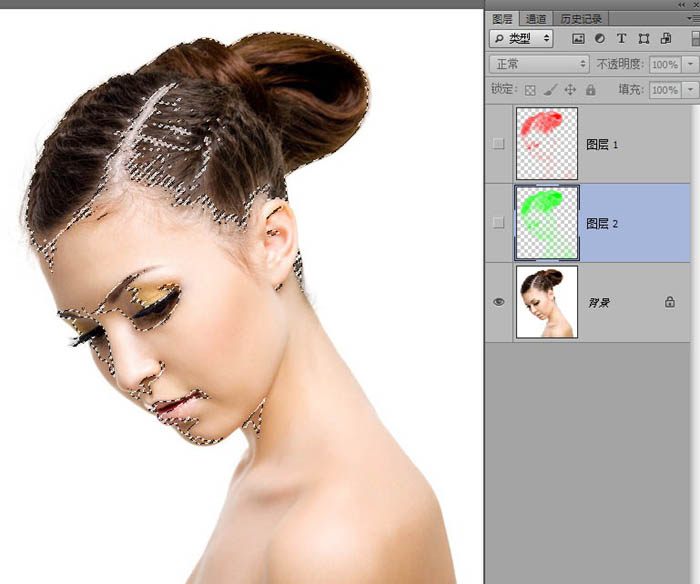
5、既然我們都說到快捷鍵了,所以來感受一下快捷鍵的便捷吧。我們都知道藍色通道剛剛看到的是編號5
所以我們現在要載入藍色通道的話可以直接 Ctrl+Alt+5 (載入藍色通道),然後Ctrl+Shift+i(反選)
然後設置前景色為 R = 0 G=0 B=255,再Ctrl+Shift+N 回車 (新建一個空白圖層)再Alt+Delete (填充前景色),再Ctrl+D(取消選擇)隻要快捷鍵熟練這幾個步驟就幾秒鍾的事情。 3個通道的RGB圖層都搞定了就讓它都顯示出來。
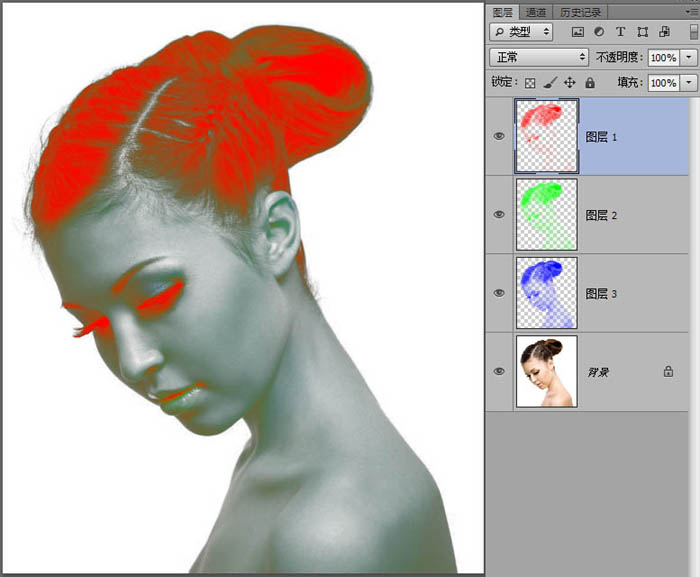
6、可以看到現在這個效果根本不是我們想要的效果,但是沒關系。現在隻要把3個圖層都選中(點圖層1按住Shift點擊圖層3),然後統一把它們的混合效果設置為 【濾色】 ,再Ctrl+ E 把它們合並成一個圖層,再 Ctrl+I 反相 ,顏色就正確了。
這個辦法也適合純黑色背景的素材摳圖,比如摳火、閃電、玻璃等。一會教程結束會放點素材給大家練手。這些具有半透明效果的材質,背景純黑色的 就不用反相,更加方便。
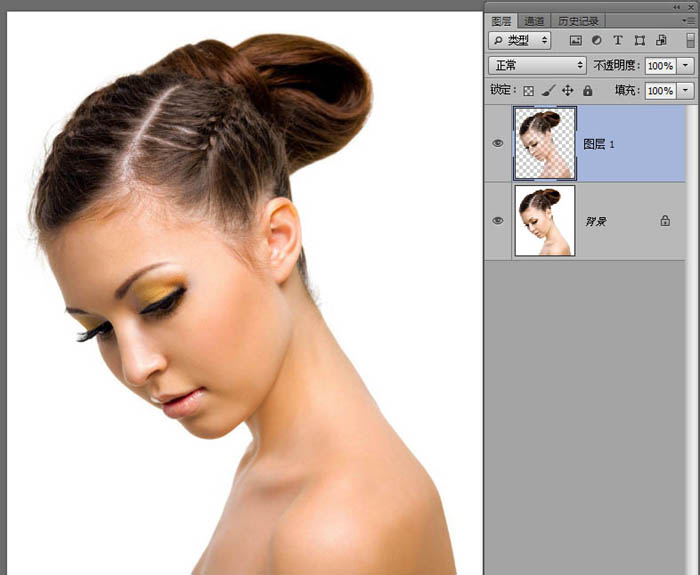
7、隱藏掉背景圖層,可以發現我們摳出來的圖是半透明的,有時候不是我們想要的。比如我們要用到黑色的背景的時候會發現,它這個效果完全不是我們想要的。
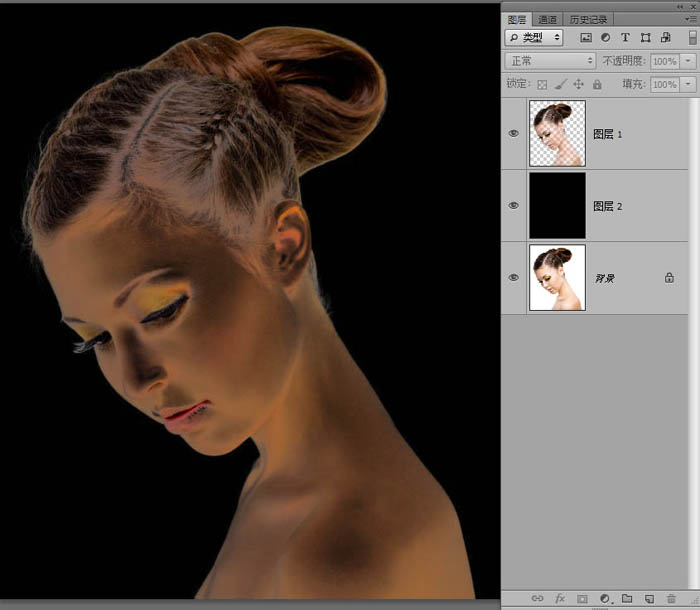
8、很顯然這樣的RGB通道摳圖不適合用再這個案例裏面(是不是有一種被坑了的感覺),既然已經到了這一步,如果要回到起點用其它調整邊緣,通道、鋼筆啊之類的方法來做的話那這個教程就沒意義了,那不妨我們就來找找偏門冷門的辦法來挖掘看看能不能搞定。
發這個教程目的是為了讓大家發散思維遇到瓶頸或者是陌生的領域的時候如何去解決問題,而不是去用那些老辦法(老辦法固然快捷效率高),我們探索出來的辦法也許不是最有效率的東西,但它能開啟我們某一領域的東西,那就是打破傳統手法的思想禁錮,這個對開啟的是我們的探索能力,和嚐試新東西的創造力,對提高創作也是有一定的幫助。
在這裏我當初也嚐試了好多方法來完成它這個不足的地方 各種混合效果都不能解決這個問題,這裏我用了一個比較笨的辦法就是把它轉為選區之後,在下面填充白色的圖層。但新的問題又來了要把它轉為選區,我們通常是按Ctrl 點擊縮略圖,由於這個圖層裏面有一定的透明關系在裏面所以我不能完完全全地把它變成輪廓的選區。
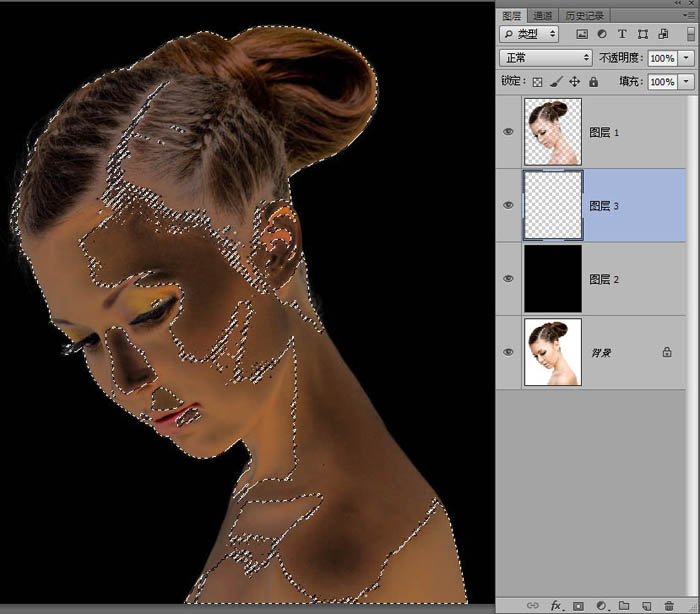
9、所以,我們要解決的是讓它變成我們想要的選區,這個是我們要解決的辦法常規的辦法,我可能會先想到魔術棒工具,來載入選區,反選然後填充白色,但這個效果很糟糕,完全達不到預期的效果。
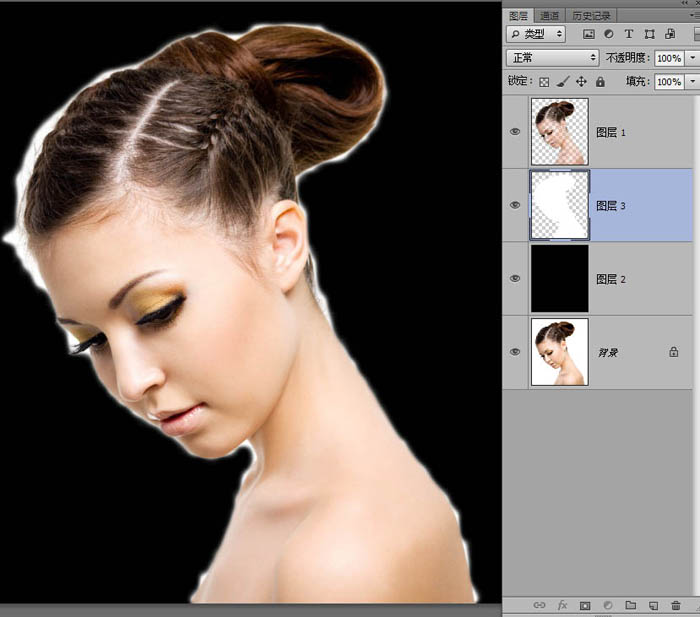
最終效果

<點小圖查看大圖>

<點小圖查看大圖>
1、打開素材美女,這個圖已經是扣好的。我們要再把它重新摳出來單獨使用,方法有很多。調整邊緣,魔術棒什麼的,對這個圖很簡單都能拿到。
然後我這裏要說的是RGB通道混合摳圖(通道摳圖其中的一種),點擊通道面板,可以看到有4個通道圖層分別是RGB通道、紅色通道、綠色通道、藍色通道。

<點小圖查看大圖>
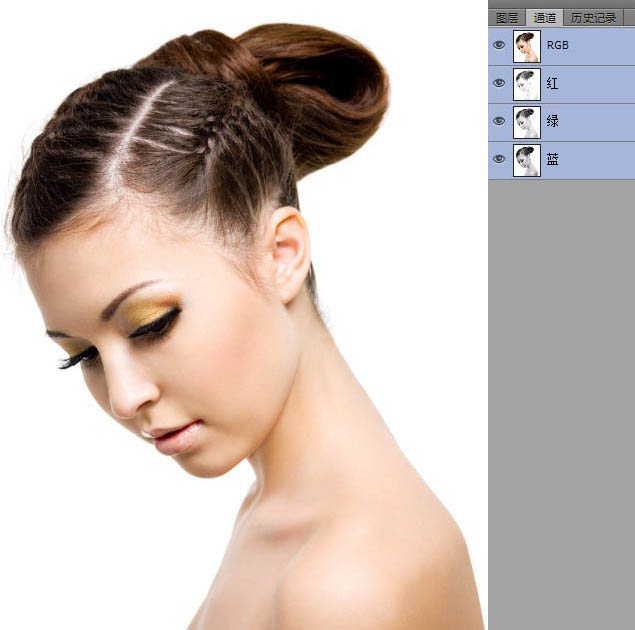
2、這裏我們看到有快捷鍵 Ctrl+2 、Ctrl+3、Ctrl+4、Ctrl+5;實際上比較少人去按,但是這個這個快捷鍵真的很方便。然後要載入某個通道選區的話 可以Ctrl+Alt+對應的通道編號,例如要載入紅色通道的選區,可以直接Ctrl+Alt+3。然而通常我們大部分都是按Ctrl 點擊 紅色通道的縮略圖,這樣來載入選區的。
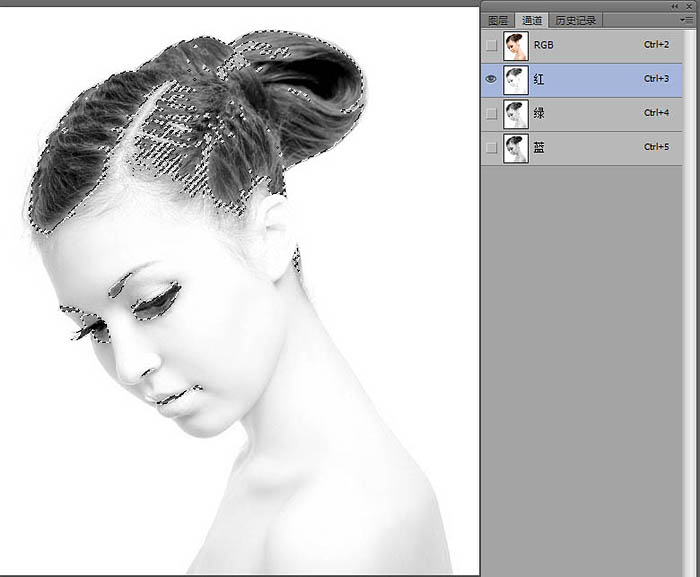
3、現在按Ctrl+Shift+i 反選,然後點擊RGB通道(也可以直接Ctrl+2),再點擊圖層面板新建一個空白圖層,然後設置前景色為紅色(R= 255 G=0 B=0),設置好前景色之後,按Alt+Delete 填充前景色。
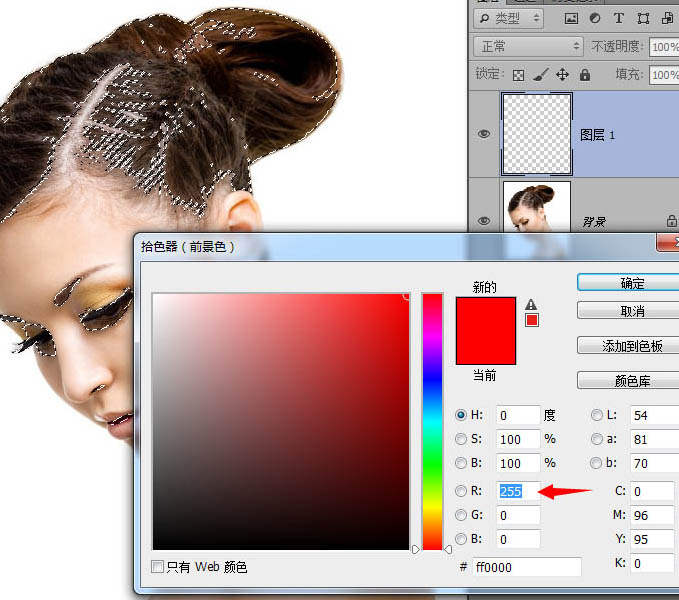
4、填充好了之後,隱藏掉這個圖層,回到通道面板。現在選擇綠色通道,按Ctrl 點擊綠色通道縮略圖載入選區----反選,然後回到圖層面板,新建一個空白圖層,設置景色為綠色 R = 0 G=255 B=0,並且填充綠色,填充好之後隱藏圖層。
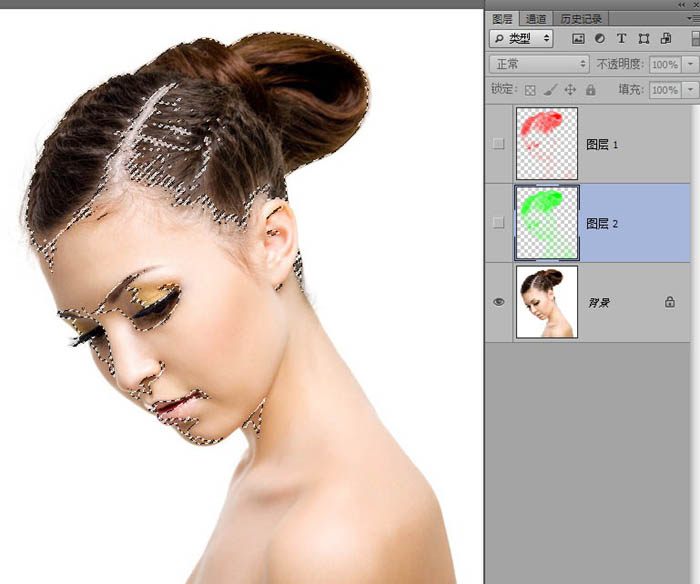
5、既然我們都說到快捷鍵了,所以來感受一下快捷鍵的便捷吧。我們都知道藍色通道剛剛看到的是編號5
所以我們現在要載入藍色通道的話可以直接 Ctrl+Alt+5 (載入藍色通道),然後Ctrl+Shift+i(反選)
然後設置前景色為 R = 0 G=0 B=255,再Ctrl+Shift+N 回車 (新建一個空白圖層)再Alt+Delete (填充前景色),再Ctrl+D(取消選擇)隻要快捷鍵熟練這幾個步驟就幾秒鍾的事情。 3個通道的RGB圖層都搞定了就讓它都顯示出來。
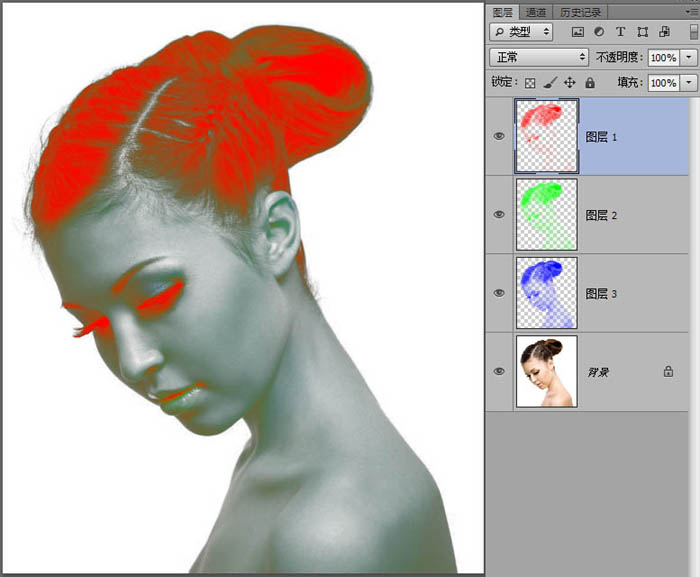
6、可以看到現在這個效果根本不是我們想要的效果,但是沒關系。現在隻要把3個圖層都選中(點圖層1按住Shift點擊圖層3),然後統一把它們的混合效果設置為 【濾色】 ,再Ctrl+ E 把它們合並成一個圖層,再 Ctrl+I 反相 ,顏色就正確了。
這個辦法也適合純黑色背景的素材摳圖,比如摳火、閃電、玻璃等。一會教程結束會放點素材給大家練手。這些具有半透明效果的材質,背景純黑色的 就不用反相,更加方便。
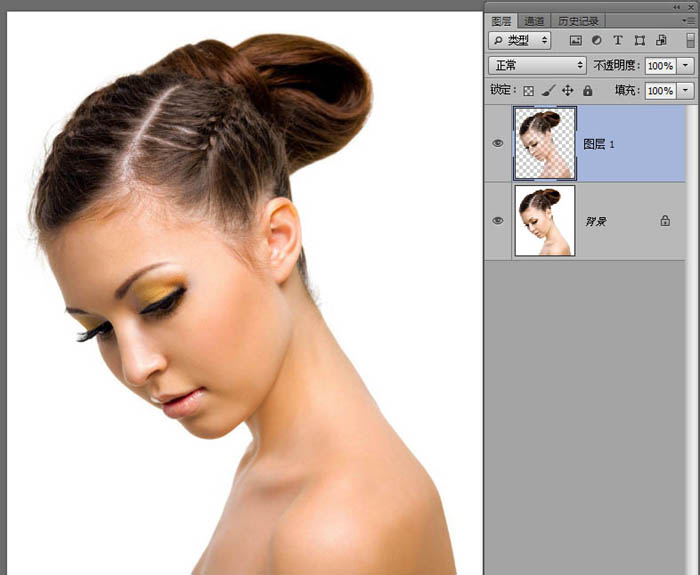
7、隱藏掉背景圖層,可以發現我們摳出來的圖是半透明的,有時候不是我們想要的。比如我們要用到黑色的背景的時候會發現,它這個效果完全不是我們想要的。
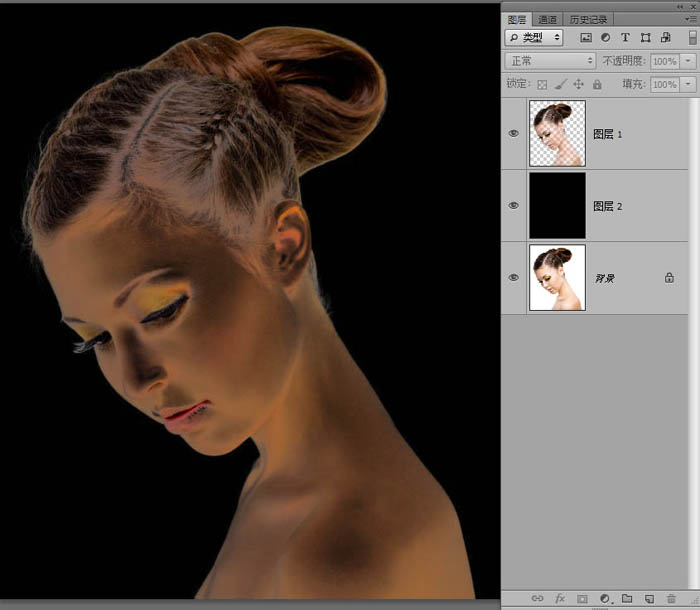
8、很顯然這樣的RGB通道摳圖不適合用再這個案例裏面(是不是有一種被坑了的感覺),既然已經到了這一步,如果要回到起點用其它調整邊緣,通道、鋼筆啊之類的方法來做的話那這個教程就沒意義了,那不妨我們就來找找偏門冷門的辦法來挖掘看看能不能搞定。
發這個教程目的是為了讓大家發散思維遇到瓶頸或者是陌生的領域的時候如何去解決問題,而不是去用那些老辦法(老辦法固然快捷效率高),我們探索出來的辦法也許不是最有效率的東西,但它能開啟我們某一領域的東西,那就是打破傳統手法的思想禁錮,這個對開啟的是我們的探索能力,和嚐試新東西的創造力,對提高創作也是有一定的幫助。
在這裏我當初也嚐試了好多方法來完成它這個不足的地方 各種混合效果都不能解決這個問題,這裏我用了一個比較笨的辦法就是把它轉為選區之後,在下面填充白色的圖層。但新的問題又來了要把它轉為選區,我們通常是按Ctrl 點擊縮略圖,由於這個圖層裏面有一定的透明關系在裏面所以我不能完完全全地把它變成輪廓的選區。
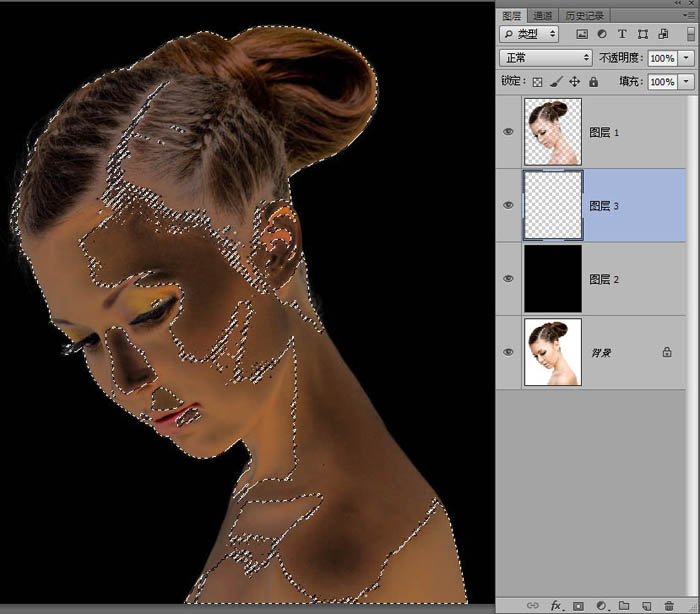
9、所以,我們要解決的是讓它變成我們想要的選區,這個是我們要解決的辦法常規的辦法,我可能會先想到魔術棒工具,來載入選區,反選然後填充白色,但這個效果很糟糕,完全達不到預期的效果。
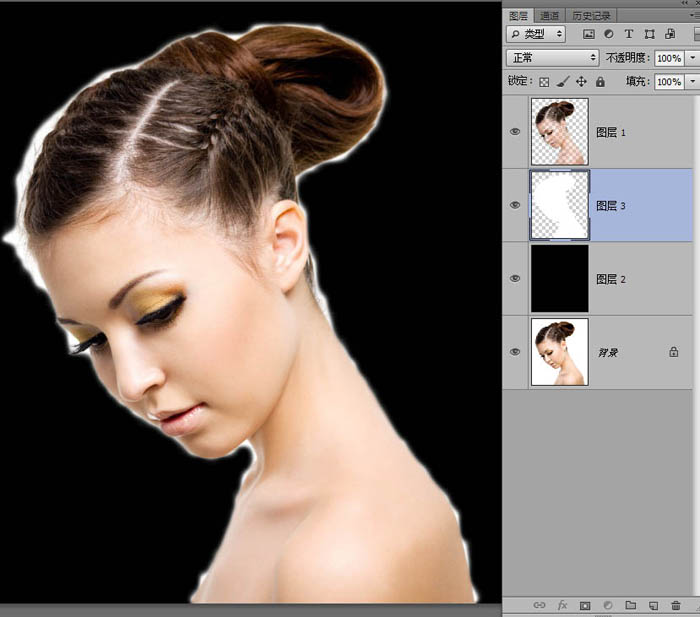
标签:火焰碎片效果
推薦設計

優秀海報設計精選集(8)海報設計2022-09-23

充滿自然光線!32平米精致裝修設計2022-08-14

親愛的圖書館 | VERSE雜誌版版式設計2022-07-11

生活,就該這麼愛!2022天海報設計2022-06-02
最新文章

5個保姆級PS摳圖教程,解photoshop教程2023-02-24

合同和試卷模糊,PS如何讓photoshop教程2023-02-14

PS極坐標的妙用photoshop教程2022-06-21

PS給數碼照片提取線稿photoshop教程2022-02-13








