10、在黑色圖層上面新建一個空白圖層(一會用來填充白色的),然後按Ctrl點擊黑色圖層這樣會把 整個畫布都載入了 (也可以Ctrl+A )按Ctrl+Alt 不放,鼠標移到美女圖層的縮略圖會發現指針有一個減號(沒辦法截圖)點擊一下,發現會載入美女圖層了,但依然還有透明區域的選區。不管它,繼續按Ctrl+Alt 不放,鼠標再點擊一下縮略圖,透明部分選區變小了,多按幾次,透明區域的選區就慢慢沒了。最終變成這樣。
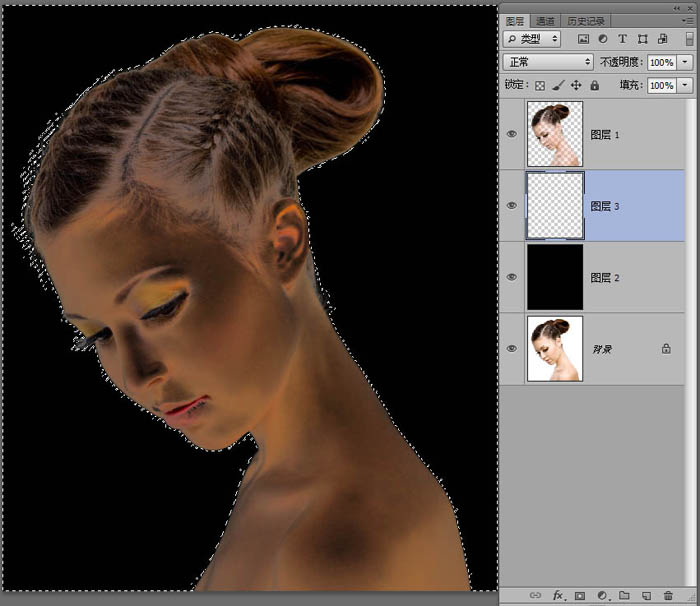
11、然後反選一下這樣就得出我們想要的輪廓了,然後在圖層3 填充白色就可以得到較好的輪廓了。但是我們發現,鼻子部分和耳朵部分高光沒了,連邊緣體毛都被顯示出來了毛絨絨的。實際上這個效果也是曾經有人求的摳發絲的效果原理是一樣的。但在這圖裏面這些體毛很明顯是多餘的。不是我們需要的東西。

12、這個影響美觀但沒關系,缺失的我們用畫筆給她補回去,多餘的用蒙板擦掉就可以了。添加個蒙板這些都就不是問題了。用3號畫筆,不透明度40%左右,8像素大小,然後放大圖片慢慢處理擦除掉。細節方面是需要點耐心,常言道成功在於細節。擦好的效果如下,還不錯。
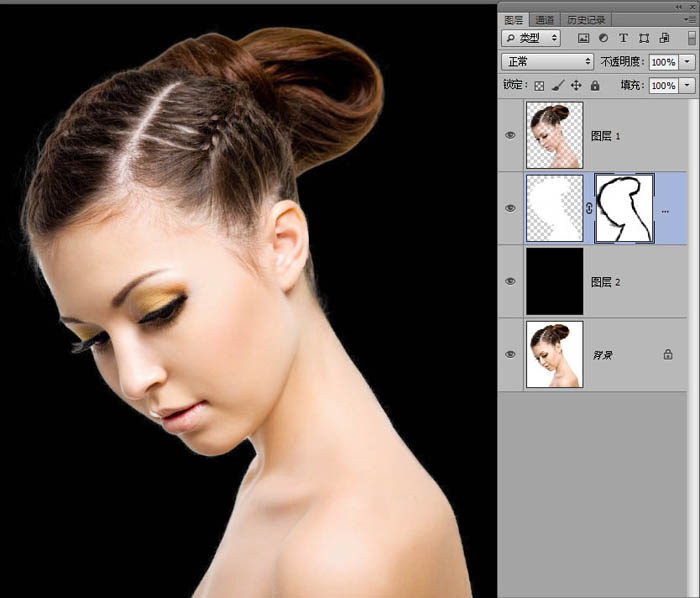
13、發絲細節很完美。
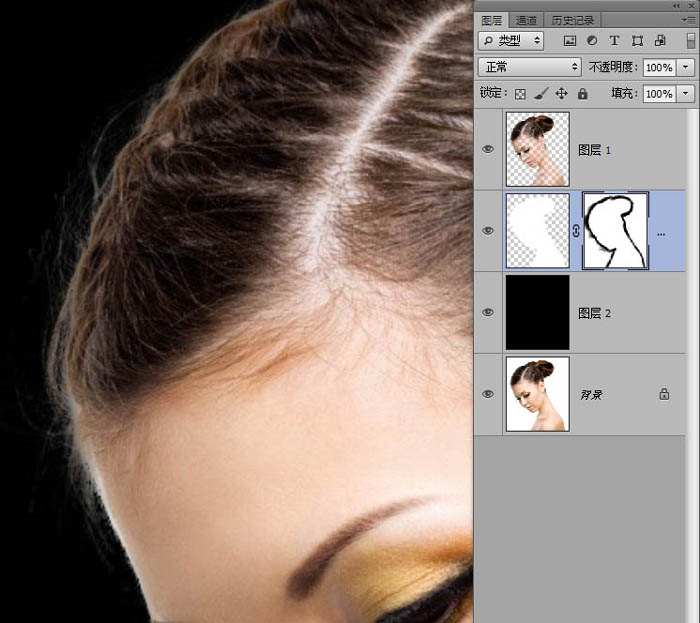
14、另外一種方法是通過計算來創建個快照,然後把我們剛剛弄好的白色圖層刪掉。來嚐試另外一種方法----計算!在黑色的圖層上面新建一個空白圖層,然後Ctrl點擊美女圖層,載入選區。
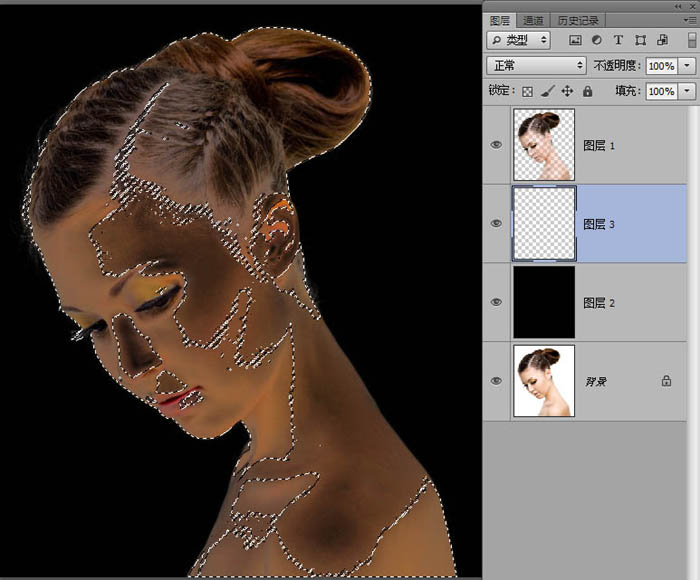
15、頂部菜單 【圖像】-----【計算】,參數如下。計算功能的計算方法都是依賴這些源1 和源2 的設置,改動一下就有一些不同的效果,注意下面的結果是選區,默認好像是新建文檔。
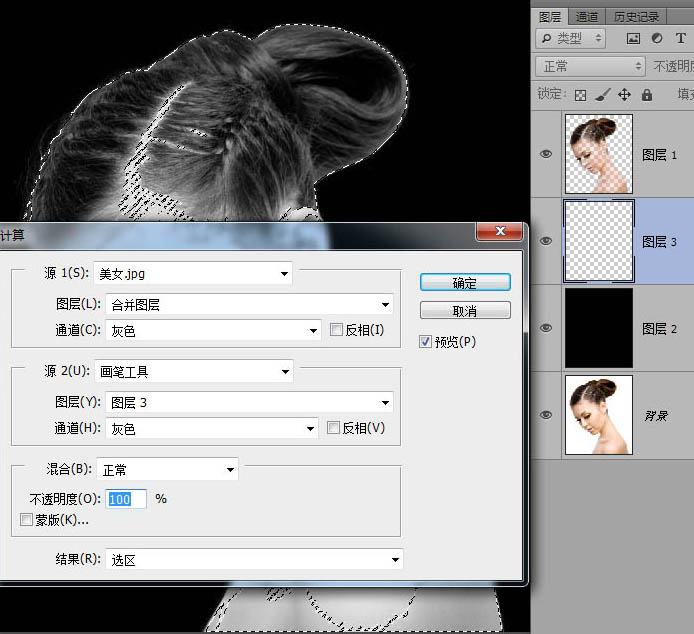
16、然後把選區在空白圖層上面填充白色,然後按Ctrl+D 取消選區來看下效果。
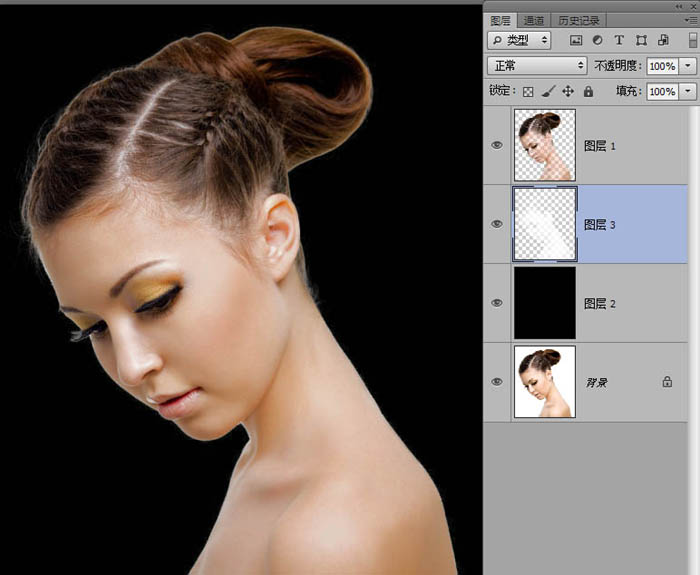
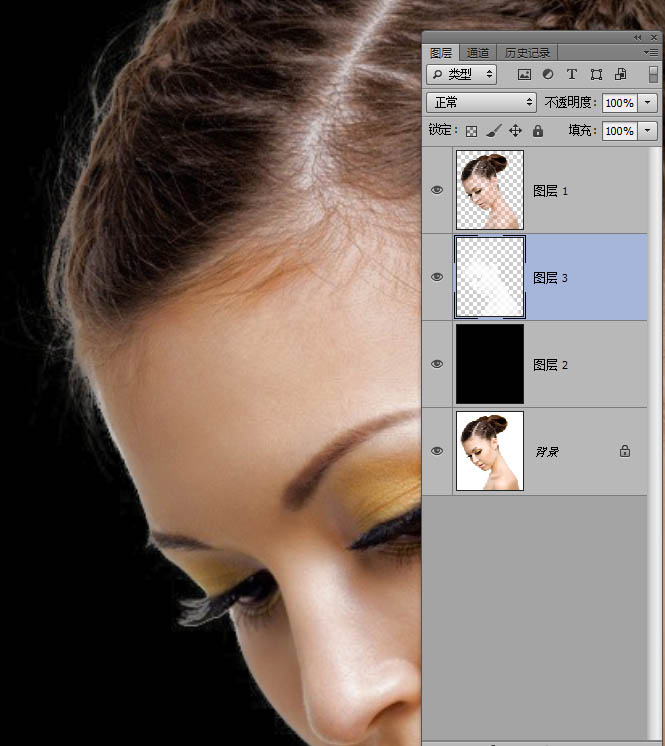
17、首先這個美女很明顯比較亮 不太適合那種頹廢滄桑的效果。所以新建一個調整圖層---黑白。
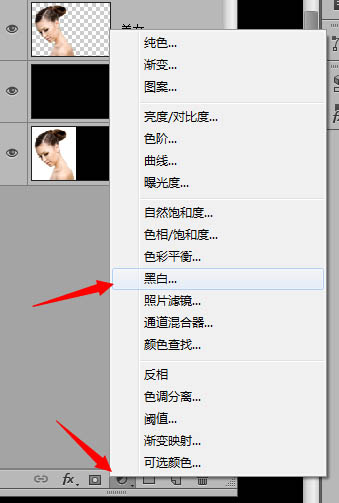
18、然後拖入素材,圖層混合選擇 【正片疊底】,再添加蒙板,把裂紋修整一下。
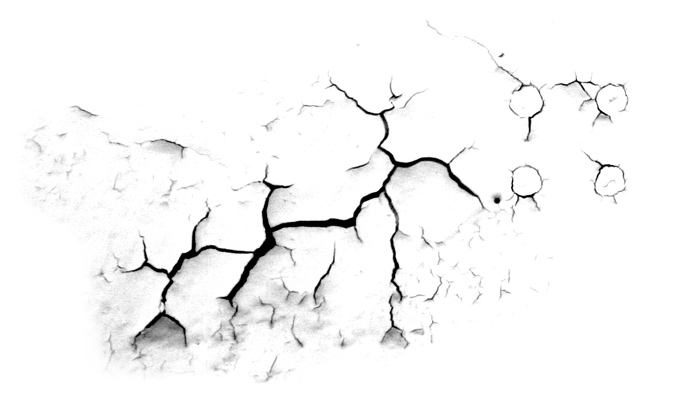
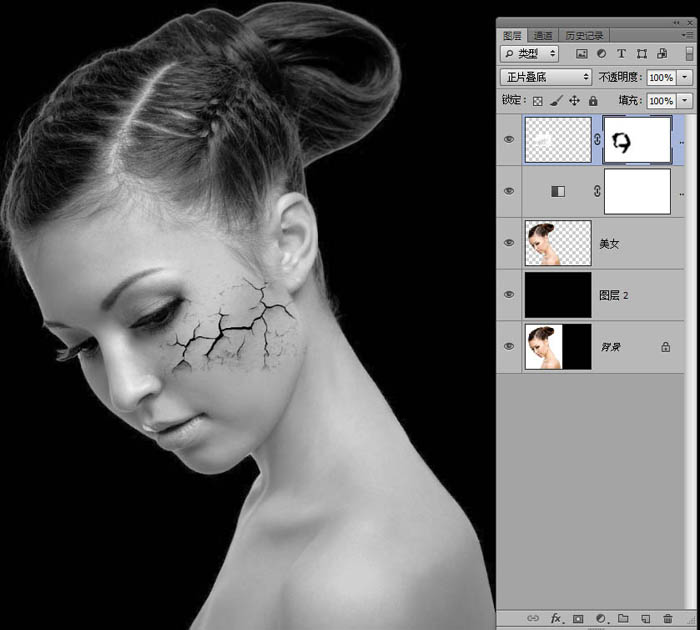
19、這樣感覺顏色還是有點亮,所以來給它添加個曲線調整圖層。
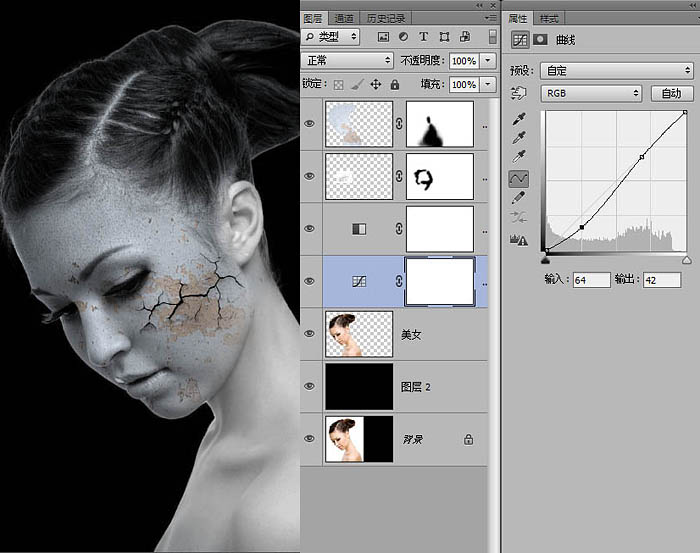
20、調整之後效果就會好一些。拖入素材,然後【正片疊底】,調整位置,添加蒙板擦除多餘的部分。
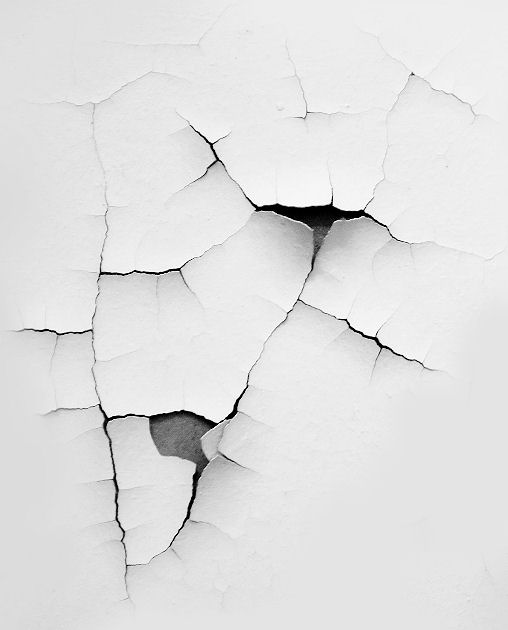
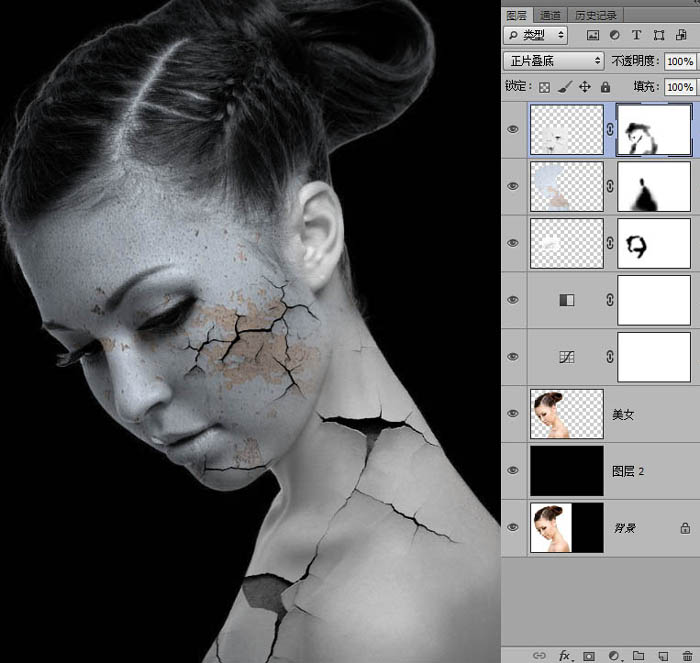
21、然後就是各種素材,正片疊底各種蒙板,這裏大家自己發揮吧,重複的步驟比較多這裏就不一步一腳印的去截圖了。來看一下我貼好的效果(大家可以自己發揮創意沒必要一模一樣)。

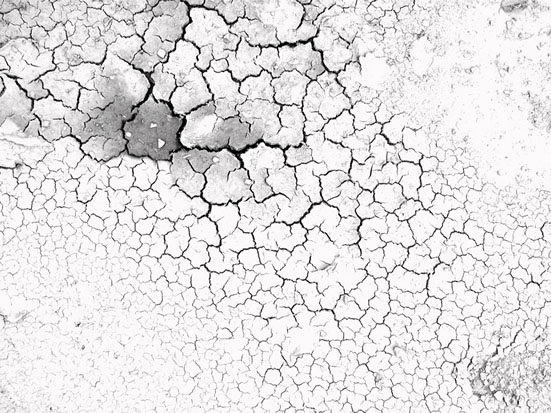

标签:火焰碎片效果
推薦設計

優秀海報設計精選集(8)海報設計2022-09-23

充滿自然光線!32平米精致裝修設計2022-08-14

親愛的圖書館 | VERSE雜誌版版式設計2022-07-11

生活,就該這麼愛!2022天海報設計2022-06-02
最新文章

5個保姆級PS摳圖教程,解photoshop教程2023-02-24

合同和試卷模糊,PS如何讓photoshop教程2023-02-14

PS極坐標的妙用photoshop教程2022-06-21

PS給數碼照片提取線稿photoshop教程2022-02-13








