作者磨皮方法綜合了通道、高低頻、中性灰等多種方法;前期用通道消除大多數斑點,後面再用其它的磨皮方法增加細節,處理光影等。
原圖

最終效果

1、將原圖放到ps中,點擊通道,點擊藍色通道,複製藍色通道。得到藍色通道副本(原因自己多做幾遍就琢磨出來了~)。
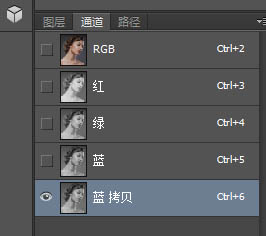
2、選擇濾鏡——其他——高反差保留,將半徑設置為8像素。
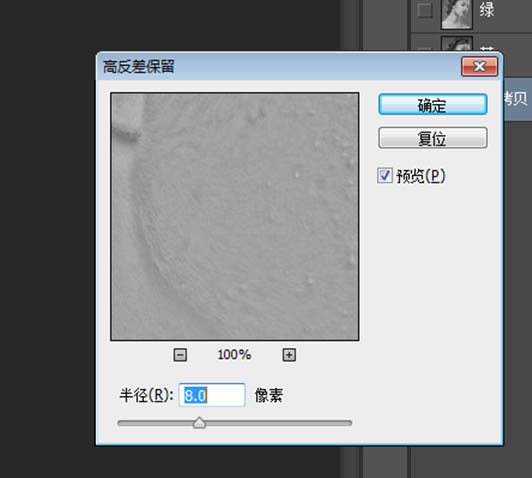
3、用顏色為#9f9f9f、硬度100%,透明度100%,流量100%的畫筆將模特的眼睛,嘴巴塗抹好。畫筆的大小自己調到最合適塗抹的大小即可。

4、這個步驟很關鍵。選擇圖像——計算,將混合模式改為強光,得到Alpha1;再重複這個步驟兩次,得到Alpha3。
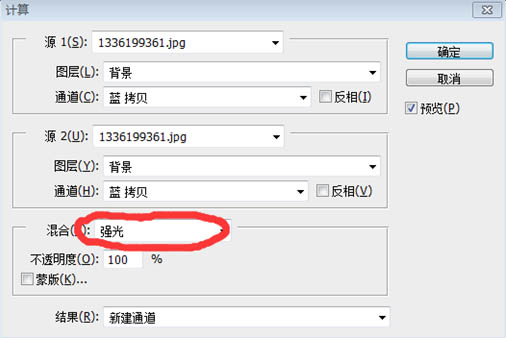

5、按住ctrl和Alpha3的縮略圖,這個時候選中的是模特身體上光滑的部分,然後按ctrl+shift+i進行反選。

6、反選後,進入圖層區,為圖層添加一個曲線,如果。這個時候你會發現,臉變得不一樣了呢。
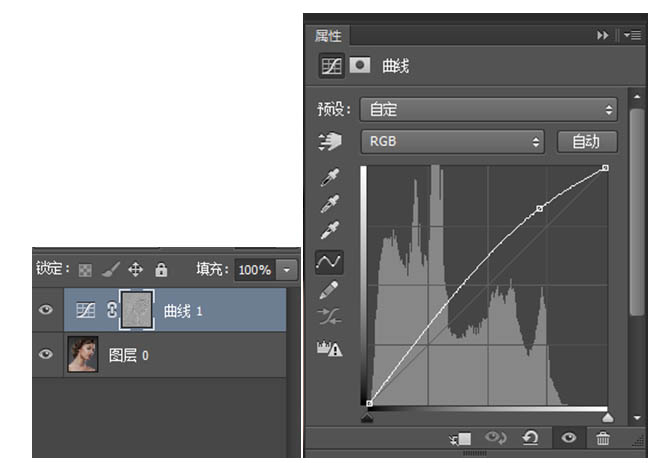

7、按住ctrl+alt+shift+e,得到一個合並圖層,將背景圖層複製兩次,分別命名“表面模糊”,“紅色通道高反差保留”放在合並圖層上面。
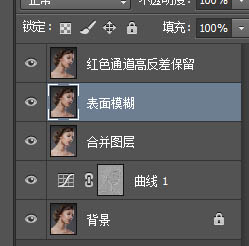
8、對表面模糊圖層進行如下操作:濾鏡——模糊——表面模糊,具體數值如圖。這個圖層的透明度設置為65%。
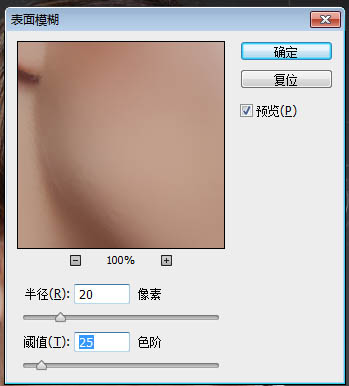
9、對紅色通道高反差保留圖層進行如下操作:圖像——應用圖像;通道選擇紅色,混合模式選擇正常。如圖。
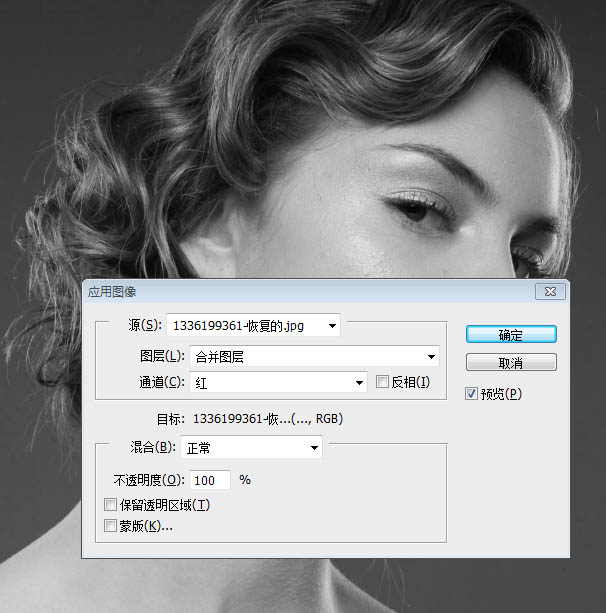
10、還是對“紅色通道高反差保留”進行操作:濾鏡——其他——高反差保留,半徑選擇0.8;該圖層的混合模式設置為線性光,神奇的一幕發生了。
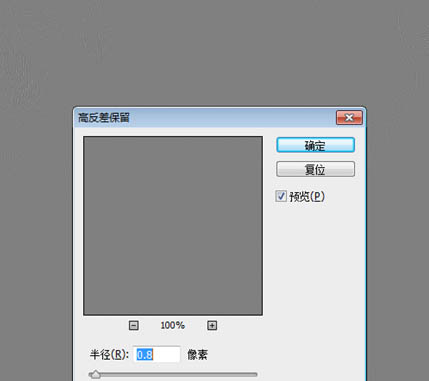

11、將除去背景層的其他圖層建一個組,選擇alt+“添加圖層蒙版”按鈕,建立一個黑色的剪切蒙版;用白色筆對痘痘和膚質不好的地方進行擦除就ok了。畫筆選擇白色,透明度80%,硬度為0;
質感的皮膚的打造就完成了,如果,臉上還有一點痘印就可以用修複工具一點點繼續修一下~。想要了解質感皮膚打造的盆友們看到這裏就可以了。下面我為大家介紹一下整個圖片色彩的製作和眼影,嘴唇部分的顏色製作。
12. 按住ctrl+alt+shift+e,得到一個合並圖層。我們再來添加一個中度灰圖層。選擇:圖層——新建,顏色選擇灰色,模式選擇柔光。填充柔光中性色前的對勾打上了。
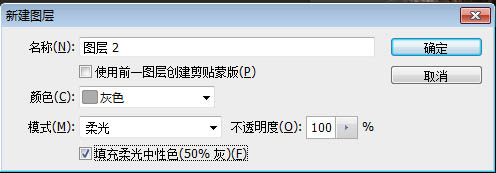
13、這時候畫筆選擇眼影的顏色去塗眼影部分,選擇嘴唇的顏色去塗嘴唇,眼眉、頭發也可以用這種方式進行塗抹。注意:畫筆不透明度35%,硬度為0;大小自己調節。

14、接下來可以根據自己喜歡的畫風來定整體的色調了,我喜歡偏藍的帶有英倫範的感覺,所以在調色的時候,色彩平衡裏我調的時候多加了一些青色,藍色。
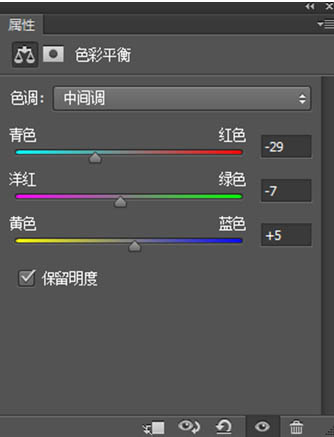
整個照片就修好了,盆友們自己修一些照片的時候如果覺得質感不夠可以在合適的地方添加一下智能銳化、或者濾鏡——其他—自定,進行調節。記得在調節之前再按住快捷鍵合並一個新圖層出來。
最終效果:

原圖

最終效果

1、將原圖放到ps中,點擊通道,點擊藍色通道,複製藍色通道。得到藍色通道副本(原因自己多做幾遍就琢磨出來了~)。
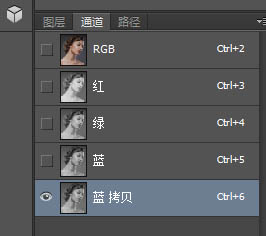
2、選擇濾鏡——其他——高反差保留,將半徑設置為8像素。
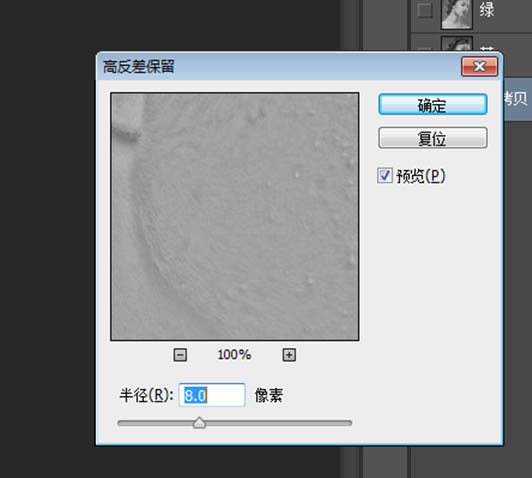
3、用顏色為#9f9f9f、硬度100%,透明度100%,流量100%的畫筆將模特的眼睛,嘴巴塗抹好。畫筆的大小自己調到最合適塗抹的大小即可。

4、這個步驟很關鍵。選擇圖像——計算,將混合模式改為強光,得到Alpha1;再重複這個步驟兩次,得到Alpha3。
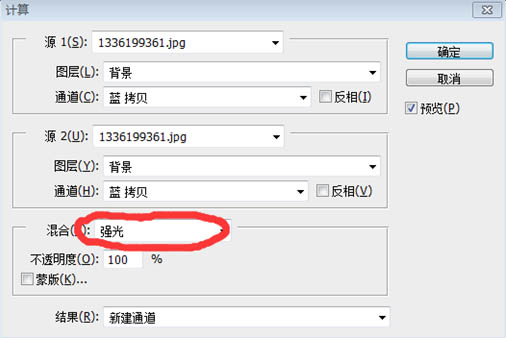

5、按住ctrl和Alpha3的縮略圖,這個時候選中的是模特身體上光滑的部分,然後按ctrl+shift+i進行反選。

6、反選後,進入圖層區,為圖層添加一個曲線,如果。這個時候你會發現,臉變得不一樣了呢。
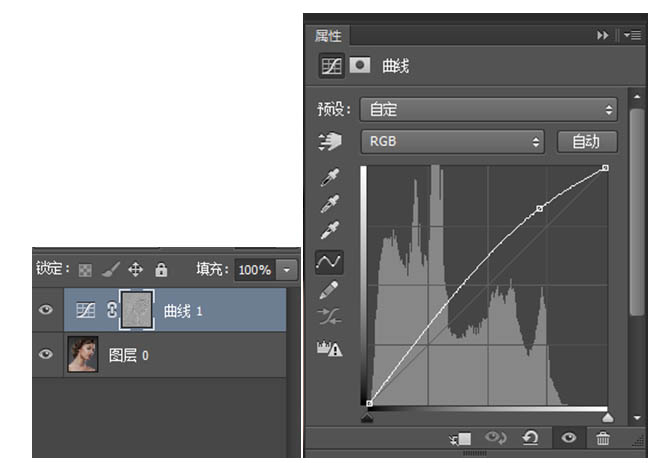

7、按住ctrl+alt+shift+e,得到一個合並圖層,將背景圖層複製兩次,分別命名“表面模糊”,“紅色通道高反差保留”放在合並圖層上面。
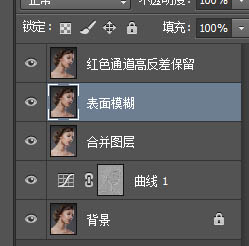
8、對表面模糊圖層進行如下操作:濾鏡——模糊——表面模糊,具體數值如圖。這個圖層的透明度設置為65%。
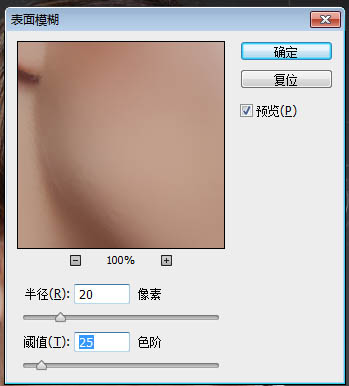
9、對紅色通道高反差保留圖層進行如下操作:圖像——應用圖像;通道選擇紅色,混合模式選擇正常。如圖。
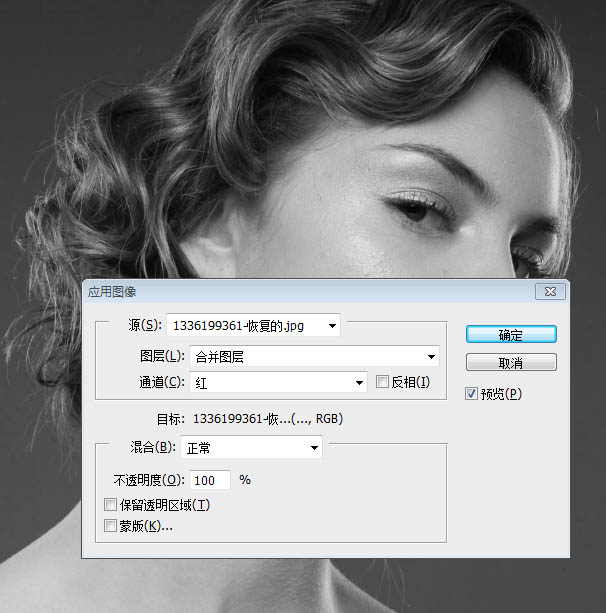
10、還是對“紅色通道高反差保留”進行操作:濾鏡——其他——高反差保留,半徑選擇0.8;該圖層的混合模式設置為線性光,神奇的一幕發生了。
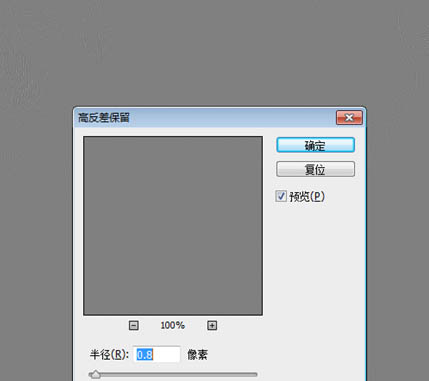

11、將除去背景層的其他圖層建一個組,選擇alt+“添加圖層蒙版”按鈕,建立一個黑色的剪切蒙版;用白色筆對痘痘和膚質不好的地方進行擦除就ok了。畫筆選擇白色,透明度80%,硬度為0;
質感的皮膚的打造就完成了,如果,臉上還有一點痘印就可以用修複工具一點點繼續修一下~。想要了解質感皮膚打造的盆友們看到這裏就可以了。下面我為大家介紹一下整個圖片色彩的製作和眼影,嘴唇部分的顏色製作。
12. 按住ctrl+alt+shift+e,得到一個合並圖層。我們再來添加一個中度灰圖層。選擇:圖層——新建,顏色選擇灰色,模式選擇柔光。填充柔光中性色前的對勾打上了。
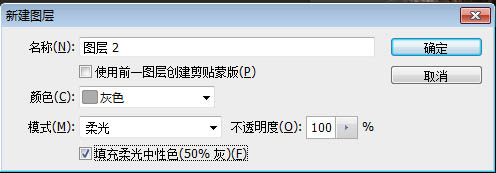
13、這時候畫筆選擇眼影的顏色去塗眼影部分,選擇嘴唇的顏色去塗嘴唇,眼眉、頭發也可以用這種方式進行塗抹。注意:畫筆不透明度35%,硬度為0;大小自己調節。

14、接下來可以根據自己喜歡的畫風來定整體的色調了,我喜歡偏藍的帶有英倫範的感覺,所以在調色的時候,色彩平衡裏我調的時候多加了一些青色,藍色。
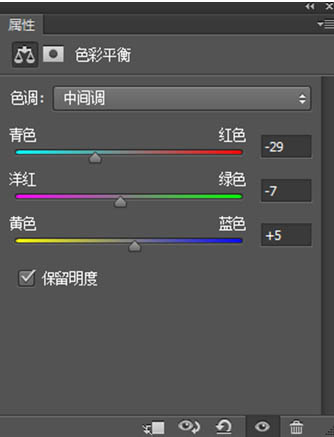
整個照片就修好了,盆友們自己修一些照片的時候如果覺得質感不夠可以在合適的地方添加一下智能銳化、或者濾鏡——其他—自定,進行調節。記得在調節之前再按住快捷鍵合並一個新圖層出來。
最終效果:

标签:磨皮
推薦設計

優秀海報設計精選集(8)海報設計2022-09-23

充滿自然光線!32平米精致裝修設計2022-08-14

親愛的圖書館 | VERSE雜誌版版式設計2022-07-11

生活,就該這麼愛!2022天海報設計2022-06-02
最新文章

5個保姆級PS摳圖教程,解photoshop教程2023-02-24

合同和試卷模糊,PS如何讓photoshop教程2023-02-14

PS極坐標的妙用photoshop教程2022-06-21

PS給數碼照片提取線稿photoshop教程2022-02-13
















