作者磨皮方法非常不錯,過程也分得很細,共有六步:瑕疵處理、中性灰、磨皮、細節調整、整體調整、銳化;有了這些過程和方法,我們磨皮就會輕鬆很多。
原圖

最終效果
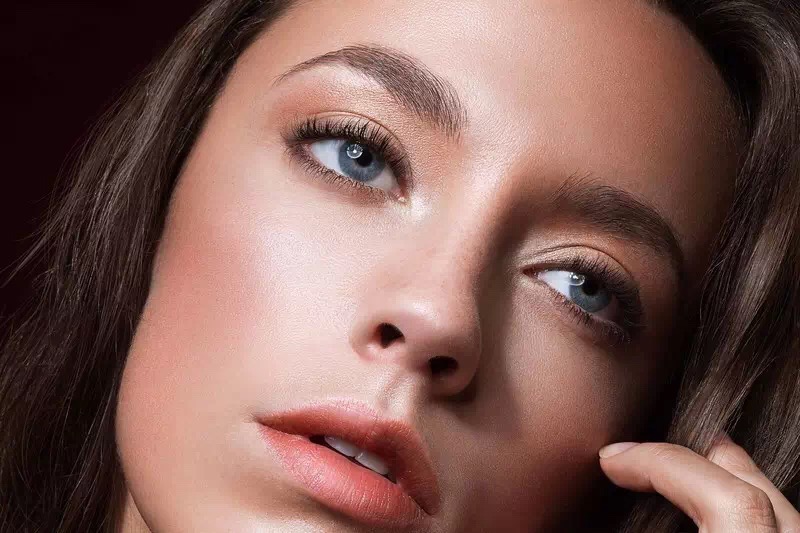
我們從原圖上可以看到很多小的瑕疵(雜亂的頭發,臉部的小疙瘩/痘痘,汗毛,眼白裏的紅血絲,下眼瞼的皺紋,鼻孔的汗毛,嘴唇的褶皺等一些看上去最礙眼的東西)。
首先複製一層原圖,通過圖章或者修複畫筆工具適當的減淡修飾需要去掉的瑕疵,需要說的是圖章工具在使用的後要注意控製好“不透明度”和“流量”的數值,根據實際情況來隨時調節這兩個數值的參數。
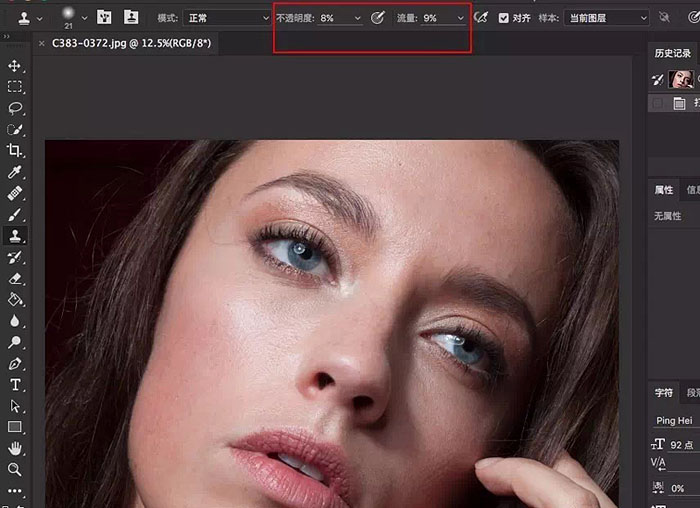
另外臉部的雜發這樣非常突出的瑕疵可以直接用修補工具簡單修飾。左上角幾根雜發利用套索或者鋼筆工具圈出選取,羽化2-3個像素,再用圖章進行覆蓋。
嘴唇上的褶皺非常明顯,而且出現很不協調的橫向褶皺,所以我們要做的就是利用圖章工具盡量減淡橫向嘴唇褶皺,豎向褶皺稍微減淡即可。效果如下。

第一個重點來了:中性灰。
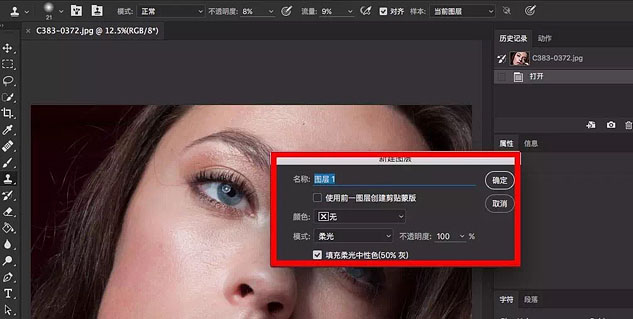
新建完中性灰圖層發現圖片並沒有什麼改變,繼續點擊圖層面板最下面中間的圓形圖標,新建調整圖層(漸變映射,黑白,色相/飽和度等)是圖片處理成黑白效果。
繼續新建曲線調整圖層,在曲線上選擇兩點使曲線呈S型。原本黑白的圖片對比變高使原本的過度不明顯的區域暴露出來,方便我們在中性灰圖層調整。
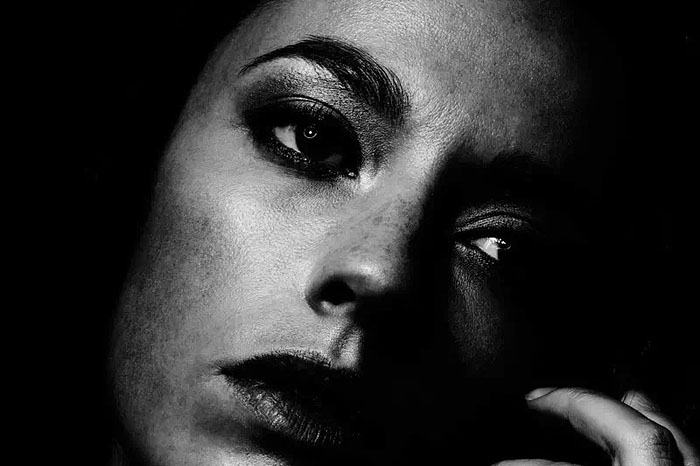
然後在新建好的中性灰圖層上,用柔邊畫筆工具,“流量”“不透明度”降低至“10,10”左右,在皮膚明暗過度不均勻的地方繪製(突兀的亮就用黑色前景色畫筆適當降低亮度,隻到和周圍亮度過度均勻,反之突兀的暗就用白色前景色畫筆繪製)。
需要注意的是,通常一次下筆並沒有明顯的效果,需要仔細觀察,一次達不到效果就多畫幾次,在繪製到看不出皮膚有明顯過度不均的時候要及時調整曲線上的點或者加點調節,必要的時候還可以再新建一條曲線調整對比來時各個部分都暴露出瑕疵,適當小範圍降低或者提高“流量”,“不透明度”用同樣的方法進一步繪製。
繪製完成我的中性灰圖層大概是這個樣子。
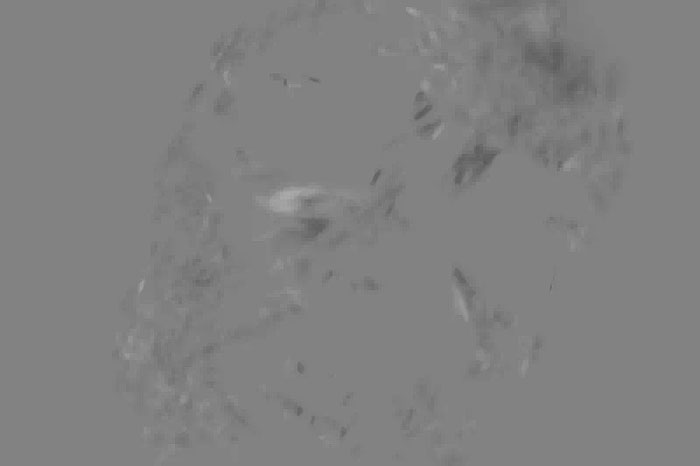
完成後關掉輔助觀察的調整圖層前的小眼睛,加上之前的圖層效果是這樣。

接下來是磨皮,Ctrl+Shift+Alt+E將之前做好的所有圖層蓋印,Ctrl+I將圖層反向,在圖層上方的混合模式框將混合模式改為線性光,繼續執行濾鏡-其他-高反差保留(這裏數值為9較為合適),再執行濾鏡-模糊-高斯模糊(數值依然為9)。
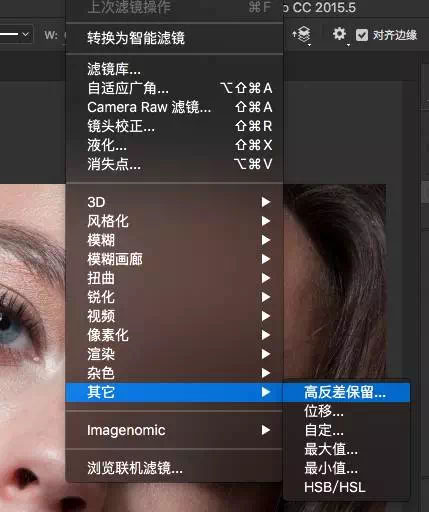
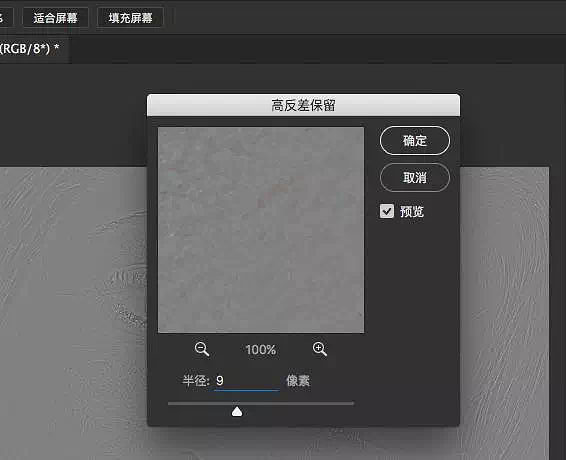
這樣原圖層縮略圖變為和中性灰一樣的縮略圖,然後再為剛才的圖層添加圖層蒙版,Ctrl+I將圖層蒙版反向為黑色,再用白色柔邊畫筆在人物需要磨皮修飾的地方擦出(毛孔明顯的額頭,上眼皮,臉頰,嘴唇等),注意不要擦到輪廓的邊線,毛發等,隻需擦除下圖紅色以外的區域。
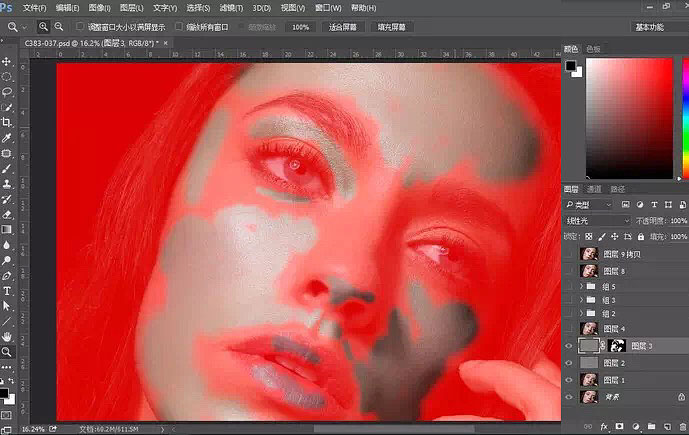
然後再Ctrl+Shift+Alt+E蓋印出一個圖層,再次觀察照片發現還有一些很小的瑕疵,例如幾根不規則的頭發,突出的幾根眉毛,下眼瞼的小白點。繼續用圖章等工具進行修飾調整。

為突出模特的面部特征,我們還需要進行細節和局部的調整。
嘴唇上的褶皺紋理依然很明顯不是很美觀,根據上面高低頻處理皮膚的步驟處理一遍嘴唇,這時蒙版隻需擦除嘴唇部分即可。
然後進行照片大的光影調整。這時照片看起來有一點散亂的感覺,我們需要通過原有光線進行繪製。繼續上面介紹過的中性灰圖層,適當的大筆觸柔邊畫筆進行調整,這時隻需要變黑白效果觀察光影的明暗關系來調整,不需要像之前反複調整曲線了。具體部位像右上角的額頭,左側臉頰,顳骨,鼻子側面鼻子高光,眼球(注意說的是眼球,是個球體來修飾,體現適當的體積),嘴唇不是很飽滿,頭發的光影效果等不是很理想。完成的單個光影中性灰圖層大概這個樣子。
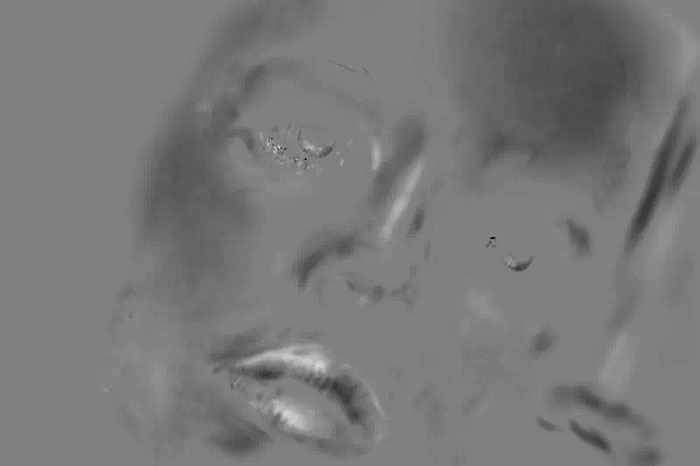
可以看到嘴唇繪製的程度比較重,這樣原本幹癟的嘴唇才變得飽滿起來。這個步驟要注意的是在這樣左上方光線下結構的光影體積。
已經完成大半了,這個樣子。

至此,模特的面部光影效果在原圖的基礎上更加突出了。
接下來是細節的修補完善階段,模特的眉毛,睫毛和頭發看起來不是很美觀。首先新建一個透明圖層,我繪製的時候用的手繪板,開啟畫筆的壓力感應,用吸管工具吸取需要繪製的地方的附近的顏色,快速流暢的畫出眉毛和睫毛,注意畫筆的前粗後細這樣更像是生長出來的毛發。
然後高斯模糊一下繪製出來的眉毛和睫毛,大概1-2個像素。同樣繪製頭發的時候和眉毛一樣新建透明圖層來繪製,需要注意的是根據具體位置控製畫筆的大小和顏色來使畫出來的頭發柔和飄逸融入畫面,最後同樣做一次高斯模糊。

完成上述工作後,我們開始調色部分。
首先是模特的嘴唇部分有些偏藍偏冷,我們通過新建可選顏色和色相/飽和度兩個調整圖層,然後Ctrl+I將蒙版反向,擦除嘴唇的位置,對嘴唇部分中的紅色裏增加一些黃色和紅色的飽和度,來使嘴唇偏暖。
接著對照片整體進行調色。
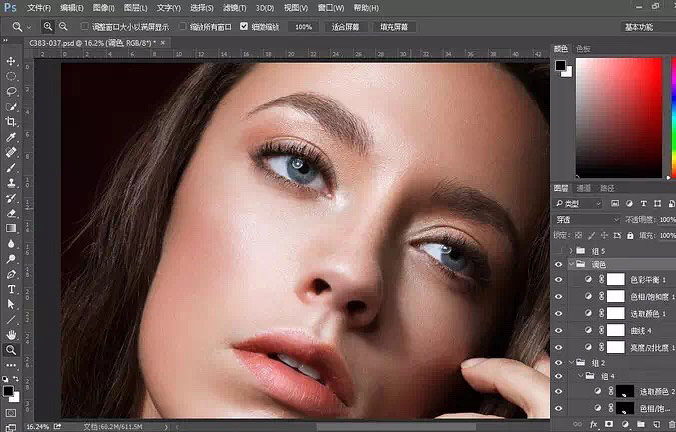
稍微提升亮度/對比度中的亮度,使照片更明快一些。曲線中間打出兩小點呈輕微S狀來增加對比。提升可選顏色中紅色部分的黑色,使皮膚中紅色的色彩更突出。再增加一些青色和黃色,同時選擇黃色部分,減少黃色部分中的黃色。白色部分中增加一些青色,減少一些黃色。
這時圖片的飽和度看起來有些高,所以再新建色相/飽和度圖層,使照片中的紅色的飽和度降低一些。再新建色彩平衡調整圖層,選擇高光,對高光部分增加一些青色和黃色。
觀察模特鼻子以及其他地方會出現飽和度偏高或者飽和度偏低的情況,新建色相/飽和度調整圖層,提高一些飽和度,然後反向蒙版。同樣的方法新建降低飽和度的調整圖層,將飽和度不和諧的地方修正回來。然後蓋印,效果如下。

觀察模特的眼睛眉毛等地方發現,圖片有些模糊。這裏我們在剛才的蓋印圖層上面做一次或者兩次銳化效果。選擇濾鏡-銳化-USM銳化,數量和半徑選擇到剛好眉毛或者眼睛看起來更為清晰實在時即可。

然後將右下角多餘的一點手指去掉。複製一層剛才銳化好的圖層,利用選取圈出多餘的半個手指,然後執行編輯-填充-內容改為內容識別,點擊確定。
最後在濾鏡中選擇液化,高級模式中濃度和壓力改至20左右,對模特的嘴角以及雙眼皮進行適當的液化處理。就是下面完成的效果啦。
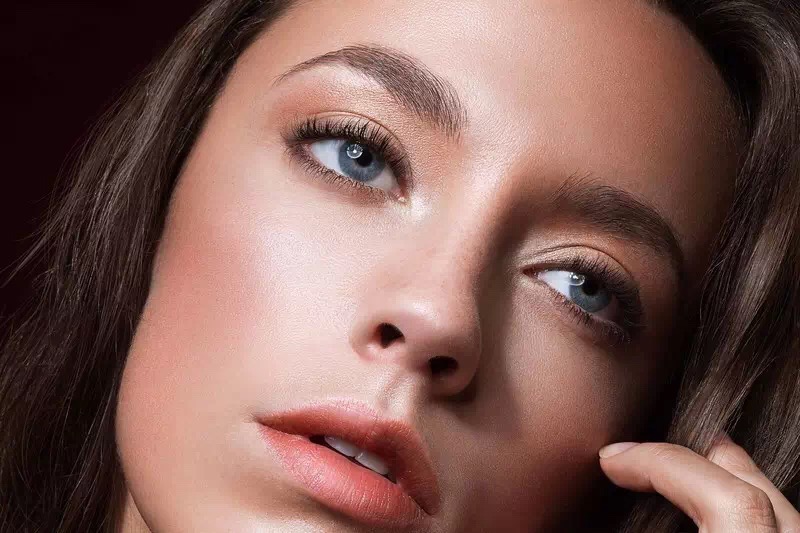
原圖

最終效果
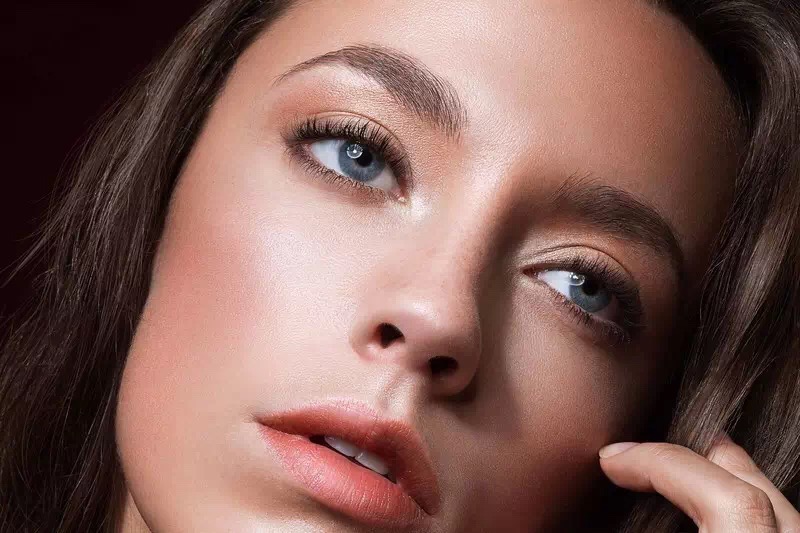
一、基礎瑕疵調整
我們從原圖上可以看到很多小的瑕疵(雜亂的頭發,臉部的小疙瘩/痘痘,汗毛,眼白裏的紅血絲,下眼瞼的皺紋,鼻孔的汗毛,嘴唇的褶皺等一些看上去最礙眼的東西)。
首先複製一層原圖,通過圖章或者修複畫筆工具適當的減淡修飾需要去掉的瑕疵,需要說的是圖章工具在使用的後要注意控製好“不透明度”和“流量”的數值,根據實際情況來隨時調節這兩個數值的參數。
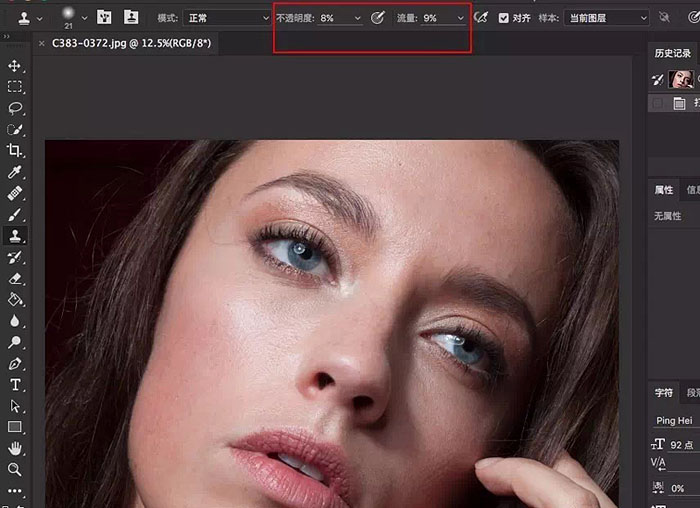
另外臉部的雜發這樣非常突出的瑕疵可以直接用修補工具簡單修飾。左上角幾根雜發利用套索或者鋼筆工具圈出選取,羽化2-3個像素,再用圖章進行覆蓋。
嘴唇上的褶皺非常明顯,而且出現很不協調的橫向褶皺,所以我們要做的就是利用圖章工具盡量減淡橫向嘴唇褶皺,豎向褶皺稍微減淡即可。效果如下。

二、中性灰
第一個重點來了:中性灰。
從上面的圖不用輔助方式就可以很輕易地看出在額頭,臉頰,嘴巴周圍以及嘴巴等很多地方都有明暗過度不均勻的地方。
如何使用中性灰呢?
首先Ctrl+Shift+N新建一個圖層,模式選擇“柔光”,“填充柔光中性色”前面打勾,確定即可。
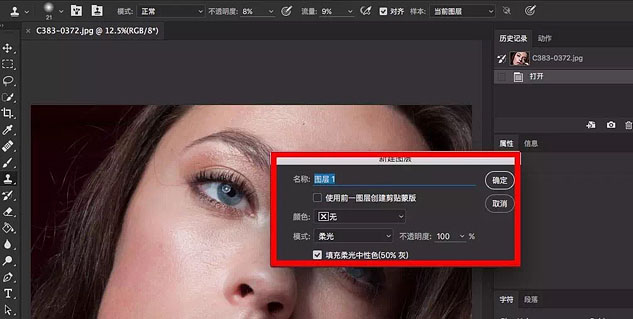
新建完中性灰圖層發現圖片並沒有什麼改變,繼續點擊圖層面板最下面中間的圓形圖標,新建調整圖層(漸變映射,黑白,色相/飽和度等)是圖片處理成黑白效果。
繼續新建曲線調整圖層,在曲線上選擇兩點使曲線呈S型。原本黑白的圖片對比變高使原本的過度不明顯的區域暴露出來,方便我們在中性灰圖層調整。
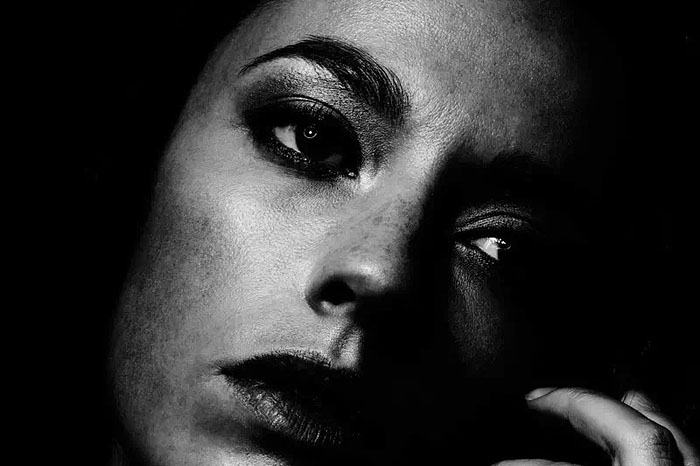
然後在新建好的中性灰圖層上,用柔邊畫筆工具,“流量”“不透明度”降低至“10,10”左右,在皮膚明暗過度不均勻的地方繪製(突兀的亮就用黑色前景色畫筆適當降低亮度,隻到和周圍亮度過度均勻,反之突兀的暗就用白色前景色畫筆繪製)。
需要注意的是,通常一次下筆並沒有明顯的效果,需要仔細觀察,一次達不到效果就多畫幾次,在繪製到看不出皮膚有明顯過度不均的時候要及時調整曲線上的點或者加點調節,必要的時候還可以再新建一條曲線調整對比來時各個部分都暴露出瑕疵,適當小範圍降低或者提高“流量”,“不透明度”用同樣的方法進一步繪製。
繪製完成我的中性灰圖層大概是這個樣子。
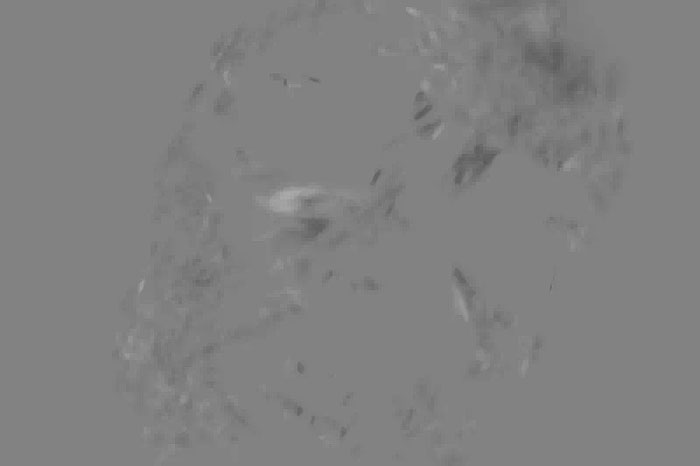
完成後關掉輔助觀察的調整圖層前的小眼睛,加上之前的圖層效果是這樣。

三、磨皮
接下來是磨皮,Ctrl+Shift+Alt+E將之前做好的所有圖層蓋印,Ctrl+I將圖層反向,在圖層上方的混合模式框將混合模式改為線性光,繼續執行濾鏡-其他-高反差保留(這裏數值為9較為合適),再執行濾鏡-模糊-高斯模糊(數值依然為9)。
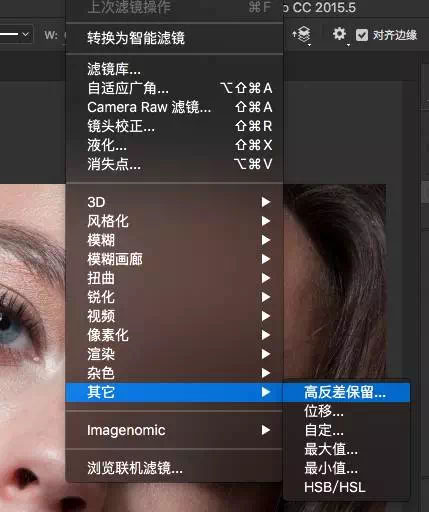
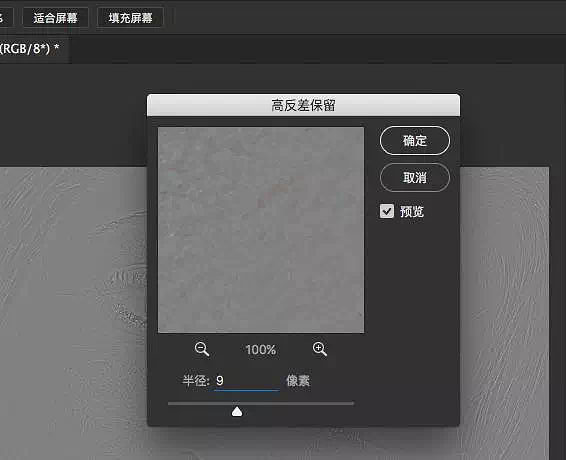
這樣原圖層縮略圖變為和中性灰一樣的縮略圖,然後再為剛才的圖層添加圖層蒙版,Ctrl+I將圖層蒙版反向為黑色,再用白色柔邊畫筆在人物需要磨皮修飾的地方擦出(毛孔明顯的額頭,上眼皮,臉頰,嘴唇等),注意不要擦到輪廓的邊線,毛發等,隻需擦除下圖紅色以外的區域。
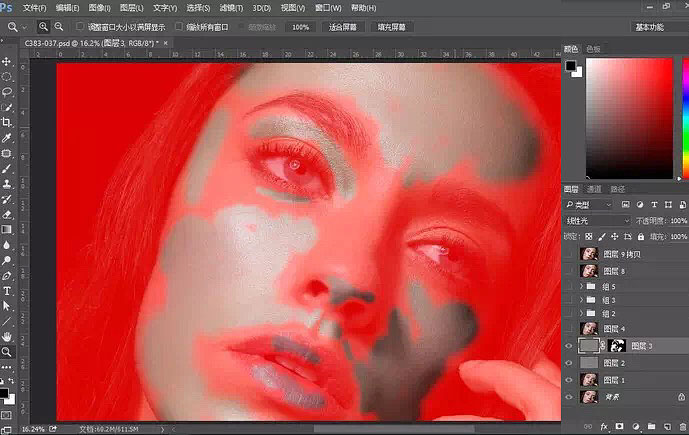
然後再Ctrl+Shift+Alt+E蓋印出一個圖層,再次觀察照片發現還有一些很小的瑕疵,例如幾根不規則的頭發,突出的幾根眉毛,下眼瞼的小白點。繼續用圖章等工具進行修飾調整。

四、細節和局部調整
為突出模特的面部特征,我們還需要進行細節和局部的調整。
嘴唇上的褶皺紋理依然很明顯不是很美觀,根據上面高低頻處理皮膚的步驟處理一遍嘴唇,這時蒙版隻需擦除嘴唇部分即可。
然後進行照片大的光影調整。這時照片看起來有一點散亂的感覺,我們需要通過原有光線進行繪製。繼續上面介紹過的中性灰圖層,適當的大筆觸柔邊畫筆進行調整,這時隻需要變黑白效果觀察光影的明暗關系來調整,不需要像之前反複調整曲線了。具體部位像右上角的額頭,左側臉頰,顳骨,鼻子側面鼻子高光,眼球(注意說的是眼球,是個球體來修飾,體現適當的體積),嘴唇不是很飽滿,頭發的光影效果等不是很理想。完成的單個光影中性灰圖層大概這個樣子。
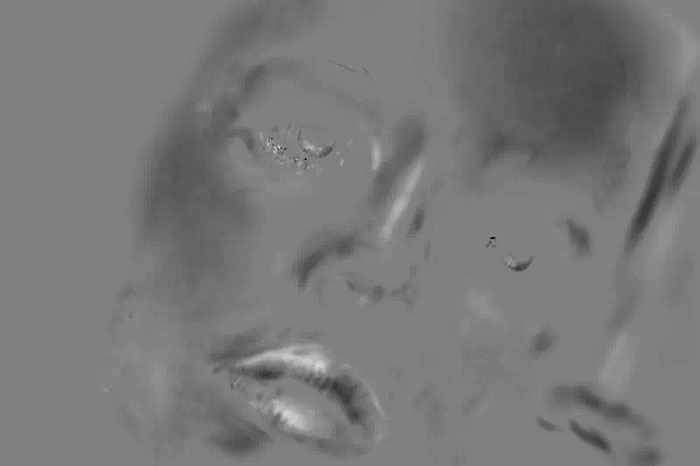
可以看到嘴唇繪製的程度比較重,這樣原本幹癟的嘴唇才變得飽滿起來。這個步驟要注意的是在這樣左上方光線下結構的光影體積。
已經完成大半了,這個樣子。

至此,模特的面部光影效果在原圖的基礎上更加突出了。
接下來是細節的修補完善階段,模特的眉毛,睫毛和頭發看起來不是很美觀。首先新建一個透明圖層,我繪製的時候用的手繪板,開啟畫筆的壓力感應,用吸管工具吸取需要繪製的地方的附近的顏色,快速流暢的畫出眉毛和睫毛,注意畫筆的前粗後細這樣更像是生長出來的毛發。
然後高斯模糊一下繪製出來的眉毛和睫毛,大概1-2個像素。同樣繪製頭發的時候和眉毛一樣新建透明圖層來繪製,需要注意的是根據具體位置控製畫筆的大小和顏色來使畫出來的頭發柔和飄逸融入畫面,最後同樣做一次高斯模糊。

五、整體調色
完成上述工作後,我們開始調色部分。
首先是模特的嘴唇部分有些偏藍偏冷,我們通過新建可選顏色和色相/飽和度兩個調整圖層,然後Ctrl+I將蒙版反向,擦除嘴唇的位置,對嘴唇部分中的紅色裏增加一些黃色和紅色的飽和度,來使嘴唇偏暖。
接著對照片整體進行調色。
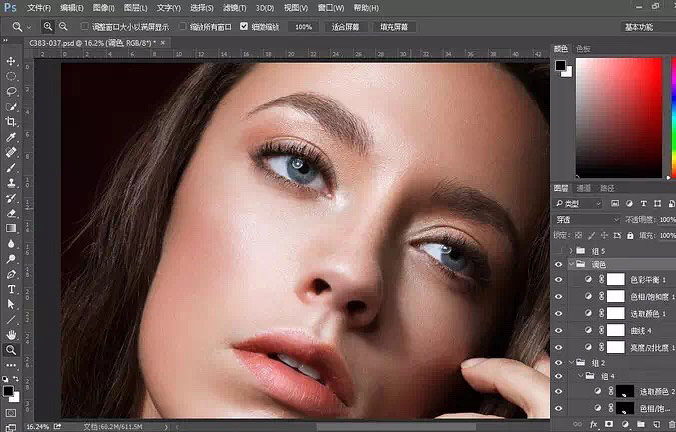
稍微提升亮度/對比度中的亮度,使照片更明快一些。曲線中間打出兩小點呈輕微S狀來增加對比。提升可選顏色中紅色部分的黑色,使皮膚中紅色的色彩更突出。再增加一些青色和黃色,同時選擇黃色部分,減少黃色部分中的黃色。白色部分中增加一些青色,減少一些黃色。
這時圖片的飽和度看起來有些高,所以再新建色相/飽和度圖層,使照片中的紅色的飽和度降低一些。再新建色彩平衡調整圖層,選擇高光,對高光部分增加一些青色和黃色。
觀察模特鼻子以及其他地方會出現飽和度偏高或者飽和度偏低的情況,新建色相/飽和度調整圖層,提高一些飽和度,然後反向蒙版。同樣的方法新建降低飽和度的調整圖層,將飽和度不和諧的地方修正回來。然後蓋印,效果如下。

六、銳化和輸出
觀察模特的眼睛眉毛等地方發現,圖片有些模糊。這裏我們在剛才的蓋印圖層上面做一次或者兩次銳化效果。選擇濾鏡-銳化-USM銳化,數量和半徑選擇到剛好眉毛或者眼睛看起來更為清晰實在時即可。

然後將右下角多餘的一點手指去掉。複製一層剛才銳化好的圖層,利用選取圈出多餘的半個手指,然後執行編輯-填充-內容改為內容識別,點擊確定。
最後在濾鏡中選擇液化,高級模式中濃度和壓力改至20左右,對模特的嘴角以及雙眼皮進行適當的液化處理。就是下面完成的效果啦。
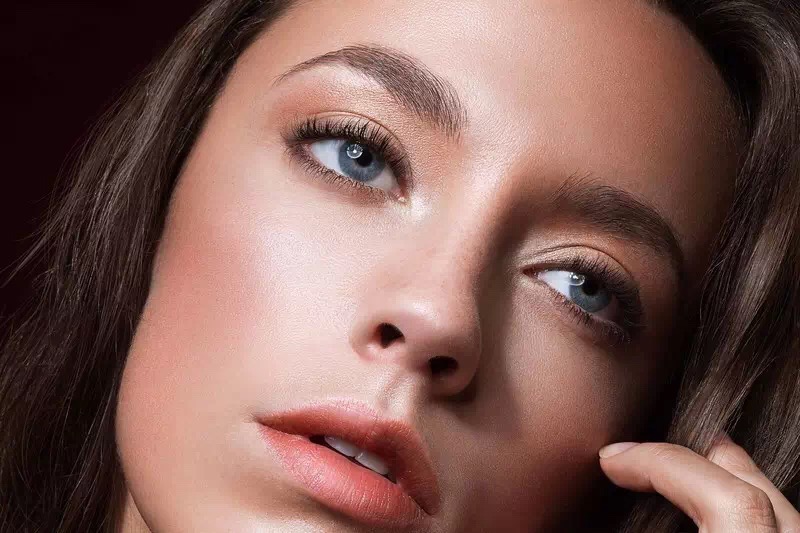
标签:磨皮
推薦設計

優秀海報設計精選集(8)海報設計2022-09-23

充滿自然光線!32平米精致裝修設計2022-08-14

親愛的圖書館 | VERSE雜誌版版式設計2022-07-11

生活,就該這麼愛!2022天海報設計2022-06-02
最新文章

5個保姆級PS摳圖教程,解photoshop教程2023-02-24

合同和試卷模糊,PS如何讓photoshop教程2023-02-14

PS極坐標的妙用photoshop教程2022-06-21

PS給數碼照片提取線稿photoshop教程2022-02-13
















