原圖

最終效果



一、選擇素材
首先在Photoshop打開圖片,點擊“文件>打開”,然後選擇下載的圖片,點擊確定。在繼續下面的操作前,需要檢查圖片:
1、圖片應該采用8位RGB顏色模式。點擊“圖像>模式”檢查。
2、圖片的尺寸會影響最終用途效果,圖片高寬最好設置在1500~4000像素。點擊“圖像>圖像大小”檢查。
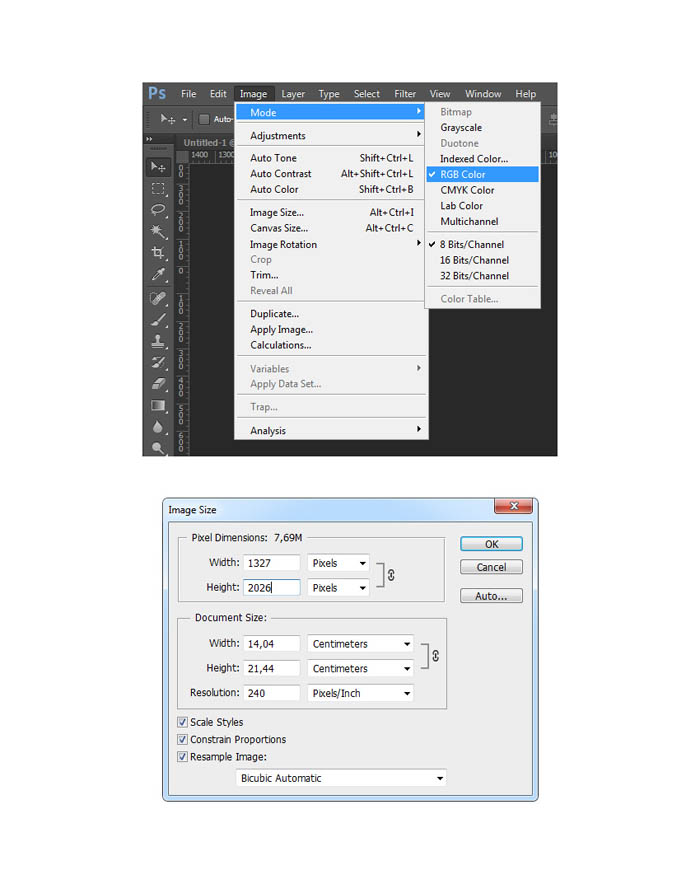
二、摳出人物
1、打開圖片後,要將人像摳出。常用人像摳出工具有:鋼筆工具(P)、套索工具(L)、快速選擇工具(W)、魔棒工具(W)。根據不同的使用習慣可以隨意選擇使用,本次教程中筆者選用的是魔棒工具,隻要設置好容差,就可以開始設置選取。運用好shift、Alt將選區增加或者減少,設置過程中還可以同時調整容差,讓選擇更加精準。
如果背景內容比較單一(如本示例),對背景創建選擇,然後選“選擇>反轉”,就能將選擇到人像。
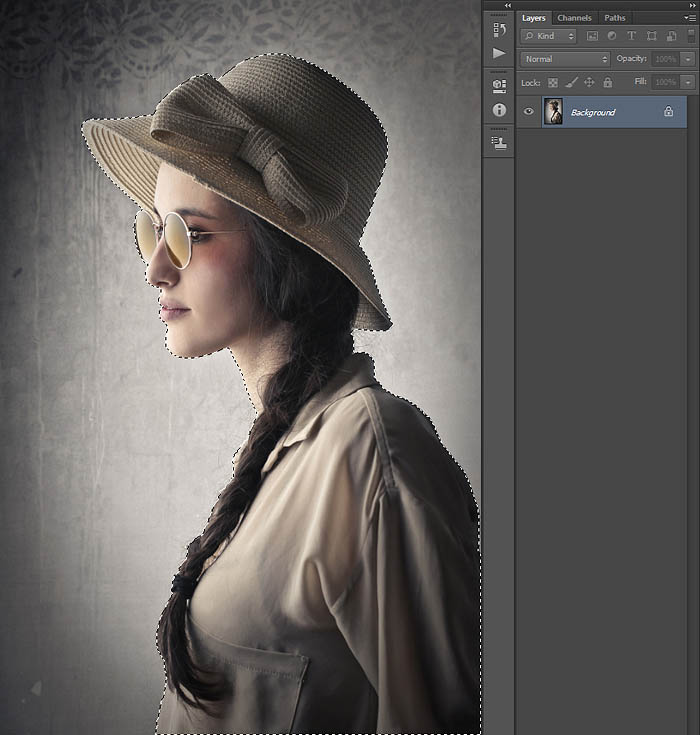
2、創建選區後,選擇“圖層>新圖層>通過拷貝創建”,將從選區中複製圖像並創建新圖層,這樣就獲得分離出來的獨立人像。雙擊縮略圖進行重命名為“人像”。
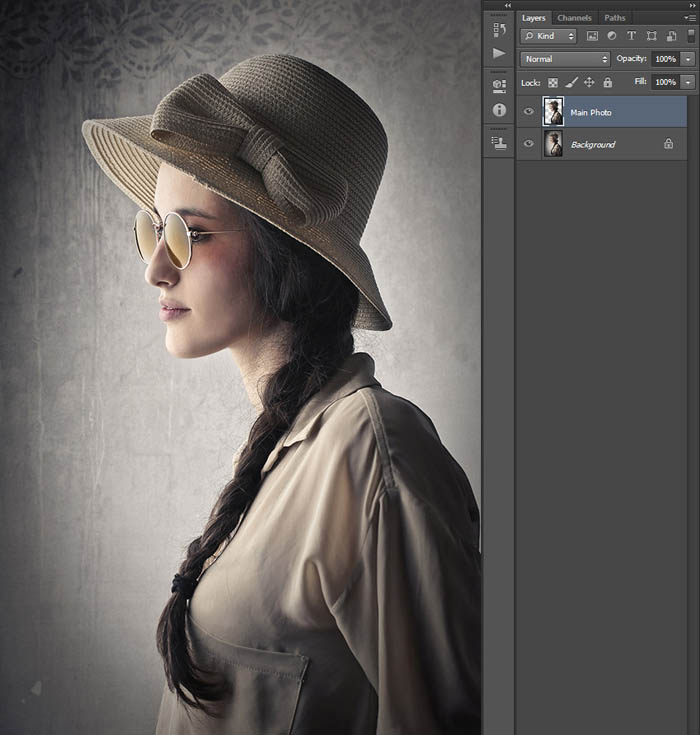
三、創建背景
1、選擇背景圖層,選擇“圖層>新填充圖層>純色”,創建純色填充圖層。命名為“背景色”,點擊確定。這時會彈出窗口供選擇顏色,選擇黑色#000000,點擊確定。
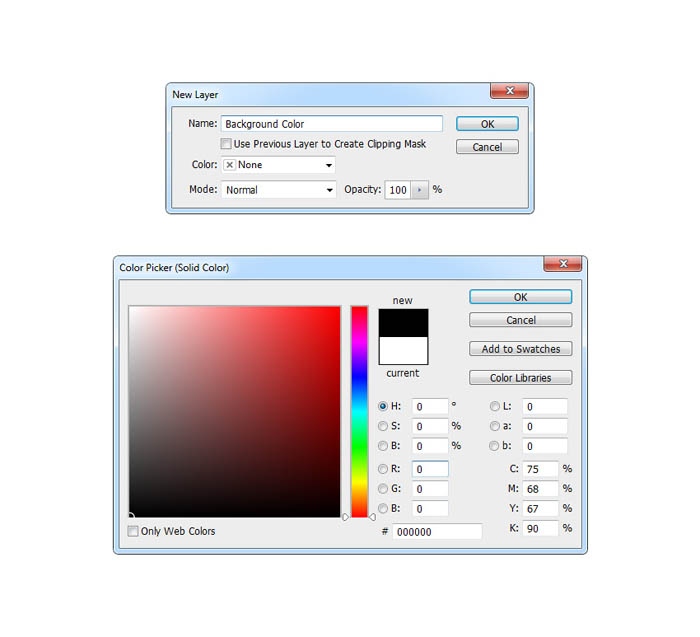
2、重複上面的步驟創建新圖層,命名為“光暈”。對著光線圖層右擊,選擇混合選項,勾選漸變疊加,如下圖設置。
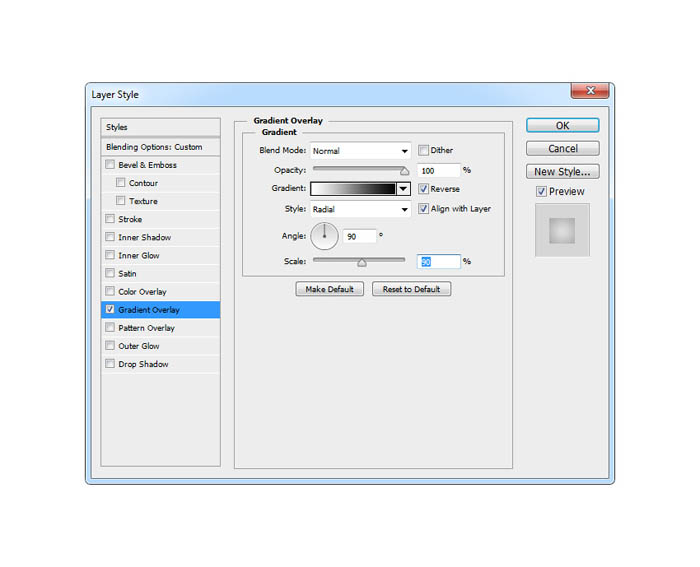
3、減低光線圖層不透明度為25%。
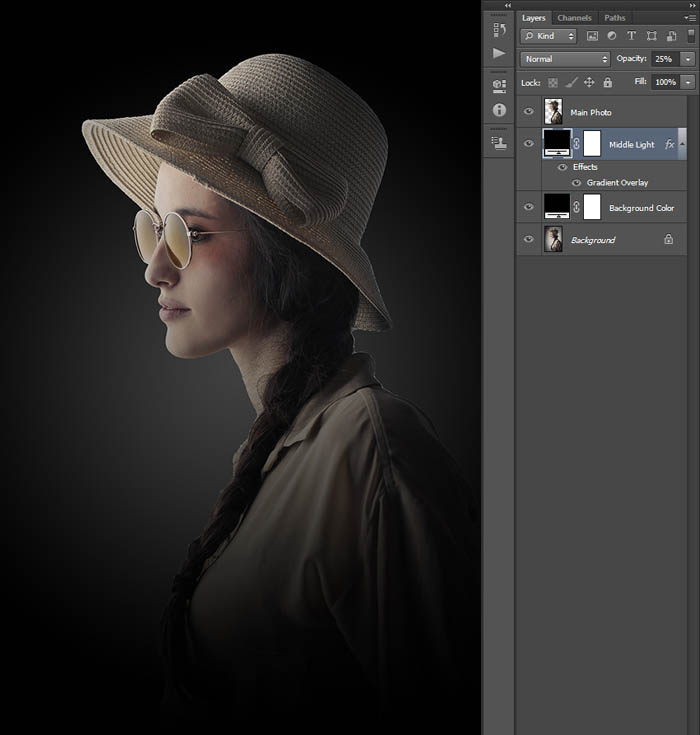
四、創建光源
1、現在創建圖像光源,選擇“圖像>新填充圖層>漸變”,創建新的漸變填充圖層。命名為“光源”,點擊確定。這時會彈出對話框,按下圖設置好,點擊確定。
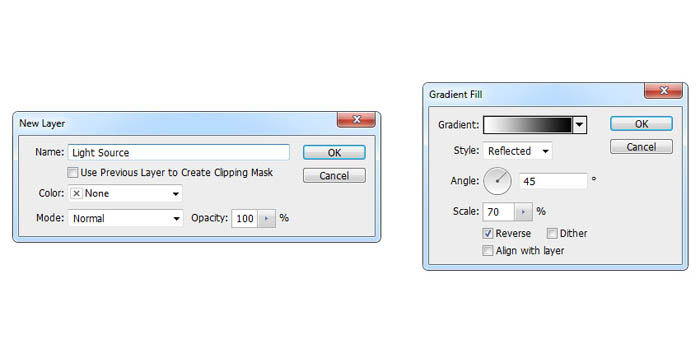
2、設計光線會照到人物身上,因此不會直達圖像底部,因此需要將下半段的光線給遮蔽掉。這裏就用到圖層蒙版。選擇光線圖層,按D或者X將前景色設置為黑色,選擇“編輯>填充”。應用如下設置,點擊確定。
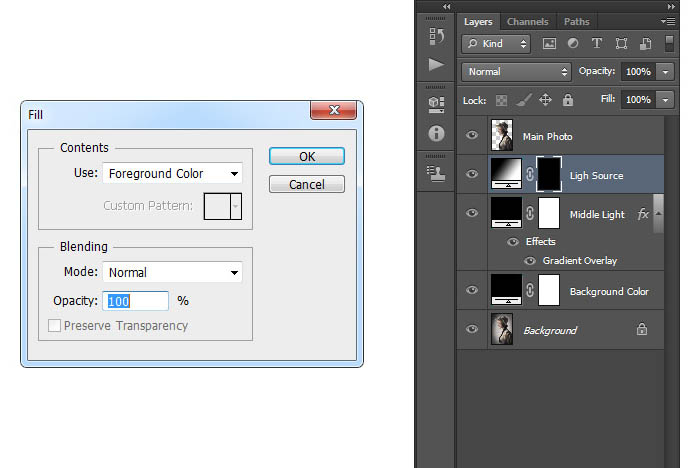
3、選擇圖層蒙版,點擊套索工具,右擊畫布,選擇自由變換。如下圖將遮蔽範圍調整到畫布下半部,按回車確定。
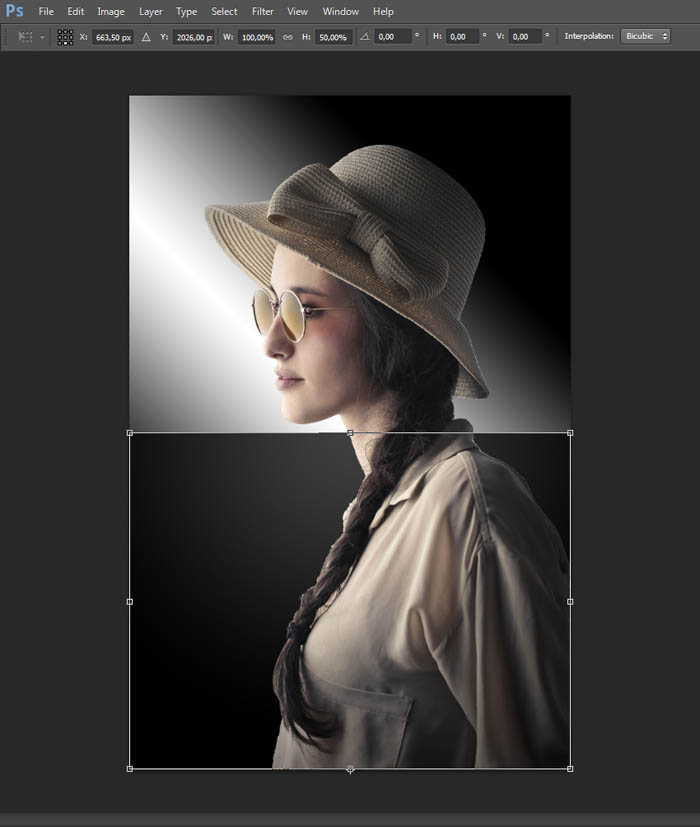
4、保持圖層蒙版作為操作對象,選擇“濾鏡>模糊>搞死模糊”,如下設置好模糊半徑。
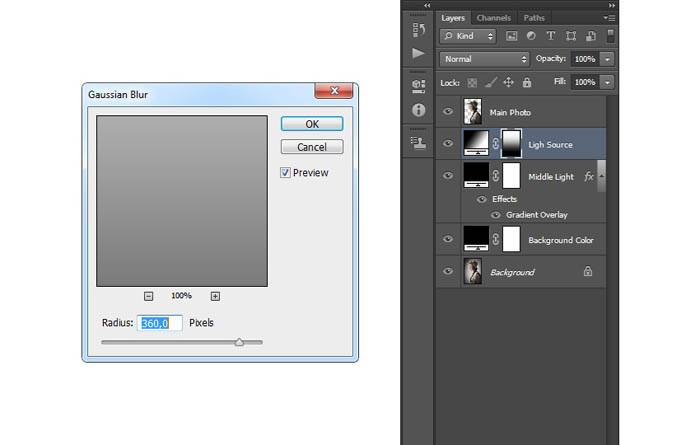
5、設置光線圖層的混合模式為屏幕、不透明度為85%。
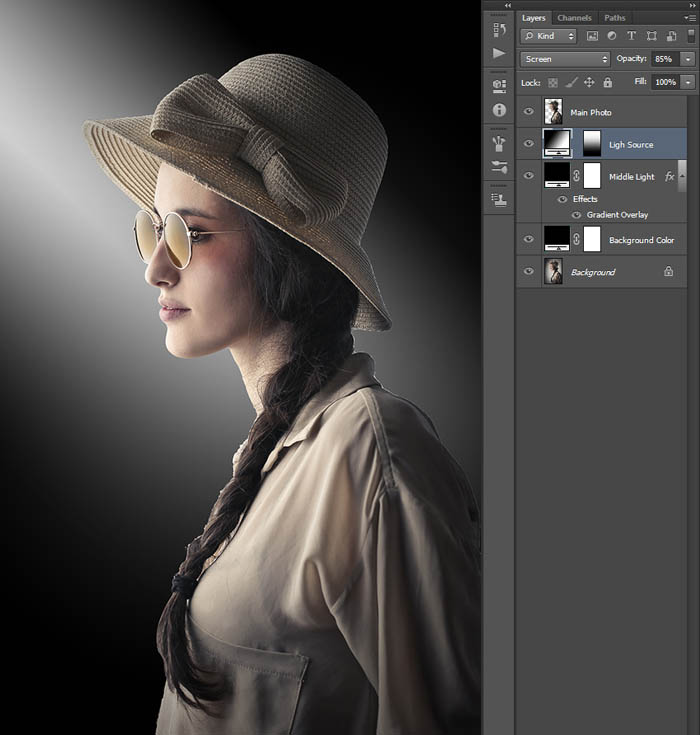
五、合成人物與光線
1、選擇人像圖層,在圖層面板中右擊選擇混合選項,勾選漸變疊加,設置如下圖所示。
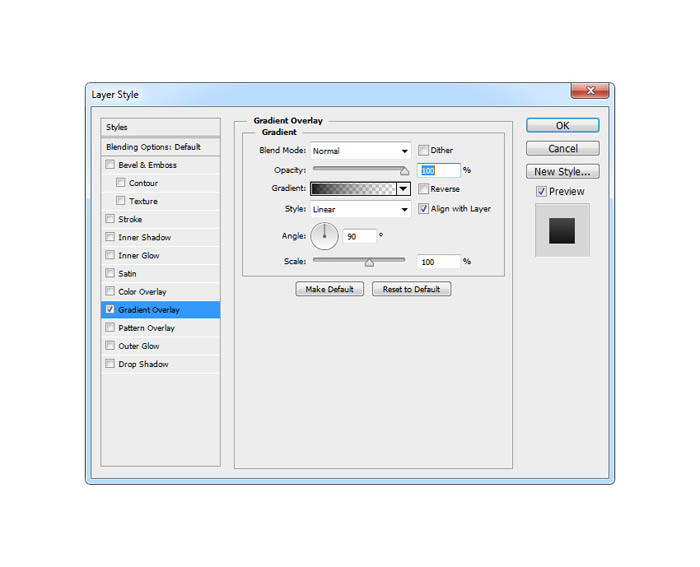
2、按著Ctrl點擊人像圖層的縮略圖,將選區調出,選擇“選擇>修改>收縮”,設置收縮30像素,點擊確定。
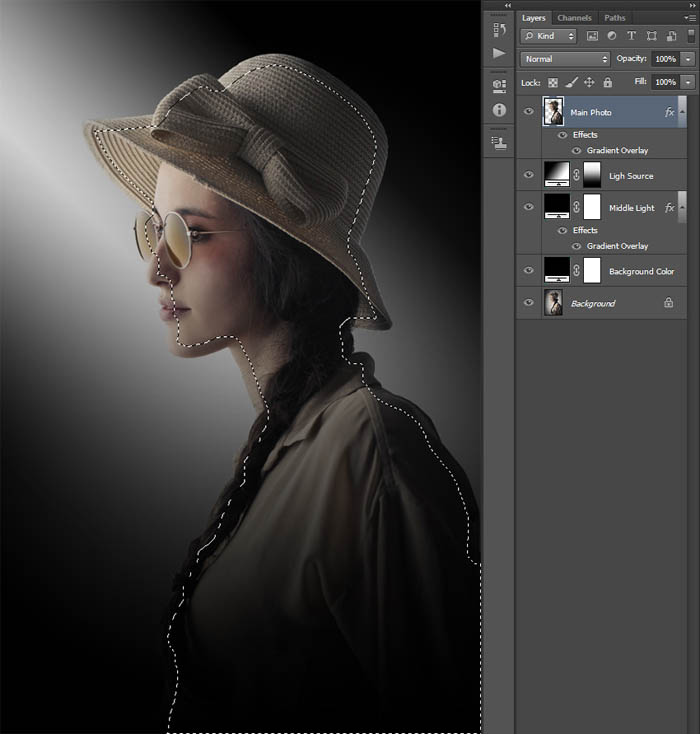
3、選擇“圖層>圖層蒙版>顯示選區”。
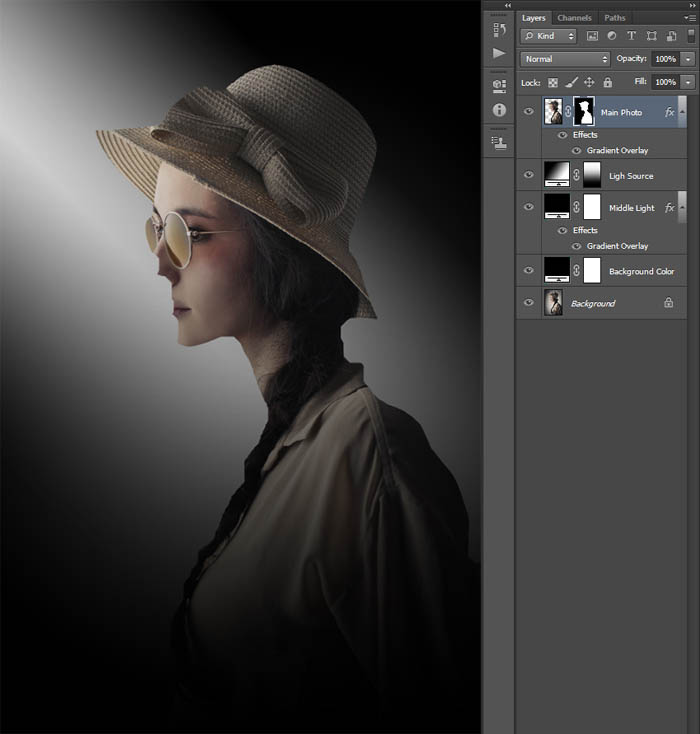
4、選擇“濾鏡>模糊>高斯模糊”,添加高斯模糊,設置模糊半徑為160像素。
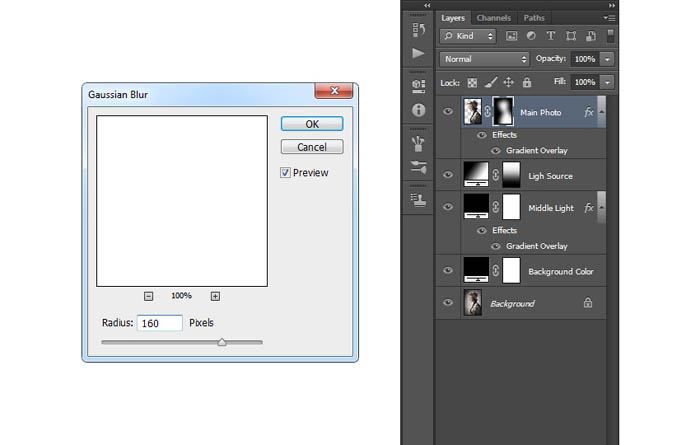
六、局部增亮
1、下面需要按照光線照射的角度增亮人像的部分位置,選擇人像圖層,選擇“圖像>新圖層>通過拷貝複製”,然後雙擊新圖層命名為“原人像”。
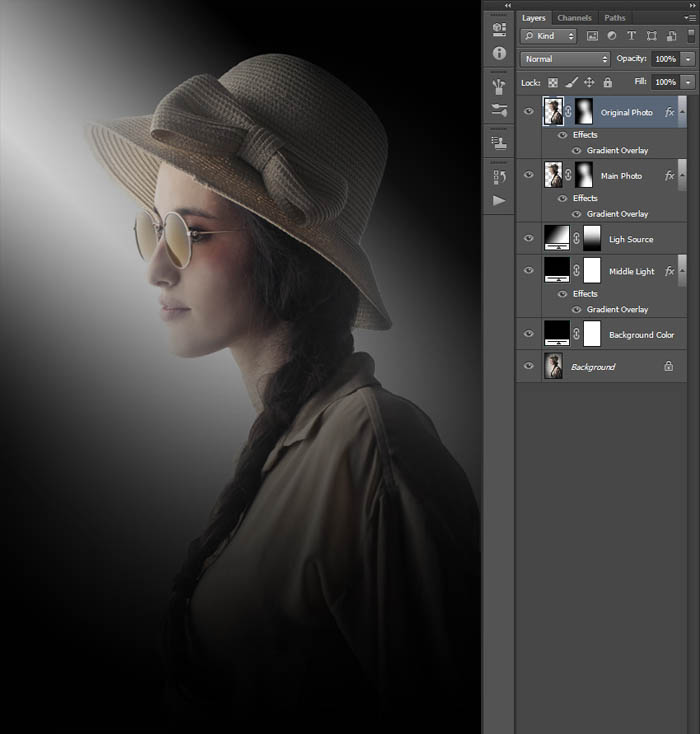
2、下面需要將原人像圖層的圖層蒙版給刪掉,並且清楚圖層樣式。選擇“圖層>圖層蒙版>刪除”,將蒙版去掉;選擇“圖層>圖層樣式>清除圖層樣式”,將一同複製過來的圖層樣式給清除掉。
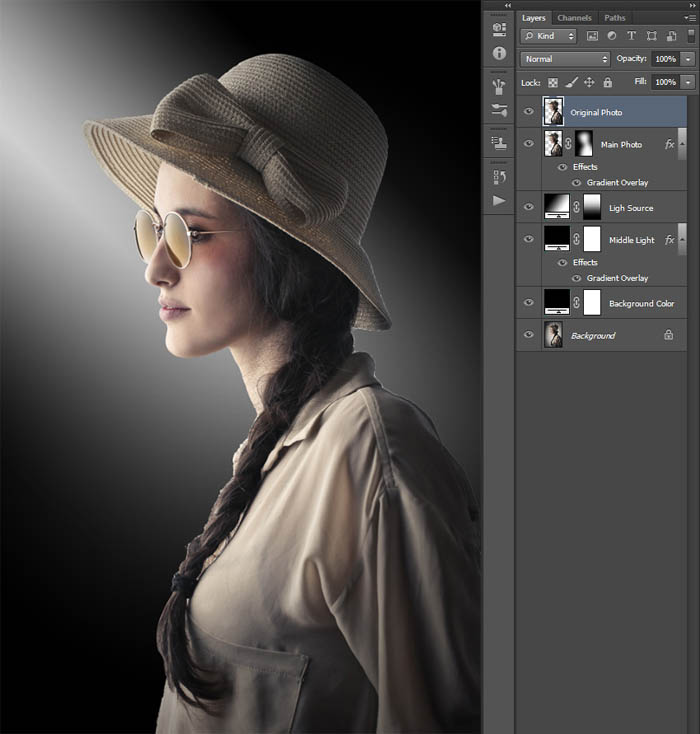
3、將圖層樣式和蒙版都刪掉後,整個人像都光亮起來。下面需要針對光線照射的方向做一些人像的調整。選擇“圖層>圖層蒙版>隱藏全部”,然後選擇畫筆工具,按D將前景色設置為白色,然後沿著光線照射的方向將人像顯示出來。
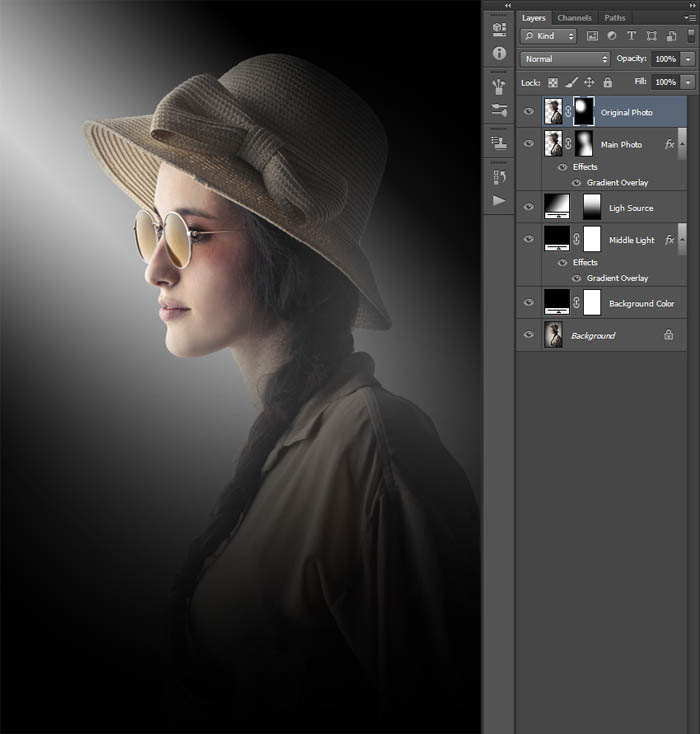
4、下面為人像高光部分添加對比度。選擇原人像圖層,在鍵盤上按D重置樣本。然後選擇“圖層>新調整圖層>漸變映射”,創建新的漸變調整圖層,命名為原人像對比,點擊確定。在選擇“圖層>創建剪貼蒙版”,將調整效果控製在人像範圍內,從而不影響背景部分的效果。
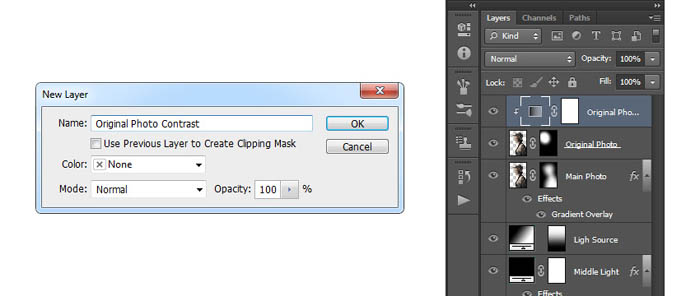
5、將漸變調整圖層的混合模式設置為疊加,設置不透明度為11%。
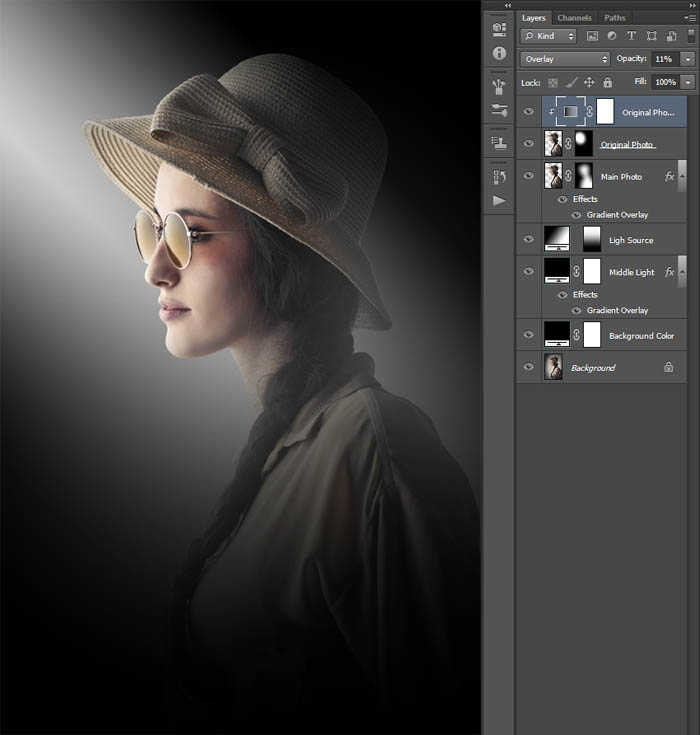
七、增加顆粒效果
1、下面增加顆粒效果。選擇“圖層>新圖層>新圖層”,創建新圖層。圖層使用系統默認命名Layer 1。鍵盤按D,設置前景色為黑色,選擇“編輯>填充>前景色”。
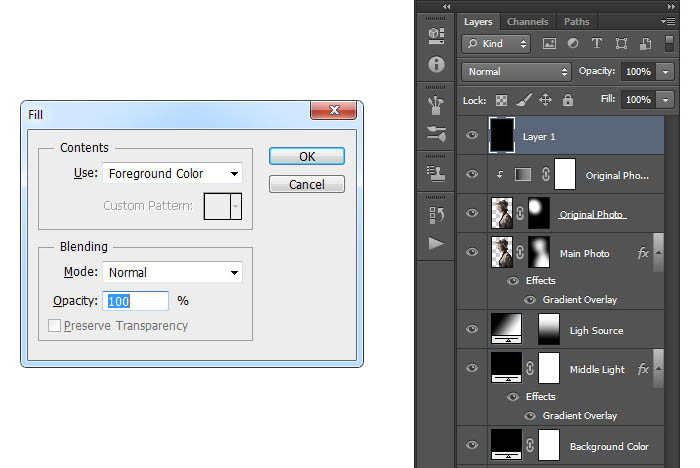
2、選擇“濾鏡>像素化>銅版雕刻”,設置類型為粗網點,點擊確定。然後選擇“選擇>色彩範圍”,選擇吸管工具,通過點擊白色顆粒選擇白色,然後設置顏色容差為200。
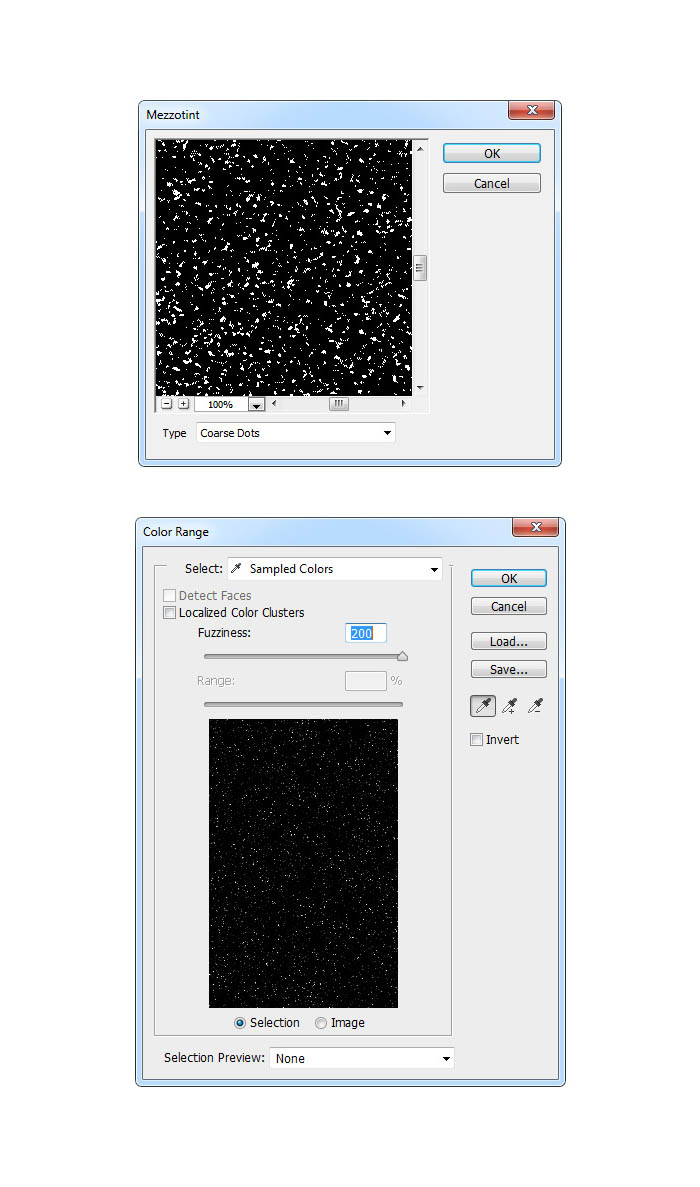
3、選擇“選擇>調整邊緣”,設置如下圖所示。然後選擇“圖層>新建>圖層”,創建新圖層命名為“顆粒1”。
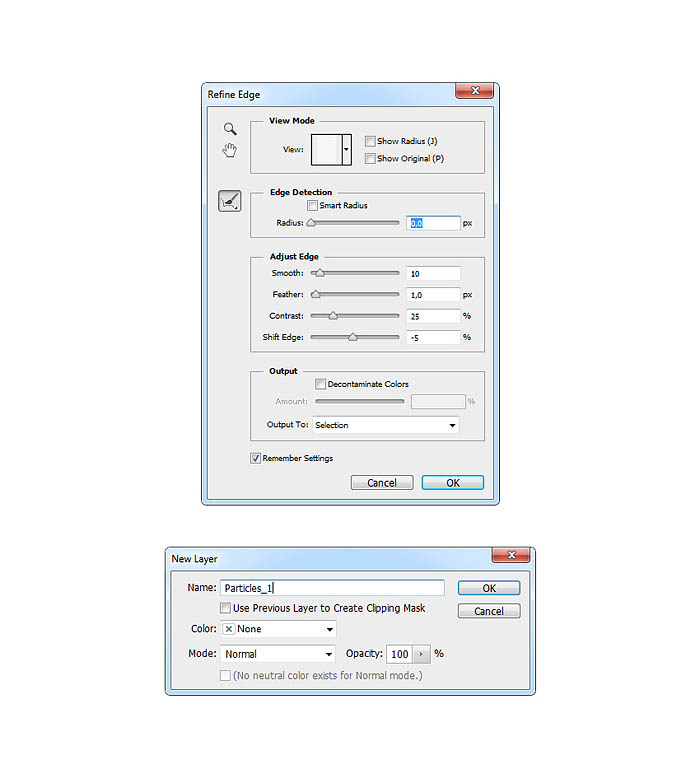
4、通過鍵盤D和X設置前景色為白色。選擇“編輯>填充”,設置如下圖所示。選擇“選擇>取消選擇”,選擇Layer 1圖層,選擇“圖層>刪除>圖層”。這步驟的原理是利用Layer 1創建顆粒,利用顆粒作為選區,在新圖層中填充完成顆粒製作。
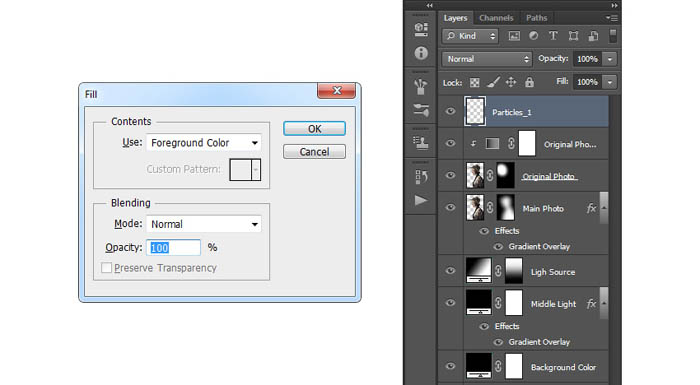
5、設置圖層混合模式為疊加,視乎於理想顆粒效果的要求,來決定是否創建更多的顆粒圖層。教程中筆者就複製了3次。
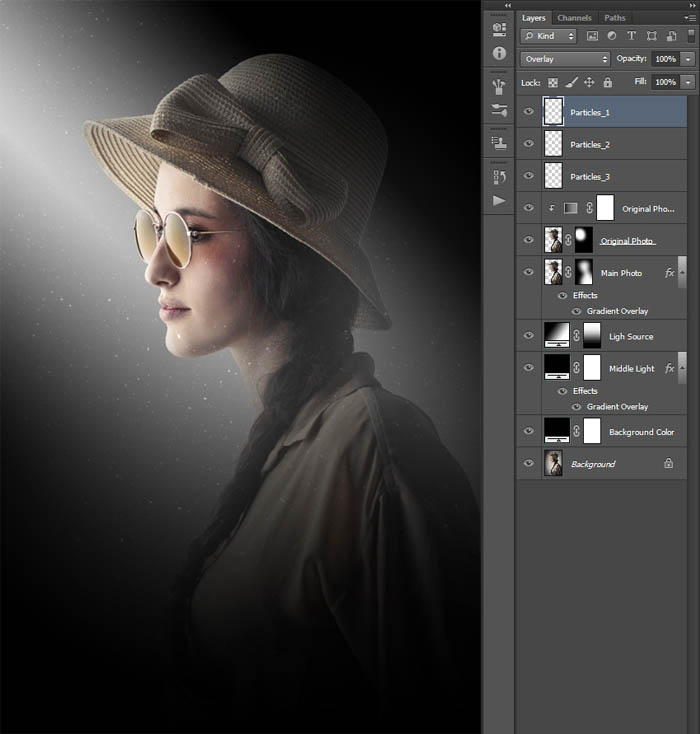
6、選擇最頂部的顆粒圖層,按Shift將最後的顆粒圖層選擇上,然後選擇“圖層>新建>從圖層建立組”。圖層組命名為“顆粒”。
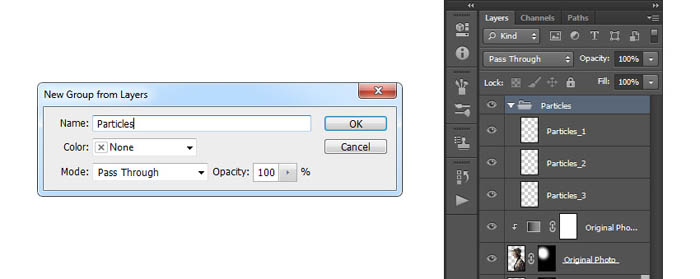
7、按Ctrl+點擊選擇人像圖層的縮略圖,創建人像選區。按D設置背景色為黑色,選擇“圖層>圖層蒙版>顯示選擇”。當圖層蒙版被選擇上後,選擇“圖像>調整>反相”,將圖層遮蔽效果反轉。
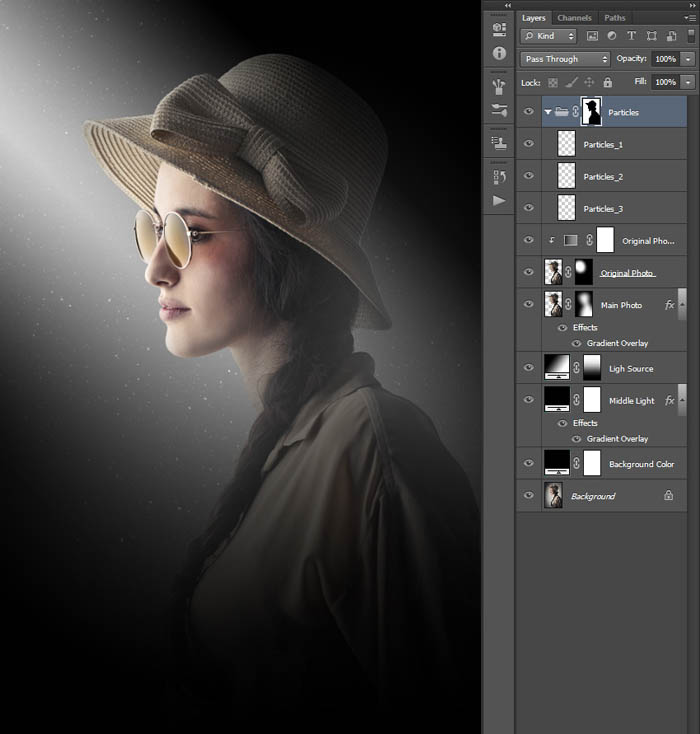
8、現在,圖層蒙版仍然是操作對象,選擇“窗口>屬性”,在屬性面板中設置羽化160像素,設置不透明度為54%。
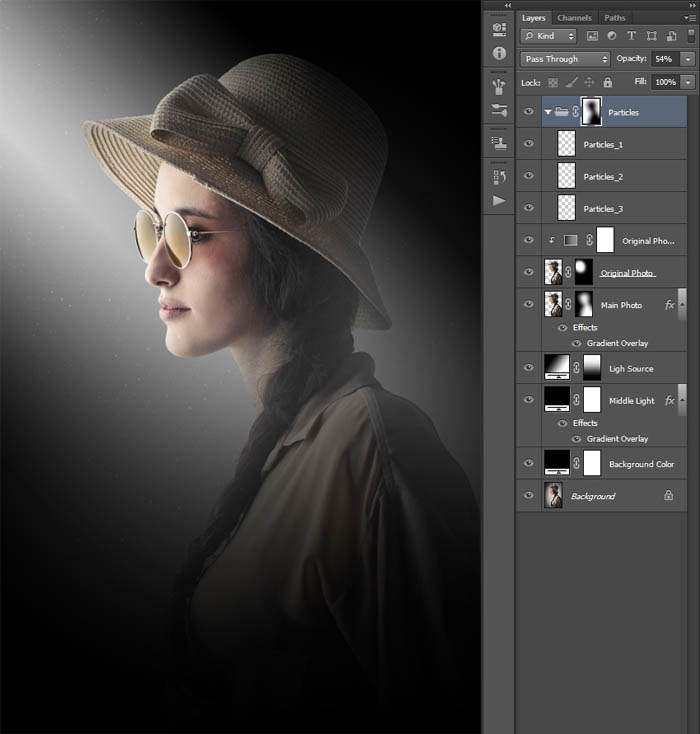
八、創建色彩效果
1、下面要創建賞心悅目的色彩效果啦。選擇“圖層>新調整圖層>色彩平衡”,創建新的色彩平衡調整圖層,並且命名為“色彩”。
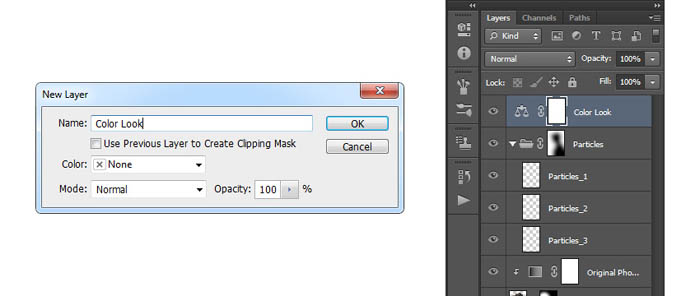
2、雙擊色彩平衡調整圖層的縮略圖,然後如下設置。
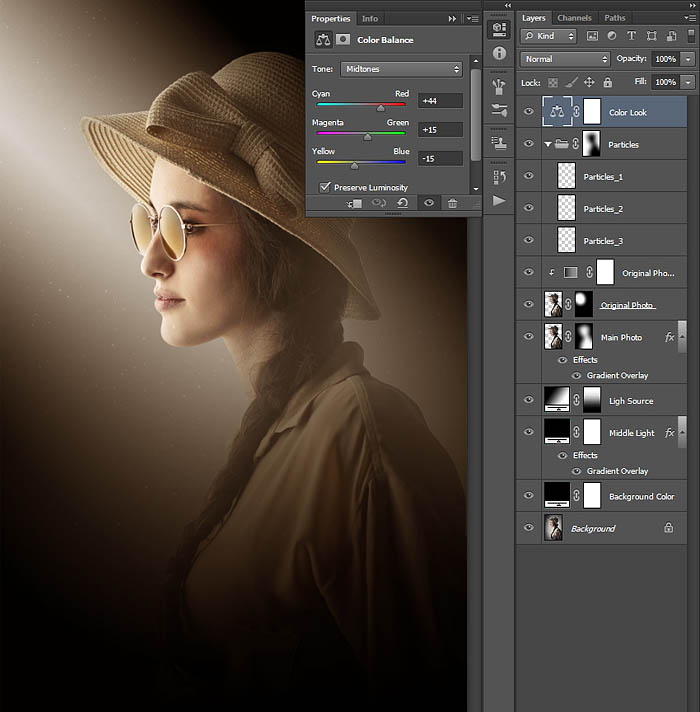
九、畫面色彩調整
1、下面就是對圖像做最後的調整。首先添加飽和度,選擇“圖層>新調整圖層>色相/飽和度”,創建色相/飽和度調整圖層,命名為“全飽和”。
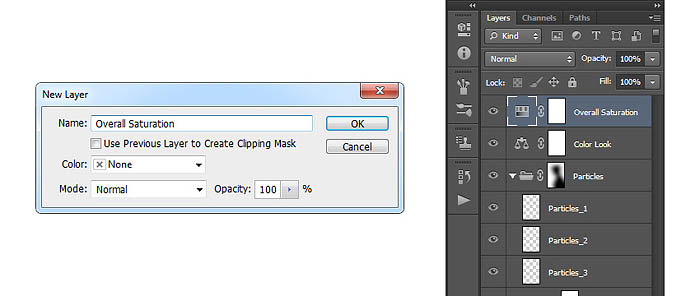
2、雙擊色相/飽和度調整圖層的縮略圖,設置如下。
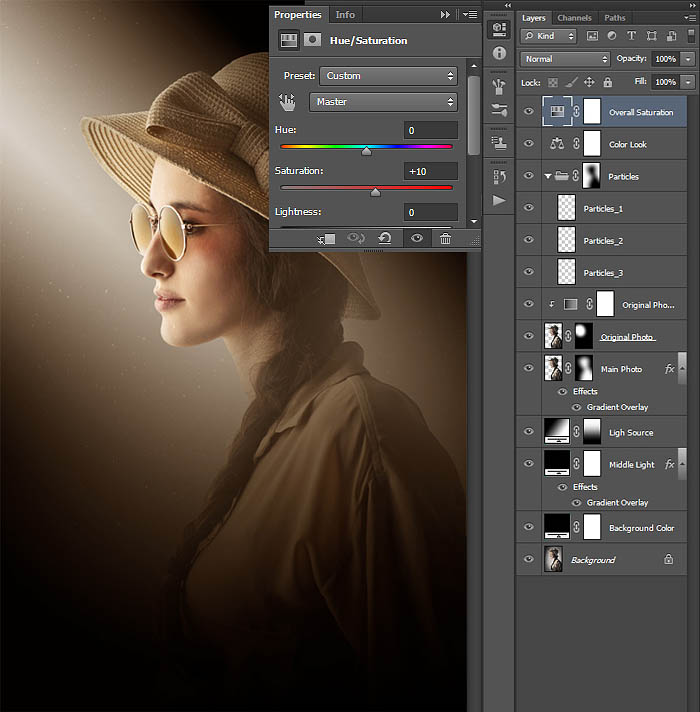
3、下面調整對比度。按D重設調色板,選擇“圖層>新調整圖層>漸變映射”,點擊確定創建漸變映射調整圖層,命名為“全對比度”。
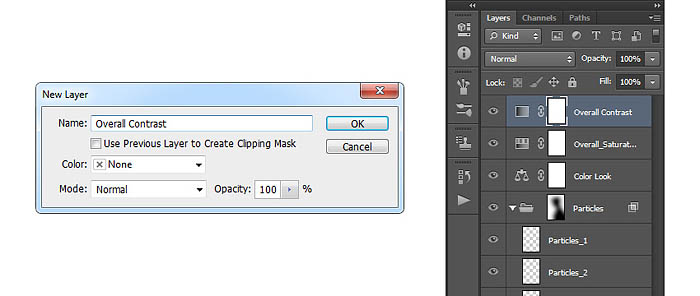
4、設置混合模式為疊加、不透明度為31%。
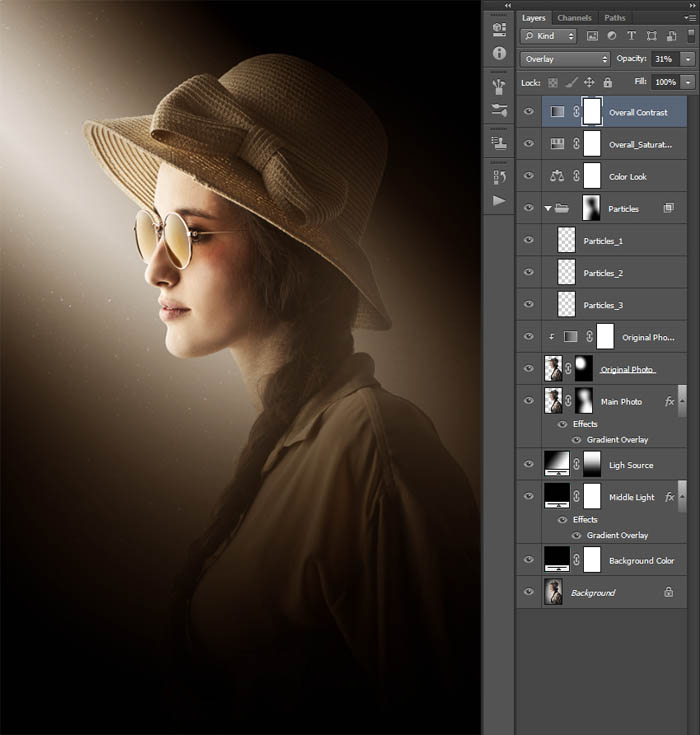
5、繼續調整亮度。選擇“圖層>新調整圖層>色階”,點擊確定創建色階調整圖層,命名為“全亮度”。
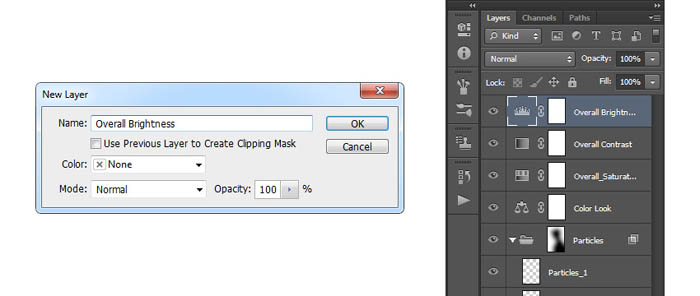
6、點擊圖層縮略圖,設置如下。
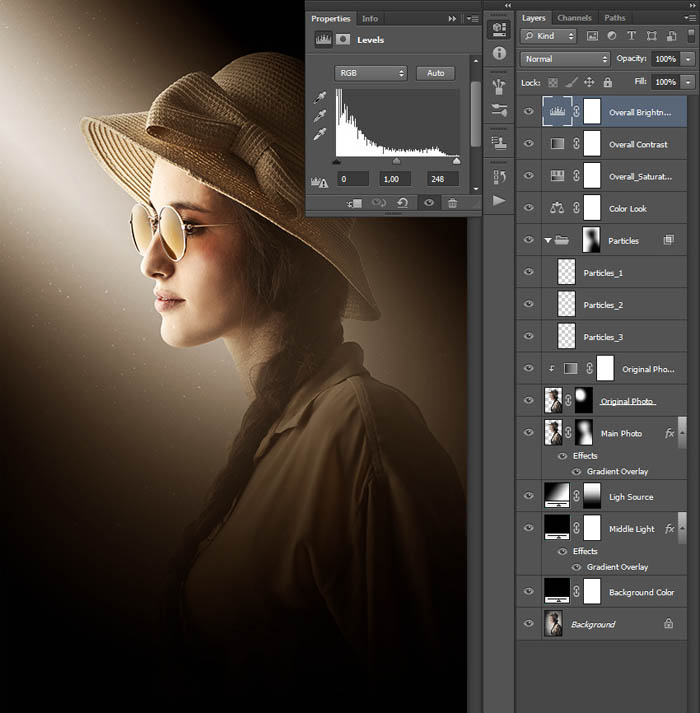
7、最後增加圖片的銳度。按ctrl+Alt+Shift+E,創建快照。選擇“濾鏡>其他>高反差保留”,設置半徑為2像素。
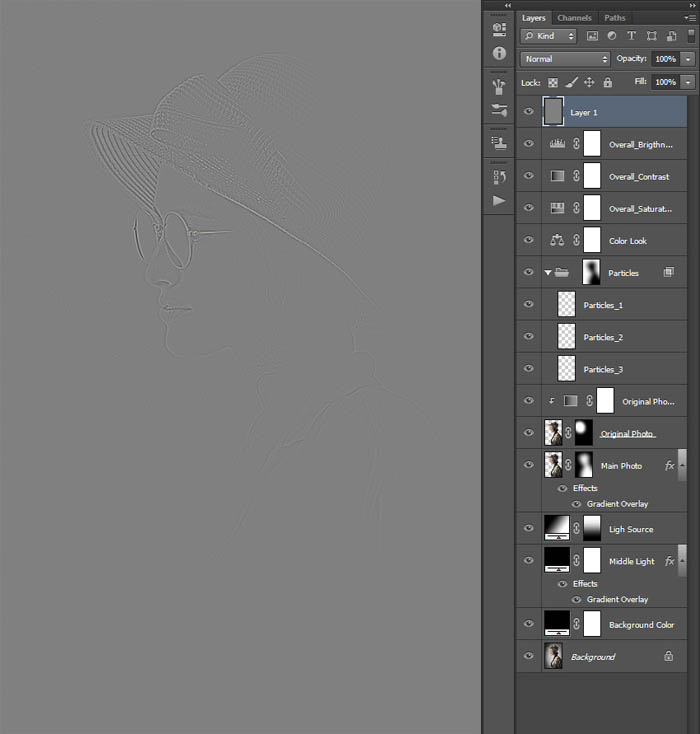
8、雙擊圖層,命名為“全銳度”。設置混合模式為強光,降低不透明度為64%。
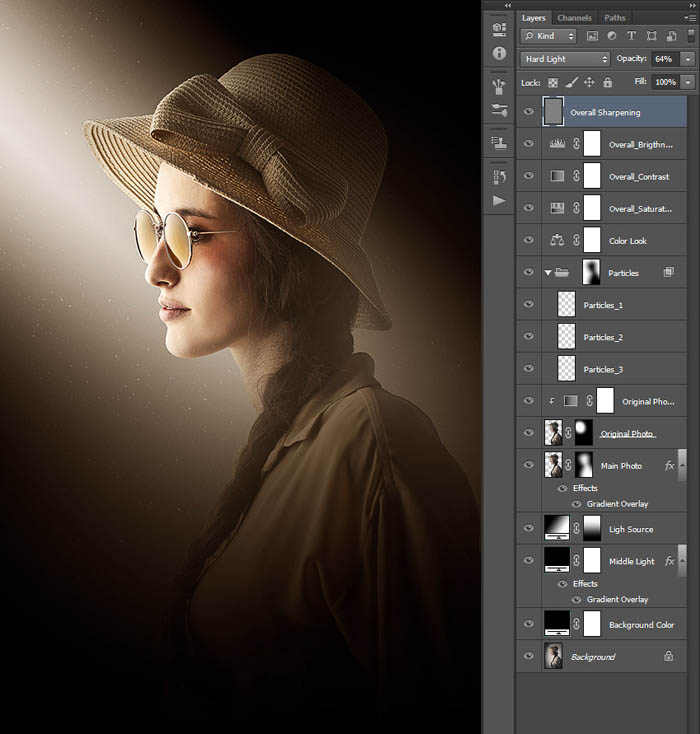
最終效果:

推薦設計

優秀海報設計精選集(8)海報設計2022-09-23

充滿自然光線!32平米精致裝修設計2022-08-14

親愛的圖書館 | VERSE雜誌版版式設計2022-07-11

生活,就該這麼愛!2022天海報設計2022-06-02
最新文章

5個保姆級PS摳圖教程,解photoshop教程2023-02-24

合同和試卷模糊,PS如何讓photoshop教程2023-02-14

PS極坐標的妙用photoshop教程2022-06-21

PS給數碼照片提取線稿photoshop教程2022-02-13
















