作者去雀斑的方法非常經典。處理的時候先選好通道,然後複製,用濾鏡加調色工具得到雀斑的選區;然後在紅、綠、藍三個通道中分別用曲線調亮,這樣可以去除雀斑;後面可以重複幾次操作,部分參數稍加修改,就可以完美消除雀斑。
原圖

最終效果

1、打開原圖素材。

2、進入通道面板,把藍色通道複製一層,得到藍色副本通道。

3、對藍色副本通道執行:濾鏡 > 其它 > 高反差保留,數值為4,如下圖。
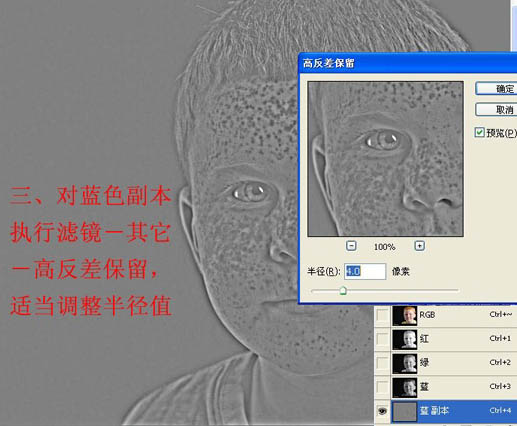
4、執行:圖像 > 調整 > 閾值,適當降低閾值色階,使雀斑與皮膚分離。
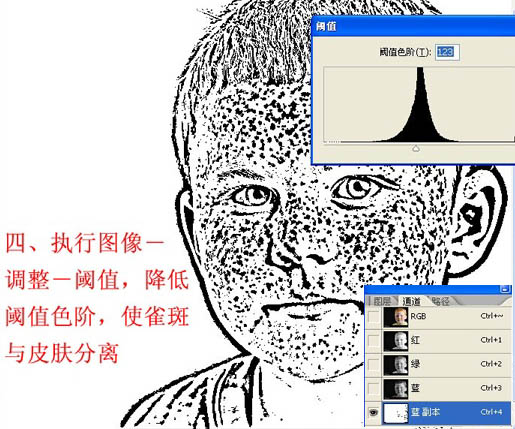
5、選擇畫筆工具,適當設置畫筆硬度,如下圖。然後把前景顏色設置為白色。
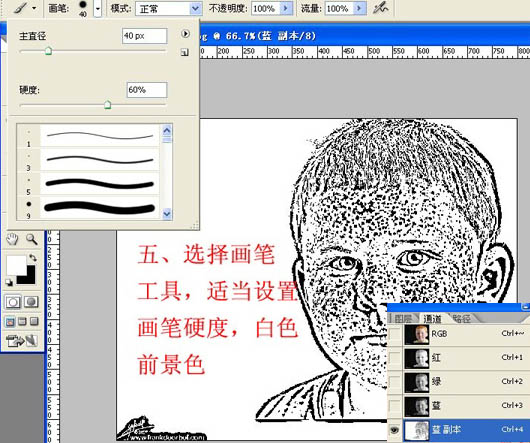
6、用畫筆把圖像輪廓部分擦除,隻保留人物臉部的雀斑部分,如下圖。
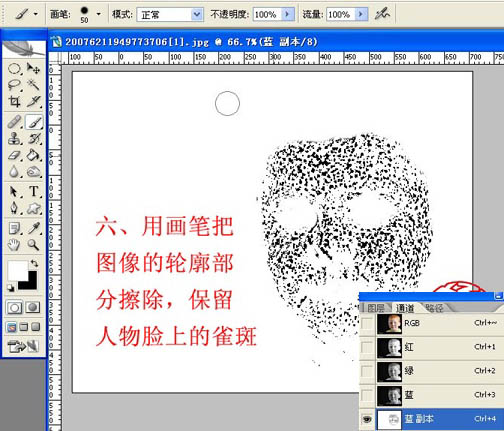
7、按Ctrl + I 反相,執行:濾鏡 > 模糊 > 高斯模糊,數值為:0.5,目的是羽化雀斑邊緣。
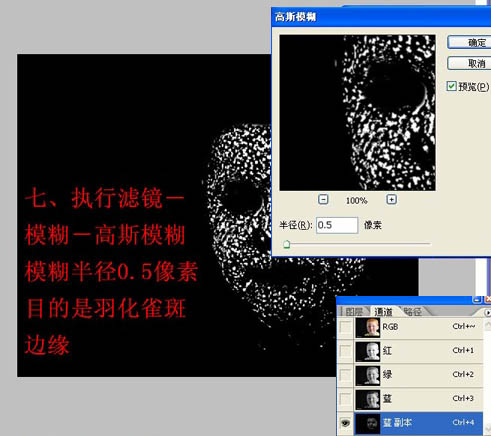
8、按著Ctrl 鍵點藍色副本或按Ctrl + 4 調出藍色副本通道選區。
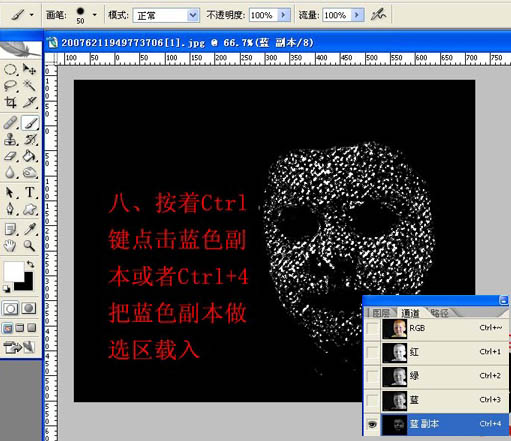
9、Ctrl + H影藏選區,進入藍色道道,按Ctrl + M 調出曲線對話框,按住Ctrl 用鼠標在雀斑區域取樣提高該區域色階值。
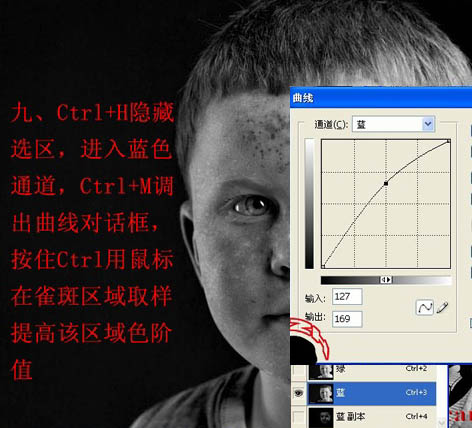
10、進入綠色通道調整方法與上面的相同。
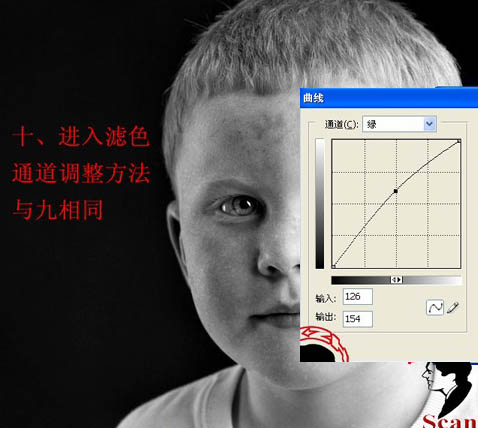
11、進入紅色通道,調整方法同上,然後取消選擇。
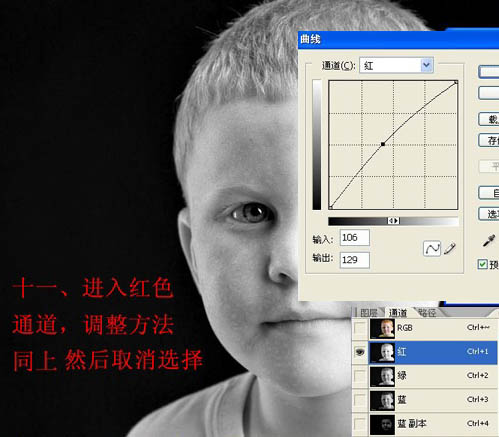
12、再次進入藍色通道,拷貝藍色通道為藍色副本2。

13、重複前面的操作,對藍色副本2執行:濾鏡 > 其它 > 高反差保留,參數設置如下圖。
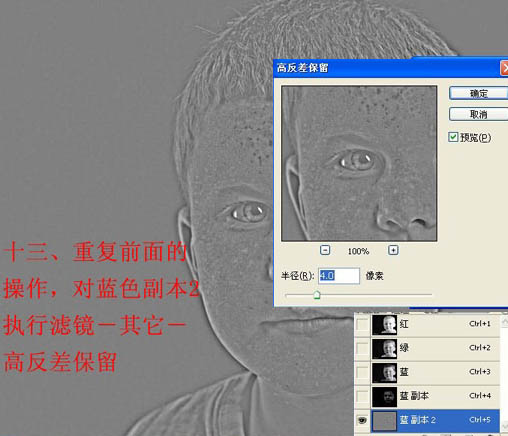
原圖

最終效果

1、打開原圖素材。

2、進入通道面板,把藍色通道複製一層,得到藍色副本通道。

3、對藍色副本通道執行:濾鏡 > 其它 > 高反差保留,數值為4,如下圖。
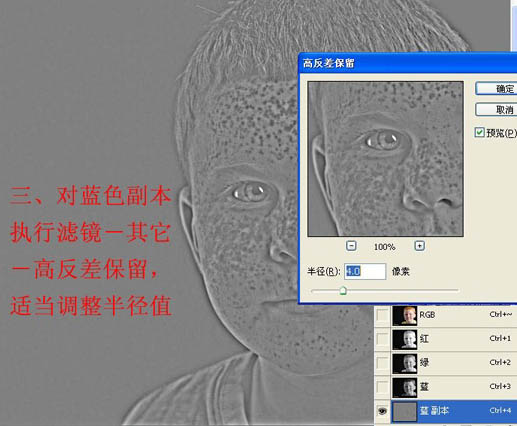
4、執行:圖像 > 調整 > 閾值,適當降低閾值色階,使雀斑與皮膚分離。
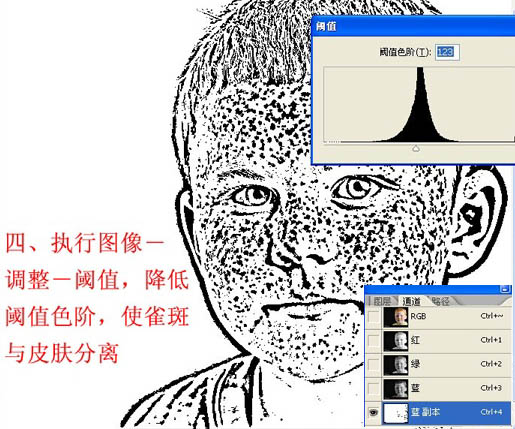
5、選擇畫筆工具,適當設置畫筆硬度,如下圖。然後把前景顏色設置為白色。
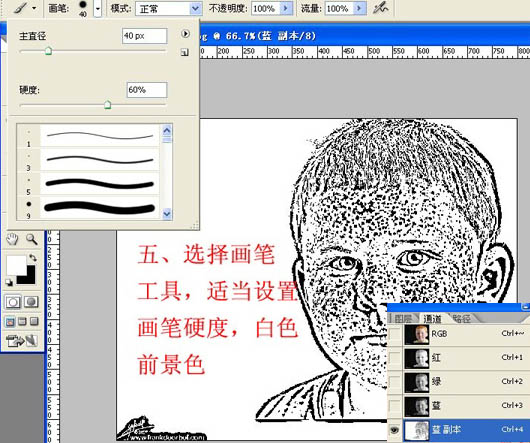
6、用畫筆把圖像輪廓部分擦除,隻保留人物臉部的雀斑部分,如下圖。
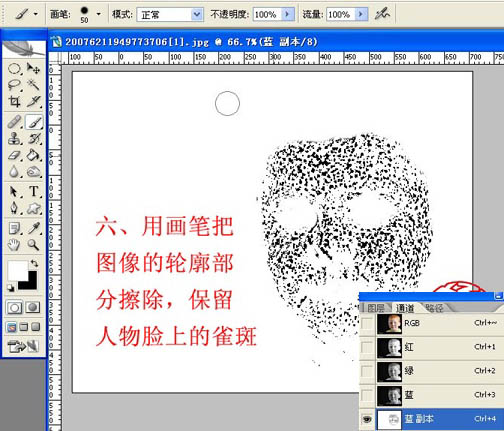
7、按Ctrl + I 反相,執行:濾鏡 > 模糊 > 高斯模糊,數值為:0.5,目的是羽化雀斑邊緣。
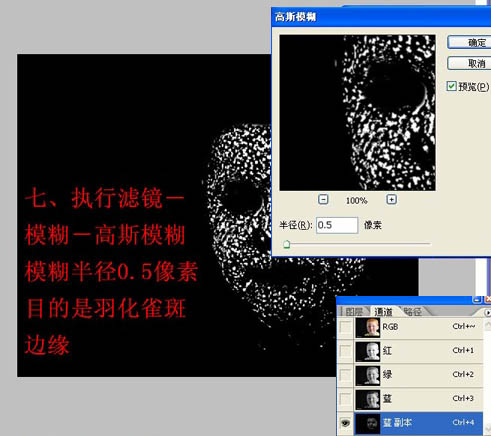
8、按著Ctrl 鍵點藍色副本或按Ctrl + 4 調出藍色副本通道選區。
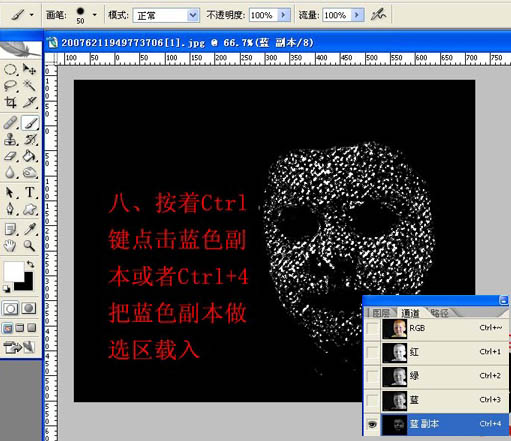
9、Ctrl + H影藏選區,進入藍色道道,按Ctrl + M 調出曲線對話框,按住Ctrl 用鼠標在雀斑區域取樣提高該區域色階值。
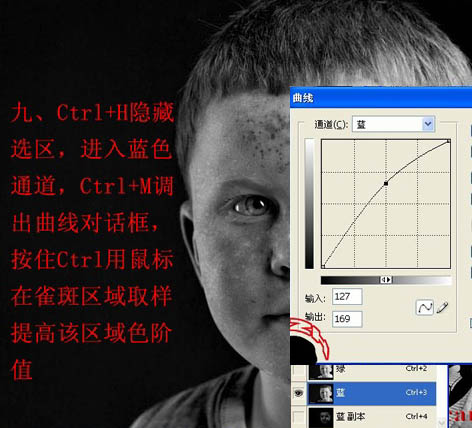
10、進入綠色通道調整方法與上面的相同。
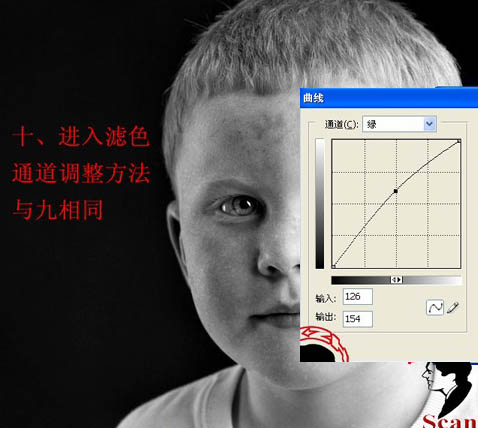
11、進入紅色通道,調整方法同上,然後取消選擇。
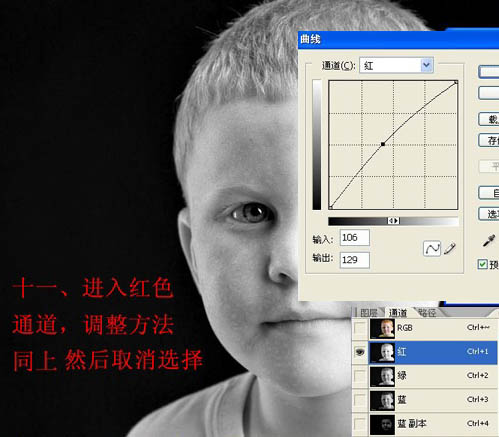
12、再次進入藍色通道,拷貝藍色通道為藍色副本2。

13、重複前面的操作,對藍色副本2執行:濾鏡 > 其它 > 高反差保留,參數設置如下圖。
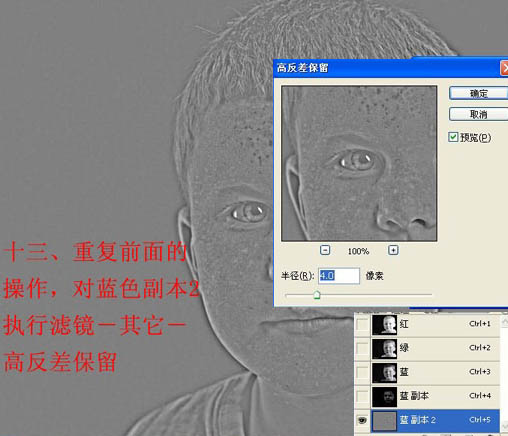
标签:PS通道
推薦設計

優秀海報設計精選集(8)海報設計2022-09-23

充滿自然光線!32平米精致裝修設計2022-08-14

親愛的圖書館 | VERSE雜誌版版式設計2022-07-11

生活,就該這麼愛!2022天海報設計2022-06-02
最新文章

5個保姆級PS摳圖教程,解photoshop教程2023-02-24

合同和試卷模糊,PS如何讓photoshop教程2023-02-14

PS極坐標的妙用photoshop教程2022-06-21

PS給數碼照片提取線稿photoshop教程2022-02-13
















