小編作為一個使用Photshop已有6-7年的老司機(心虛),前段時間在一篇國外攝影師寫的PS技巧文章裏,發現了10個我竟然完全沒有注意到的功能,重點是,在修圖時使用這些功能,效率簡直能翻倍,真是有種相見恨晚的感覺!所以說,人還是要不斷地去學習和探索,才能發現更多新的東西。今天我把這些技巧整理出來,希望你也能從中受益。

1、版權信息嵌入圖片
為了避免被盜圖,現在很多攝影師在發布作品前都會打上自己的水印。然而,水印不但會影響照片的美觀,甚至還可以被盜圖者輕易抹掉,所以水印這個東西看似可以起到保護版權的作用,但實則並沒有什麼卵用。而保護版權的最好做法,是將版權信息嵌入到圖片本身的元數據裏。在Photshop裏如何將版權信息嵌入圖片裏呢?步驟如下:
按住Ctrl+Alt+Shift+I,或者點擊文件>文件簡介,就會彈出以下的元數據窗口。
然後根據提示輸入你的信息,再點擊確定保存就可以了。
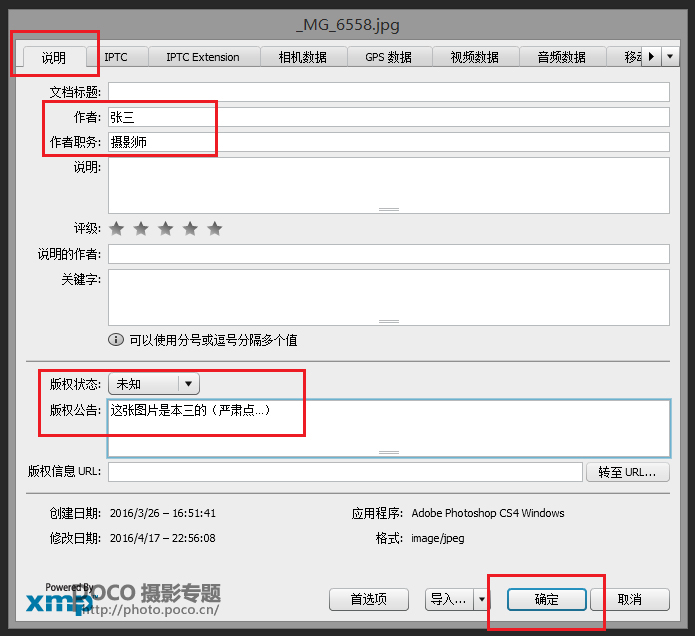
2、雙窗口監視圖像
你用Photshop修圖時有沒有遇到這樣的情況?在修細節時總是要不斷放大縮小去觀察圖片,說真的,這樣的情況煩透了。如果可以用兩個窗口同時去監視同一張圖片,那就省事多了!還別說,PS裏真有這功能,具體操作如下:
點擊窗口>排列>為XX(圖片文件名)新建窗口;
然後,點擊窗口>排列>雙聯垂直,此時,兩個窗口就垂直排列在一起了,你可以將一張圖片放大細節,一張全圖顯示。在這樣的監視下去修圖,無論你調整哪個窗口的圖片,它們都是同步的。簡直太方便了!
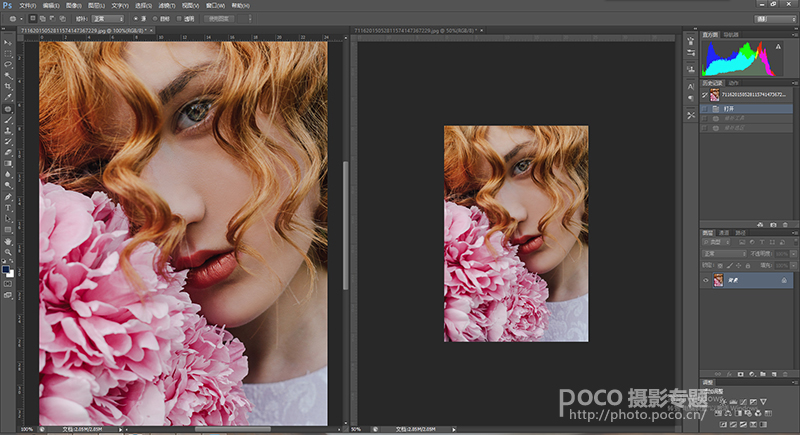
3、用“內容識別”工具修補圖像
我們所知道的修補圖像方法有很多,如“仿製圖章”工具、“修補畫筆”工具等。但這一次我要給大家安利一個最簡單粗暴的工具,“內容識別”工具。你隻要在一張圖片上,圈選出你要修改的區域,然後點擊“內容識別”,系統就會根據相關的像素來修複選中的區域。比如說我要把下圖中的女孩紙從畫面中除去,選中“套索”工具,對其做出一個選區。然後點擊編輯>填充>選中內容識別>確定。
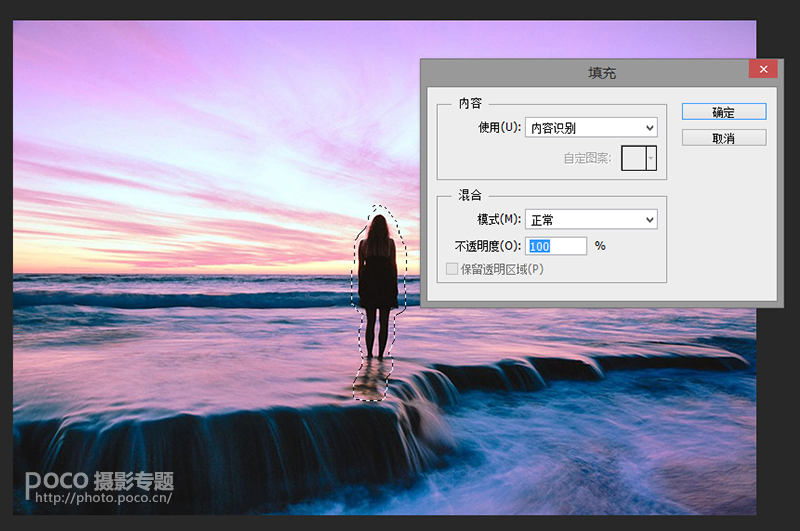
然後圖中的女孩就消失了。不過此方法準確率不是非常高,可以多次調試。

4、用“通道混合器”增加明暗對比
用“通道混合器”來增加圖片的明暗對比,是一種非常簡單的方法,但效果不錯。首先,創建一個“通道混合器”調整圖層,將它的預設改為“使用紅色濾鏡的黑白”,然後把圖層混合模式設為“柔光”,最後,通過調整圖層的不透明度來達到你想要得對比效果。
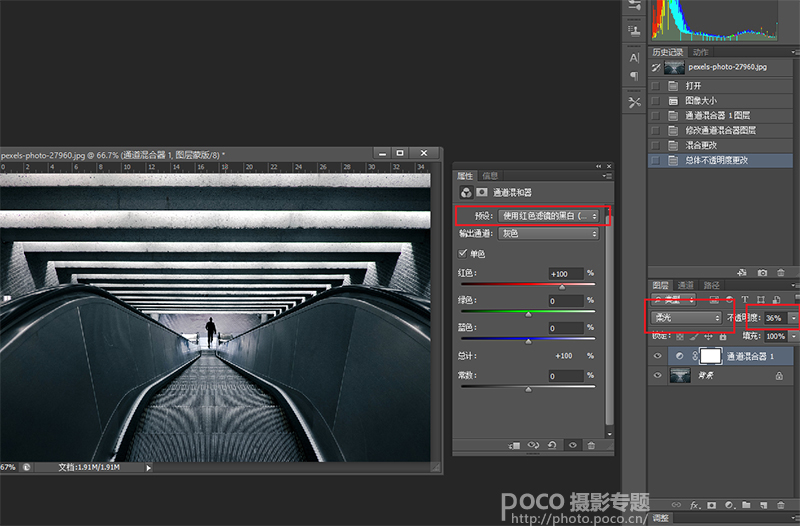
5、快速調出更好的黑白片
在Photshop裏將一張彩色照片轉黑白可以是非常簡單(且無聊)的,你隻要點擊圖像>調整>去色,就可以完成。但如果你想讓這張黑白片更上一個層次的話,不妨用一個“黑白調整層”去調,你可以用6個顏色的滑塊去控製圖像的主要顏色,還可以用那個“小手”工具單擊圖片任何的區域,進行區域性的調整。

6、更好地還原暗部細節
在Photshop裏將圖片的暗部細節還原出來,最好的工具之一“陰影/高光”,想必大家都是知道的。不過,如果你直接在單個圖層上進行調整的話,可能會破壞細節。更好的方法是,複製背景圖層,對著此圖層點擊右鍵,選擇轉換為智能對象,然後點擊圖像>調整>高光>陰影/高光,調整數據去恢複細節。
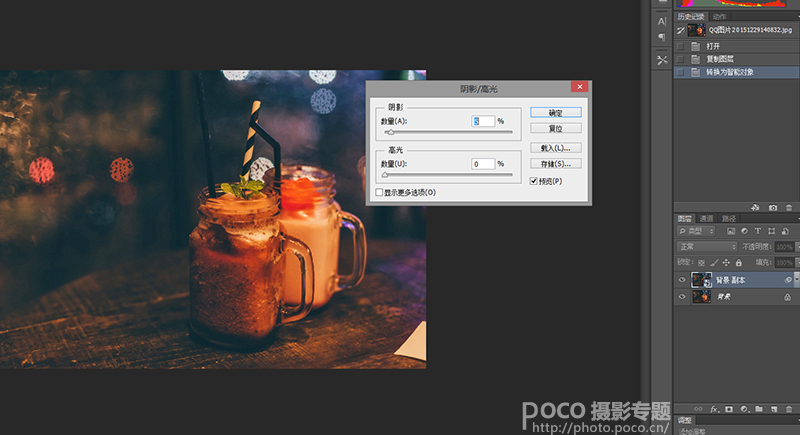
7、用“曲線”工具校正顏色
Photshop裏有很多方法可以校正顏色,而你不妨試試用“曲線”去校正。首先,新建一個曲線調整層,將其圖層混合模式設置為“顏色”,這樣調整的話就不會影響你圖像的色調值。

8、曆史提示文檔
俗話說,好記憶不如爛筆頭。當你在修一組人像圖的時候,為了圖像的統一性,往往修每一張圖的步驟大致要做到一樣。當突然忘了步驟怎麼辦?這時Photshop的“曆史文本”功能就派上用場了。它與“動作”功能不同,它的作用相當於幫你做筆記,助你回憶起修圖的一些步驟和細節。點擊編輯>首選項>常規,就可以打開這個功能。
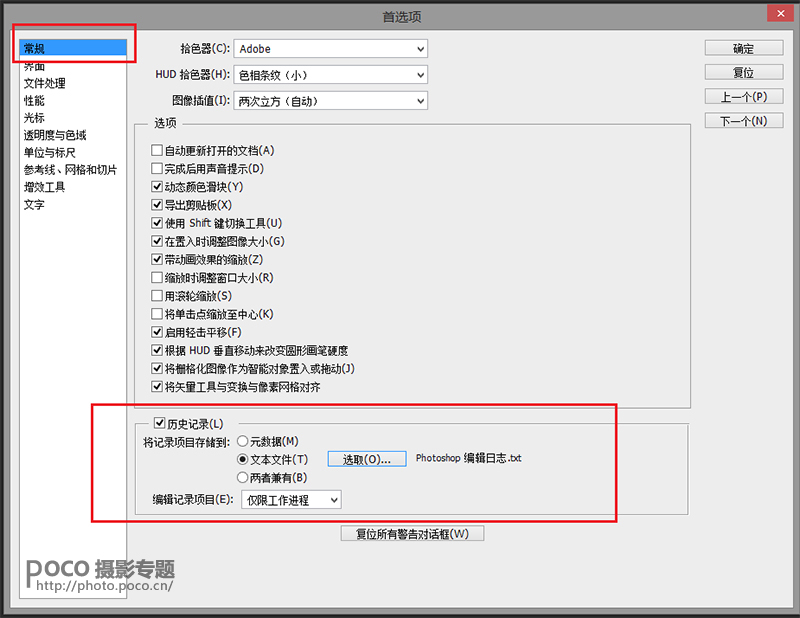
9、拚寫檢查
當你用Photshop做一些文字排版時,“拚寫檢查”可以幫你快速地找到不正確的詞組並提供正確參考,不過此功能目前隻能識別英文。點擊編輯>拚寫檢查就能找到它。做英文排版的同學還是可以使用的哦。
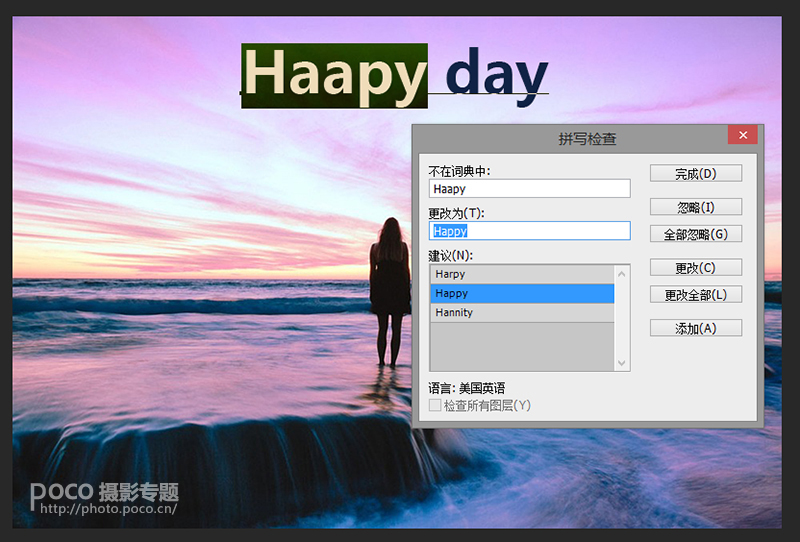
10、一鍵關閉所有圖像
修完圖,面對窗口裏無數張素材,要一張張去關閉實在是太浪費時間。其實隻要按住Shift鍵,鼠標單擊任何一張圖片的“關閉X”,就能一鍵關閉所有圖片了。
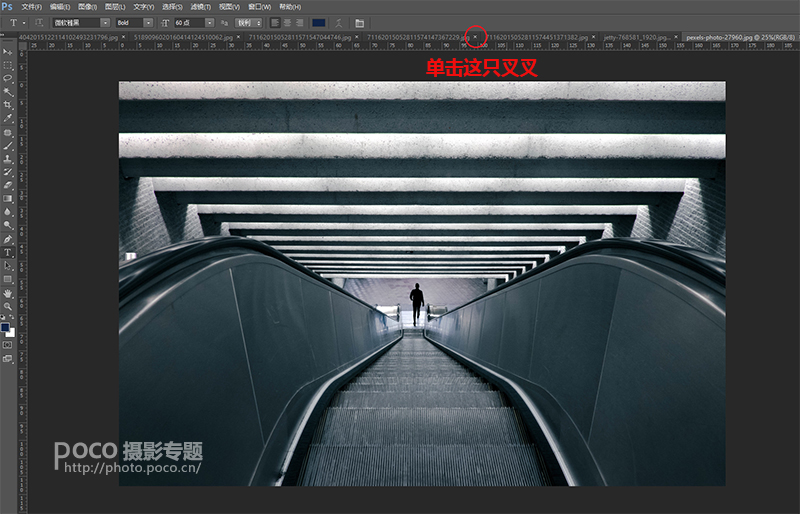
原文鏈接:POCO
标签:PS功能
推薦設計

優秀海報設計精選集(8)海報設計2022-09-23

充滿自然光線!32平米精致裝修設計2022-08-14

親愛的圖書館 | VERSE雜誌版版式設計2022-07-11

生活,就該這麼愛!2022天海報設計2022-06-02
最新文章

5個保姆級PS摳圖教程,解photoshop教程2023-02-24

合同和試卷模糊,PS如何讓photoshop教程2023-02-14

PS極坐標的妙用photoshop教程2022-06-21

PS給數碼照片提取線稿photoshop教程2022-02-13








