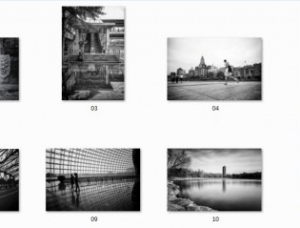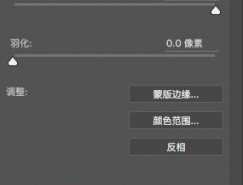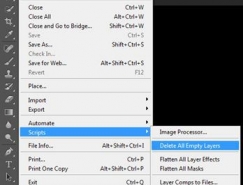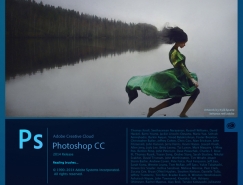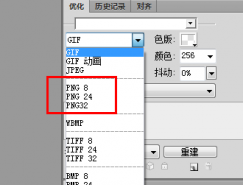有在接觸攝影的人應該都知道 Adobe Lightroom 這套軟件,或許已久聞其名,也或許你經常使用但卻不甚熟悉,沒關系!隻要看完本篇的心得和密技分享,你將獲得重新認識 Adobe Lightroom 的機會,並且愛上它。
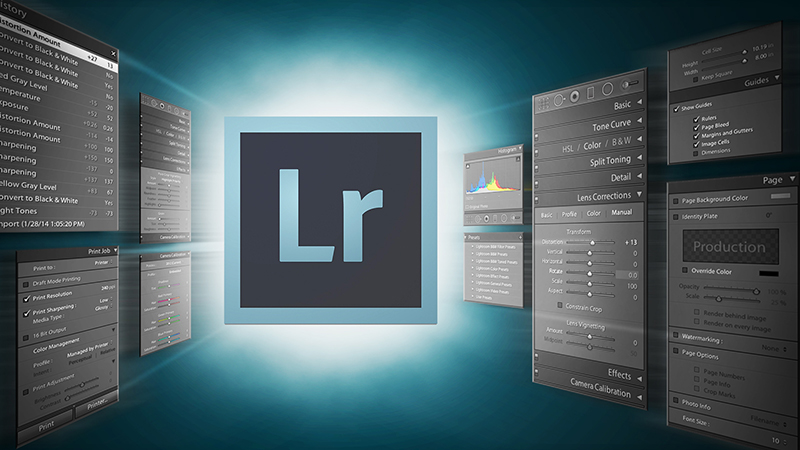
一、RAW與JPEG的編修差異
自從進入數字攝影以來,後製與否一直是部份玩家爭論的重點,雖說兩邊都有各自擁護者,但若仔細去想就會明白,就算是一般玩家所強調的 JPEG 直出,在按下快門到屏幕上秀出拍攝結果之前,照片其實已經經過圖像處理器的運算(包括套用機身所設定的好風格檔),然後才是我們所得到的最終結果。要知道,再厲害的相機都有它運作的極限,像是寬容度範圍、色彩表現、高感度畫質⋯⋯等,所以往往很多時候,所記錄的影像並不能完全符合當下所見,或是合乎我們的預期,因此才需要透過後製編修的協助,將影像還原成印象中的當時景致,甚至是大玩色調創意,賦予影像嶄新的面貌。

同樣都是加載 Canon EOS 6D 所拍攝的 RAW 文檔,但 Lightroom 因不會讀入相機預設的調控文件,所以影像看起來會較為平淡。
雖說幾乎各大相機廠商都有自己的解 RAW 文件軟件(例如 Canon 的 DPP、Nikon 的 Capture NX-D), 但是其功能或者可調整幅度都不若 AdobePhotoshop Lightroom 來得多且強大,因此後者還是許多職業攝影師/業餘攝影玩家愛用的影像編修工具。相信很多人一開始都很不習慣 RAW 檔丟入 Adobe Photoshop Lightroom 後所呈現出的效果,也就是俗稱的“打回原形”,認為與原廠軟件讀入的 RAW 文件差距甚大,所以會不知從何處編修起!其實,會有這樣的現象是因為 Adobe Photoshop Lightroom 在加載 RAW 檔的時候,並不會讀入各品牌相機的調控檔(例如 Canon 的 Picture Style、Nikon 的 PictureControl),所以我們看到的反而是最原始的 RAW 檔,這樣的好處是除了能任意揮灑創意之外,可調整的幅度也是最大的,當然也可以利用 AdobePhotoshop Lightroom 的「相機校正」功能讀入相機原本的調控檔,這部份後面會有相關的解說。
另外,有些玩家喜歡拍 JPEG 再丟進 Adobe Photoshop Lightroom 進行後製,若你也是這麼做的話,建議馬上改掉這個習慣!因為以位深度來看,一張 RAW 文件能記錄14bit 的數據,也就是說從全黑到全白約有16,384 階,色彩組合則為4,398,046,511,104(RGB 各14bit,故為2的42次方);至於 JPEG 隻能記錄8bit 的數據,從全黑到全白隻有256階,色彩組合也僅有16,777,216(RGB 各8bit,故為2的24次方),由此不難看出何者能調整的幅度比較寬廣。

原圖

以RAW調整

以JPEG調整
由於 JPEG 能記錄的元位深度比 RAW 小很多,在後製上不僅捉襟見肘,也容易出現色階斷掉等情況,因此若要讓影像能有更大的後製彈性,記得一定要以 RAW 文件拍攝/編修。
二、看懂色階分布圖
當然,不可否認有些時候的確需要藉由後製來挽救前期拍攝失敗的照片,但我們要建立個觀念就是,雖然以 RAW 文件的位深度,以及它能完全保留感光組件所記錄到的每個訊息之特點來看,的確擁有比 JPEG 格式還要更強大的後製空間,不過並不表示所有前期的失誤都能挽救回來,因為畢竟仍然有其極限存在,至於這個極限我們要如何拿捏?其實很簡單,隻要學會看懂色階分布圖來掌控手中相機的曝光特性即可。
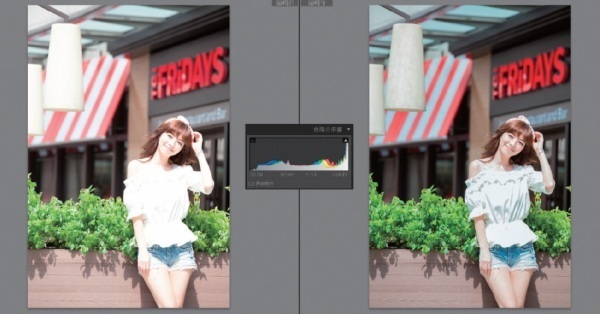
Canon/FUJIFILM 相機可以遵守「向右曝光」理論,以獲得較大的後製空間。
“色階分布圖”是利用波形圖標來顯示照片曝光和對比情況的一種工具,其橫軸由左至右分別代表全暗到全亮,縱軸則表示每一亮度值當中所含的畫素多寡,若峰值愈高,則代表那處亮度所記錄到的訊息就愈多。一張“曝光理想”的 RAW 檔,色階分布圖應該呈現出左右低、中間高的山峰形狀,例如左上圖便是理想的模板,我們從這個色階分布圖便可看出,由左至右整個階調非常完整且連續,而且無論是暗部或高光區域,都還有向左和向右擴展的空間,這表示此張照片可調整的幅度不算小,是張非常適合後製的典型照片。
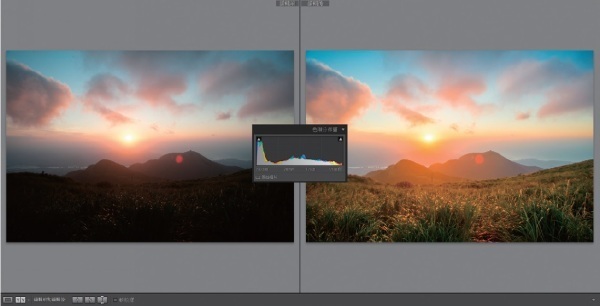
Nikon/Sony 相機可以遵守「向左曝光」理論,以獲得較大的後製空間。
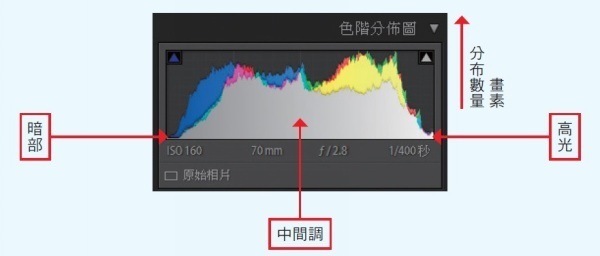

色階分布圖圖解
不過我們也知道並非所有影像都能符合這樣的情況,而且每家廠牌相機的感光組件特性也都不盡相同,因此聰明的你或許已經想到,何不就利用這個特點來拍攝對自己有利後製的照片呢?!根據拍攝經驗和國外網站的評測數據得知,Canon/FUJIFILM 相機通常都擁有較高的亮部容錯空間,也就是說使用這兩個品牌的相機拍攝時,我們可以讓曝光 over 一些以換取影像的暗部細節(避免硬拉亮產生擾人噪聲),而過曝的地方則可依賴後製挽救回來;至於Nikon/Sony 則反之,在拍攝時可故意 under 一些以換取影像高光細節,而暗部再藉由後製拉亮處理,這樣的好處在於能使得照片擁有更佳的寬容度,在後製上也將能更隨心所欲。
三、編目的重要性
Adobe Photoshop Lightroom 有個非常重要的功能叫做「編目」,不過許多初學者都不知道它的好處與用途為何,因而選擇忽略它的存在,甚為可惜!其實,編目並不難懂,隻要了解它的功用之後,對你往後的後製效率絕對隻有加分作用。我們都知道要加載欲編修照片至 Adobe Photoshop Lightroom 時,隻要在「圖庫」模塊點選左下方的「讀入」,或是直接將影像拖拉至 Adobe Photoshop Lightroom 的窗中即可,然後切換到「編輯相片」模塊就可以開始著手進行影像編修,但其實將影像彙入 Adobe Photoshop Lightroom 的那一刻起,接下來所做的每個動作,像是設計旗標、評等、顏色卷標、新增關鍵詞⋯⋯等篩選動作,或是在「編輯相片」模塊中所做的任何調整,通通都會被儲存在編目之中。
原來,將相片讀入 Adobe Photoshop Lightroom 時, 系統會為相片和編目建立連結,之後你對相片所執行的任何動作,都會當作額外的元數據儲存到編目中,它最大特點不僅是記錄編修步驟的而已,由於軟件本身是采用非破壞性的編輯方式,因此不會對原圖(RAW 檔)產生影響,換句話說,透過編目記錄你可以隨時將影像回複到先前任何一個編修步驟,或是原始尚未編修的樣子。當然,若你不小心將編目移失/刪除,也代表著失去這些照片先前所有的篩選、編修步驟,所有的一切通通歸零,這種情況對於每次一口氣都要處理大量影像的職業攝影師而言,絕對是相當不樂見的,因此如何妥善管理、備份編目,也是使用 AdobePhotoshop Lightroom 時應該學習的重點課題。
如何新增編目?
雖然每次彙入新相片至 Adobe Photoshop Lightroom 後,系統都會使用默認的編目(以 Windows 7 為例,路徑為 C:\Users\UserName\Pictures\Lightroom\Lightroom 5 Catalog.lrcat),但建議你可以為每次的拍攝建立專屬編目,以確保軟件效能的正常運作。
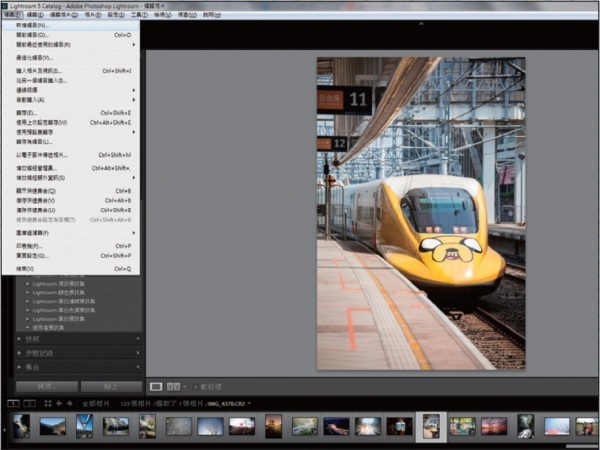
STEP 01︰彙入欲編修照片後,點選「檔案」→「新增編目」。
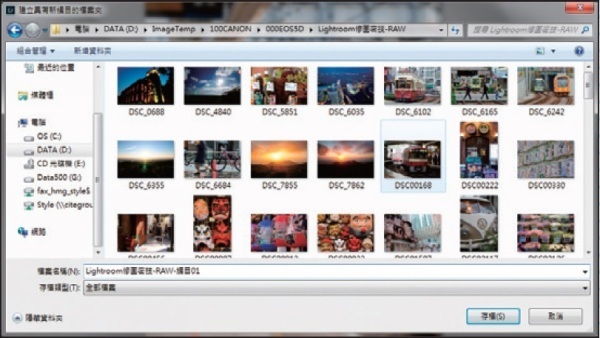
STEP 02︰選擇編目的儲存位置,並將其命名後按下「儲存」即可。
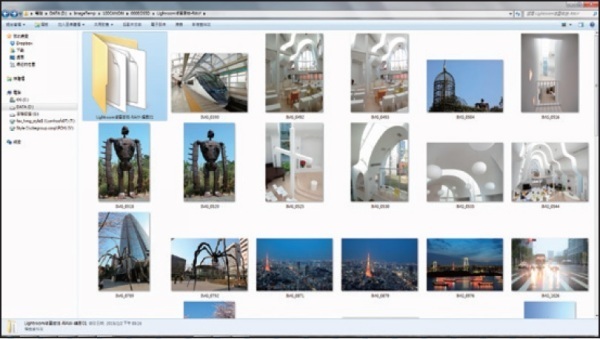
STEP 03︰完成後便可在該文件夾內看到剛才新增的編目。
定期備份編目

STEP 01︰點選「檔案」→「編目設定」。
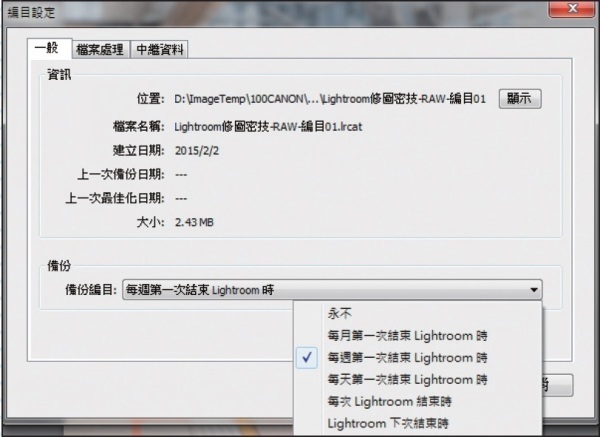
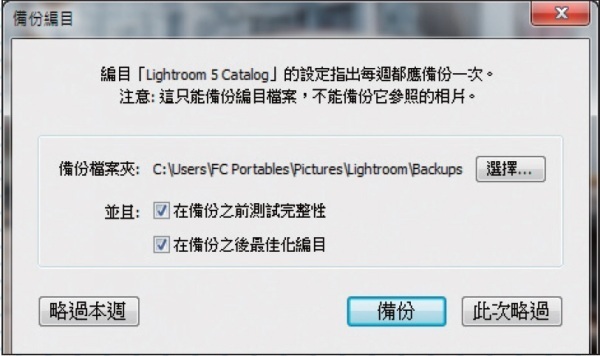
STEP 03︰當所設定的周期來到時,系統會自動跳出備份窗口,接著按下「備份」即可。(也可以自行選擇備份編目要存放的路徑)
相信你從前文已得知編目的重要性,那麼要如何妥當的管理編目呢?別擔心,Adobe Photoshop Lightroom 內建貼心的自動備份編目功能,隻要設定好欲備份的周期,就能安心的使用 Lightroom 囉!
四、了解預設集
在進入「相片編輯」模塊之後,會發現 Adobe Photoshop Lightroom 的窗口主要分為左、中、右三大區塊,其中左邊區塊有個名為「默認集」的功能,在 Lightroom 5.x 版本中已經內建7大類共53種。預設集就是所謂的風格檔,當點選每一個預設集,你都可以從中間區塊的預覽窗口看見影像套用後的變化,同時右側編輯工具也會有數據上的更動,所以簡單來說,套用預設集算是一種速成的修圖方式,讓用戶可以依照想要的影像風格自行選擇合適的預設集套用,頂多再透過右側的各項編輯工具進行微調即可。不過這邊要灌輸個觀念就是,預設集雖然方便,但拍攝者還是要弄懂右側的各項編輯工具,因為唯有熟悉這些參數操作,才能將心中影像透過編輯工具中的滑杆化為實作,並可隨著想法進行彈性調整。
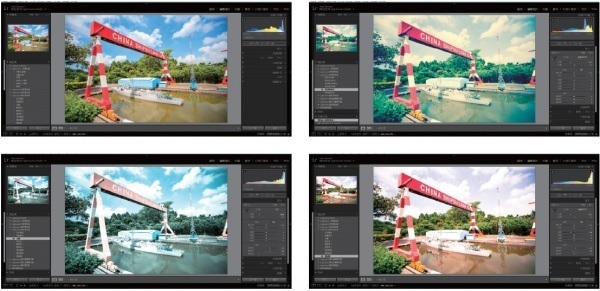
透過默認集,用戶可快速將影像後製編修成想要的風格。
自行建立/彙入預設集
除了 Lightroom 內建的預設集之外,若自行透過右側編輯工具調整出不錯的結果時,也可以建立自己專屬的預設集,或是上網下載網友分享的風格檔,以供日後能快速套用。
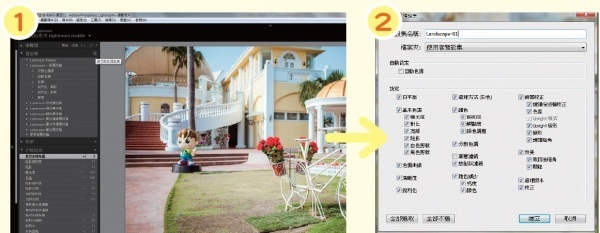
當影像調整完成後,若要將此次的調整儲存成預設集,可在左側默認集中按下「+」圖示以建立新的默認集,接著為這個預設集輸入名稱,並勾選想要儲存的設定項目即可。
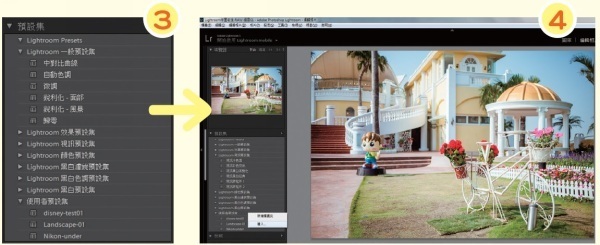
當完成後,就可在「使用者預設集」的分類中看到剛剛儲存的預設集了。若是要彙入從網絡上獲得的風格檔,則直接在「使用者默認集」處按下鼠標右鍵點選「讀入⋯」。
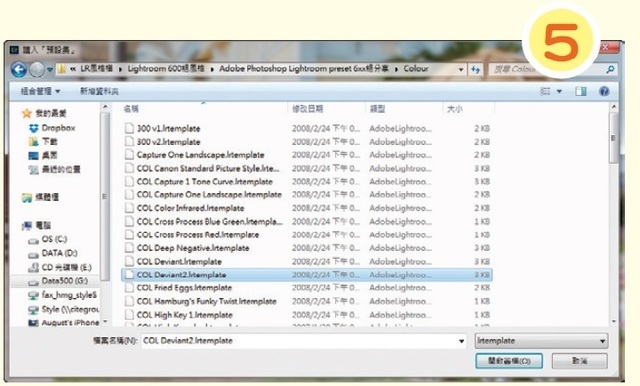
然後直接選擇想要彙入的風格檔,接著按下「開啟舊檔」。完成後,在「使用者預設集」就可看到剛好彙入的風格檔,並直接套用即可。
五、基本面板——所有影像調整的基礎
一般我們在用 Adobe Photoshop Lightroom 編修照片時, 最先或最常用到的工具就是基本面板,它內建了一張照片所有的基調調整,包括白平衡(色溫/色調)、曝光度、對比、亮部、陰影、白色/黑色剪載、清晰度、鮮豔度和飽和度。通常一張 RAW 檔原圖,透過基本面板的初步調整就能收到不錯成效,因為它掌控了影像要好看的兩大關鍵:色彩和曝光,隻要先將此二元素調整到讓影像看起來達舒服程度,就表示已經成功了一半!甚至有些照片隻要動動基本面板, 就能完成編修, 也因此基本面板算是 Adobe Photoshop Lightroom 中所有修圖的基礎。基本面板中所有項目都是藉由滑杆來調整,往右代表調亮/加深,往左則是減暗/變淺,依循著這個原則,建議每個項目都可以親自動手調整看看,透過中間的預覽窗口來觀察各項參數的變化,之後隨著經驗增加,修圖速度也就能更快速且得心應手囉!
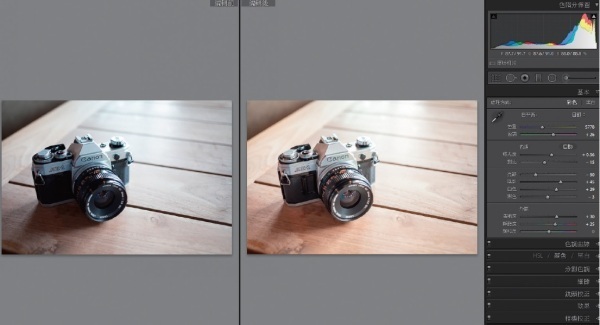
透過基本面板的功能調整,通常能獲得近乎完成的後製影像。
-TIPS-
許多初學者在操作基本面板時,常會搞不清楚亮部、陰影、白色、黑色、鮮豔度和飽和度的差別,在此做個簡單的說明。
亮部:隻針對影像的“稍亮”區域做調整。
陰影:隻針對影像的“稍暗”區域做調整。
白色:針對整張影像的明亮區域做調整。
黑色:針對整張影像的黑暗區域做調整。
鮮豔度:自動針對影像中色彩較低/高區域做調整。
飽和度:針對整張影像的色彩做調整。
六、漸層濾鏡的運用
除了基本面板之外, 在色階分布圖下方有幾個工具也是 Adobe Photoshop Lightroom 相當常重要的功能,其中又以「漸層濾鏡」、「放射狀濾鏡」和「調整筆刷」這三個最常使用。首先來介紹漸層濾鏡,就如同 Adobe Photoshop 的遮色片一樣,漸層濾鏡是一種透過遮色片原理來達成局部編修的功能,也是因為具有“漸層”的效果,所以相當適合用來進行影像的局部過渡調整。當使用此功能時,可以先在右側的「遮色片」面板中大略調整想要的色溫/色調、曝光度、對比、亮部、陰影、清晰度、飽和度、銳利度⋯⋯等選項,接著再藉由鼠標在影像上拖曳出欲調整的漸層範圍即可,若是對效果不甚滿意,還可以重新變更漸層濾鏡的方向和範圍,同時,也能在右側的「遮色片」面板中繼續進行微調整。以下,我們就漸層濾鏡的運用提供幾個實作範例,希望讀者在看過後能舉一反三,好讓作品能有更優異的呈現。範例一:漸層濾鏡實作範例——加強光線布局
此張照片攝於五揚高架林口段,拍攝時間為夏季的傍晚時分,但因當天天候因素,導致照片遠方的日落餘暉不夠明顯,因此透過漸層濾鏡的幫助,將能重現當時心中的完美影像。
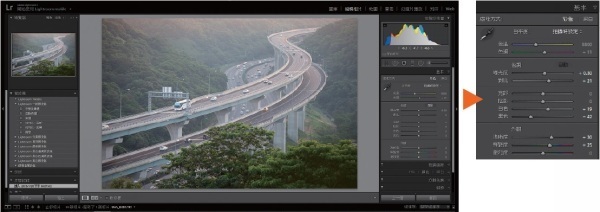
STEP 01︰開啟 Lightroom 並加載欲編輯的影像。→ 先在基本面板中進行影像的初步調整。
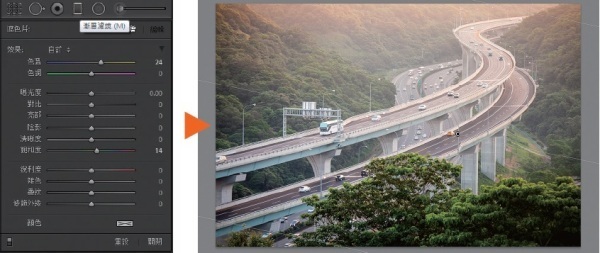
STEP 02︰接著點選漸層濾鏡功能,由於要加強日落餘暉的感覺,所以在下方遮色片面板中將色溫滑杆向右調整(暖色調),並增加些許飽和度來加強其力道。→ 然後利用鼠標由右上往左下拖曳出漸層濾鏡的範圍。
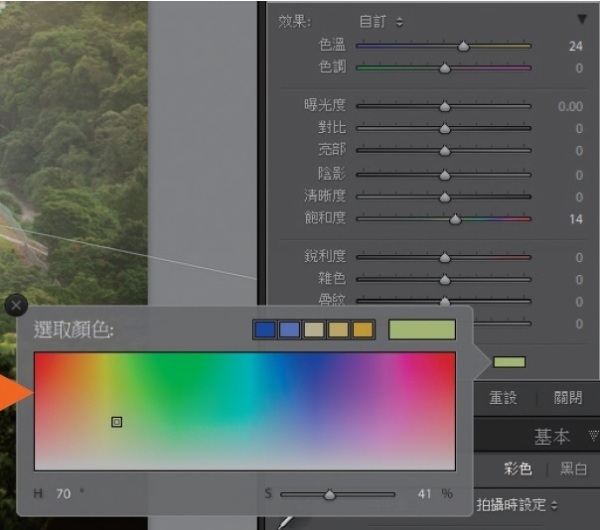
STEP 03︰因為覺得漸層濾鏡刷出來的日落餘暉有點偏洋紅,所以透過遮色片面板中的顏色,調整至理想的色彩。

透過編輯前/後的比較圖,就可清楚看出兩者之間的差異。
範例二:漸層濾鏡實作範例——加強水中倒影
利用水池/水窪並采用低角度取景是拍攝風景議題常用的手法,但有些時候因種種因素讓水中倒影不甚明顯,這時就必須透過後製來加強倒影的效果,這邊我們同樣利用漸層濾鏡來達到想要的結果。
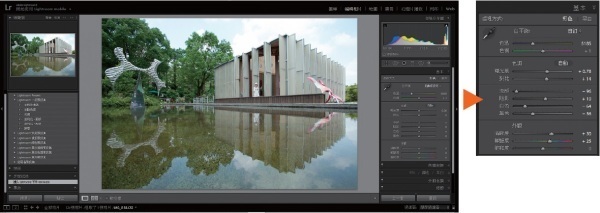
STEP 01︰開啟 Lightroom 並加載欲編輯的影像。→ 先在基本面板中進行影像的初步調整。
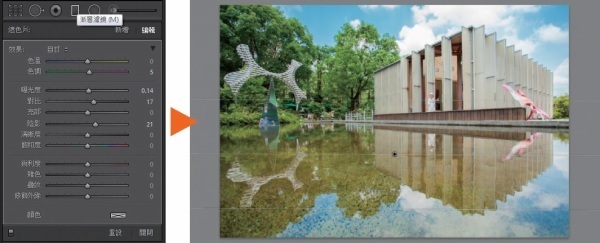
STEP 02︰接著點選漸層濾鏡功能,由於要加強水中的倒影,所以在下方遮色片面板中我們調整了色調、曝光度、對比和陰影。→ 然後利用鼠標由下往上拖曳出漸層濾鏡的範圍。
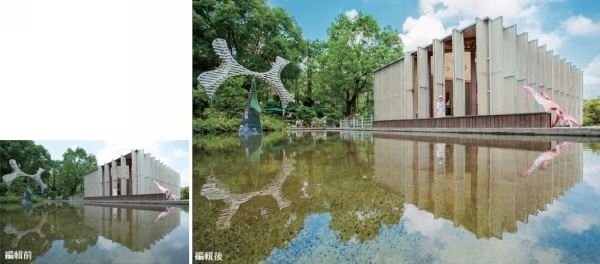
透過編輯前/後的比較圖,就可清楚看出兩者之間的差異。
範例三:漸層濾鏡實作範例——重現雙色溫

STEP 01︰開啟 Lightroom 並加載欲編輯的影像。→ 先在基本面板中進行影像的初步調整。

STEP 02︰接著點選漸層濾鏡功能,首先要先加強畫面右邊台燈區域的冷色溫,所以在下方遮色片面板中我們調整了色溫、曝光度和飽和度,然後利用鼠標由右上往左下拖曳出漸層濾鏡的範圍。
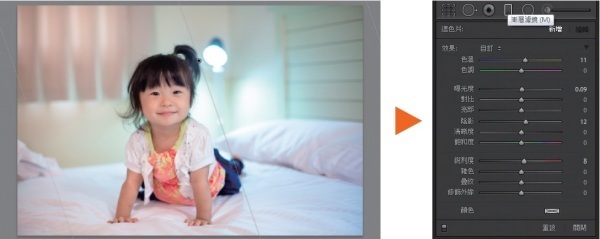
STEP 03︰然後再次點選漸層濾鏡功能,接著要加強畫面左邊窗簾至人物區域的暖色溫,所以在下方遮色片面板中我們調整了色溫、曝光度、陰影和銳利度,然後利用鼠標由左下往右上拖曳出一個新的漸層濾鏡範圍。

透過編輯前/後的比較圖,就可清楚看出兩者之間的差異。
有些時候相機並不能忠實記錄眼前所看到的景象,我們隻好依賴後製軟件將實景重現。例如此張照片因相機受到現場光源影響,而使得白平衡出現誤判,不過沒關系,隻要藉由兩個漸層濾鏡,就能還原現場雙色溫的氛圍。
七、放射狀濾鏡的運用
放射狀濾鏡是 Adobe Photoshop Lightroom 5 開始才有的新功能,有了它之後,對於某些需要調整一定範圍的影像來說將更具彈性了,尤其用戶還可以根據範圍調整放射狀濾鏡的形狀、大小及方向,看你是要拖曳出正圓或橢圓形皆能隨心所欲,讓你能輕易編修出符合心中所預期的影像。值得注意的是,開啟放射狀濾鏡後,在「遮色片」面板最下方有個「反轉遮色片」,若打勾代表調整放射狀濾鏡以內的範圍,反之則表示調整放射狀濾鏡以外的範圍。範例一:放射狀濾鏡實作範例——讓冬陽更具暖意
此張照片攝於日本東京,逆光下的櫻花看起來賞心悅目,但畫面整體看起來略為偏冷,於是決定使用放射狀濾鏡來加強右上角光線的色調,讓影像看起來更具暖意。
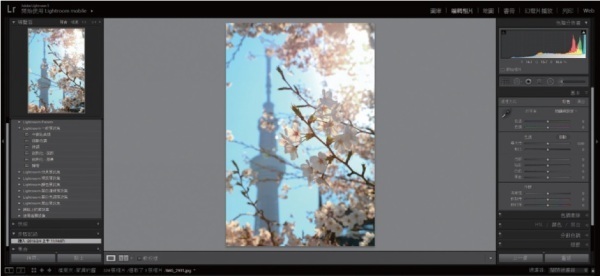
STEP 01︰開啟 Lightroom 並加載欲編輯的影像。
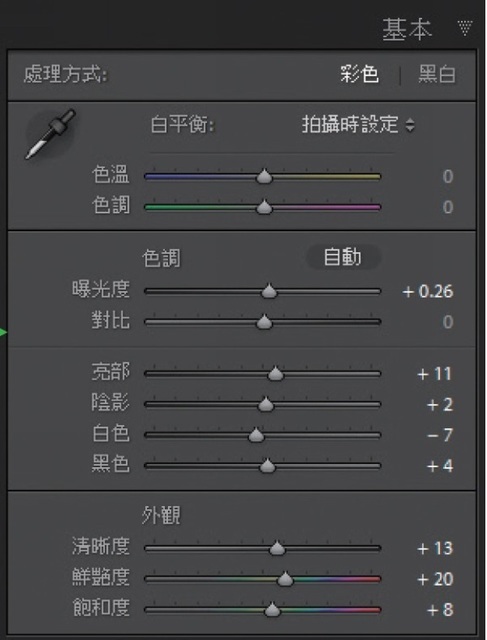
STEP 02︰先在基本面板中進行影像的初步調整。
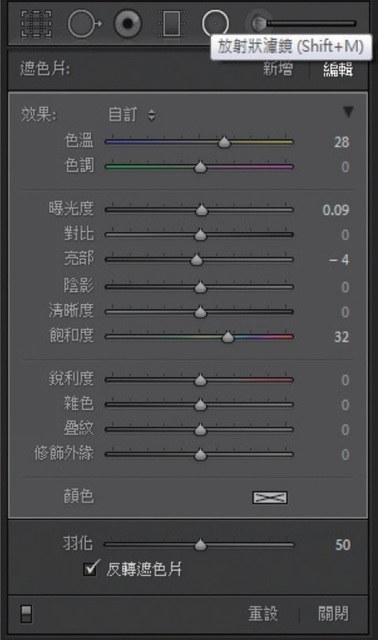
STEP 03︰接著點選放射狀濾鏡,由於要加強陽光的暖意,所以在下方遮色片面板中將色溫滑杆向右調整(暖色調),並增加些許曝光和飽和度。
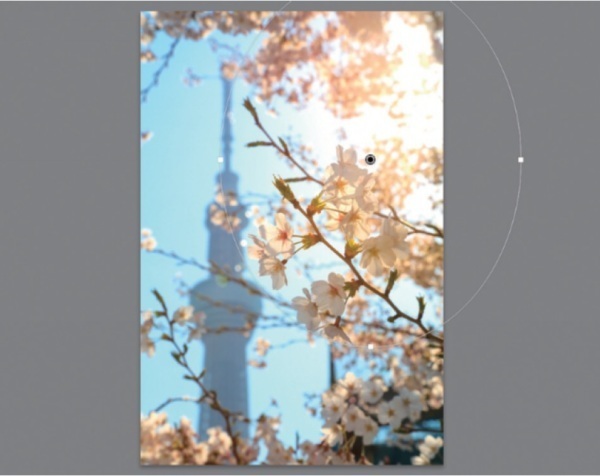
STEP 04︰然後利用鼠標拖曳出放射狀漸層濾鏡的範圍。

透過編輯前/後的比較圖,就可清楚看出兩者之間的差異。
範例二:放射狀濾鏡實作範例——加強臉部受光和背景光源

STEP 01︰開啟 Lightroom 並加載欲編輯的影像。→ 先在基本面板中進行影像的初步調整。
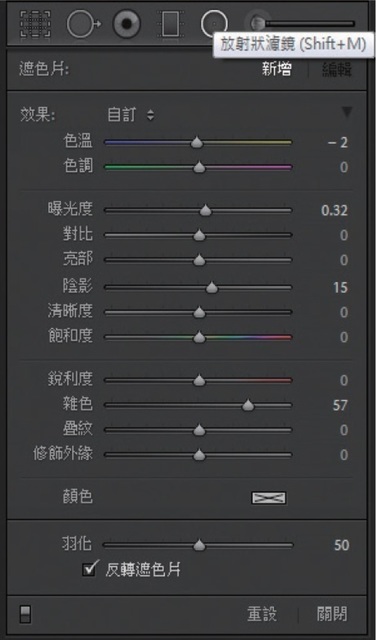
STEP 02︰接著點選放射狀濾鏡,首先先加強人臉的受光,讓其不要太黯淡,所以在下方遮色片面板中將曝光度、陰影和雜色(類似柔膚效果)向右做適度的調整。

STEP 03︰然後利用鼠標在臉上拖曳出放射狀漸層濾鏡的範圍。
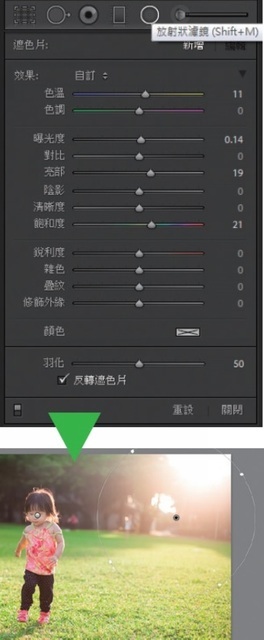
STEP 04︰接著再新增一個放射狀濾鏡要用來加強背景夕陽光輝,所以在下方遮色片面板中將色溫、曝光度、亮部和飽和度向右做適度的調整,然後利用鼠標拖曳出放射狀漸層濾鏡的範圍。

透過編輯前/後的比較圖,就可清楚看出兩者之間的差異。
這張照片原圖其實已有不錯的表現,但因逆光關系總有不太完美之處,所以透過兩個放射狀濾鏡的幫助來加強人物正面受光與背景暖陽,讓影像能更臻完美。
推薦設計

優秀海報設計精選集(8)海報設計2022-09-23

充滿自然光線!32平米精致裝修設計2022-08-14

親愛的圖書館 | VERSE雜誌版版式設計2022-07-11

生活,就該這麼愛!2022天海報設計2022-06-02
最新文章

5個保姆級PS摳圖教程,解photoshop教程2023-02-24

合同和試卷模糊,PS如何讓photoshop教程2023-02-14

PS極坐標的妙用photoshop教程2022-06-21

PS給數碼照片提取線稿photoshop教程2022-02-13