素材圖片婚紗的背景非常複雜,有天空也有地面,有裙子也有飄飛的部分。摳取的時候,我們需要分開來摳,先用鋼筆工具把裙子按構成分段,然後再結合通道及蒙版摳出每一部分,這樣就可以完好的保持婚紗的細節。
原圖

最終效果

加上背景效果

1、點擊原圖打開原圖素材大圖,右鍵選擇“圖片另存為”保存到本機,然後用PS打開保存的素材大圖。
用鋼筆工具把整體先摳出路徑,如下圖,這一步比較重要,可以減少外圍環境影響。

2、按Ctrl + 回車把路徑轉為選區,再按Ctrl + J 把選區部分的圖像複製到新的圖層,如下圖。這樣我們就得到人物整體的效果,後面會用到。

3、把摳出的人物部分圖層隱藏,回到背景圖層,如下圖。

4、進入通道面板,分析一下各通道,紅通道細節非常不錯。

5、把紅通道複製一層,得到紅副本通道,然後調出人物部分的選區,按Ctrl + Shift + I 反選然後用油漆桶工具填充黑色,取消選區後如下圖。

6、我們先來摳出婚紗頂部區域,用鋼筆構成下圖所示的路徑。

7、按Ctrl + 回車把路徑轉為選區,再按Ctrl + Shift + I 反選,用油漆桶工具填充黑色,取消選區後效果如下圖。

8、按Ctrl + L 調整色階,把暗部壓暗,高光部分稍微調亮,參數設置如下圖,然後確定。
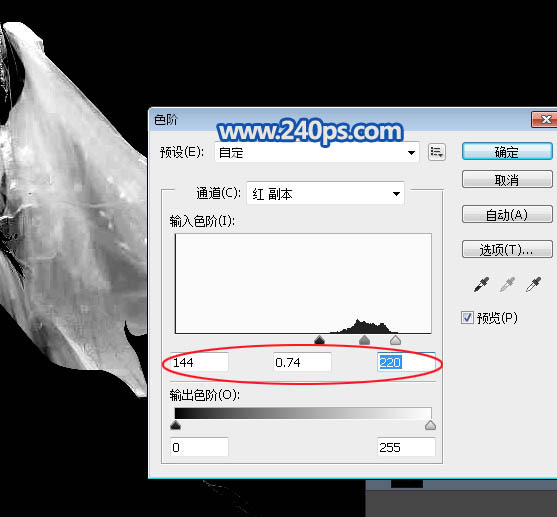
9、按住Ctrl + 鼠標左鍵點擊紅副本通道縮略圖載入選區,如下圖。

10、點RGB通道返回圖層面板,把摳出的人物圖層複製一層,然後添加圖層蒙版,如下圖。

11、在背景圖層上面新建一個圖層,用油漆桶工具填充淡藍色:#83A8DD,我們就可以看到摳出的婚紗部分,如下圖。

12、把其它圖層隱藏,隻保留背景,然後回到背景圖層,如下圖。

13、進入通道面板,把紅通道複製一層,如下圖。
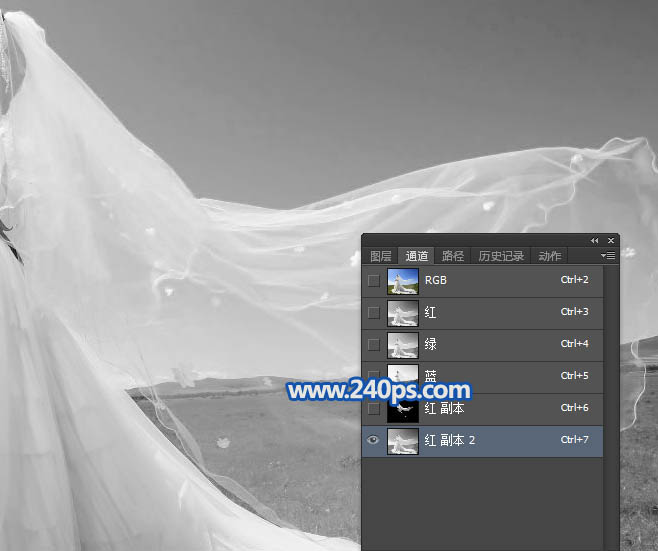
14、按Ctrl + L 調整色階,參數及效果如下圖。


15、現在來摳去中間部分,用套索工具勾出下圖所示的選區,羽化6個像素後按Ctrl + Shift + I 反選,然後用油漆桶工具把選區填充黑色,再取消選區。


16、按Ctrl + M 調整曲線,再調暗一點,效果如下圖。
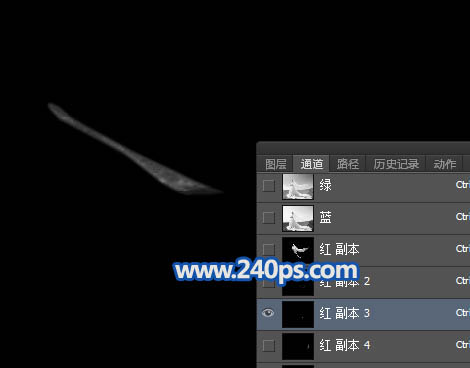
17、按住Ctrl + 鼠標左鍵點擊當前通道縮略圖調出選區,點RGB通道返回圖層面板,新建一個圖層,填充白色,取消選區後用塗抹工具塗抹順暢一點,,便於參考可以把淡藍色背景層顯示出來,效果如下圖。
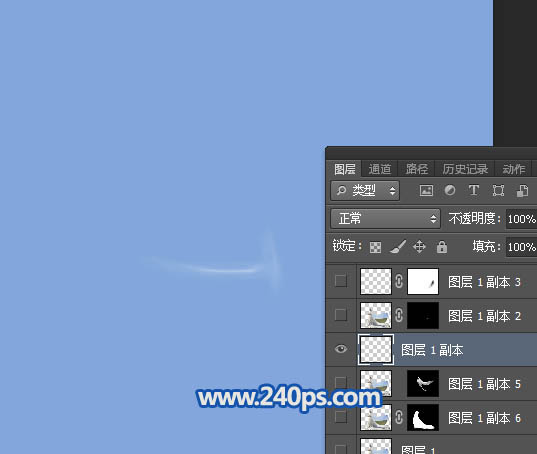
18、同上的方法摳出下圖所示的部分,過程如下圖。
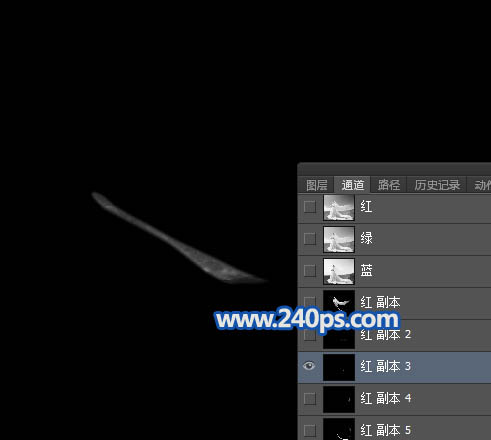

19、接著摳出右側的褶皺部分,如下圖。
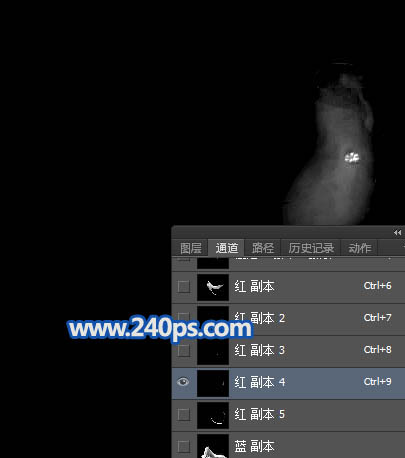

原圖

最終效果

加上背景效果

1、點擊原圖打開原圖素材大圖,右鍵選擇“圖片另存為”保存到本機,然後用PS打開保存的素材大圖。
用鋼筆工具把整體先摳出路徑,如下圖,這一步比較重要,可以減少外圍環境影響。

2、按Ctrl + 回車把路徑轉為選區,再按Ctrl + J 把選區部分的圖像複製到新的圖層,如下圖。這樣我們就得到人物整體的效果,後面會用到。

3、把摳出的人物部分圖層隱藏,回到背景圖層,如下圖。

4、進入通道面板,分析一下各通道,紅通道細節非常不錯。

5、把紅通道複製一層,得到紅副本通道,然後調出人物部分的選區,按Ctrl + Shift + I 反選然後用油漆桶工具填充黑色,取消選區後如下圖。

6、我們先來摳出婚紗頂部區域,用鋼筆構成下圖所示的路徑。

7、按Ctrl + 回車把路徑轉為選區,再按Ctrl + Shift + I 反選,用油漆桶工具填充黑色,取消選區後效果如下圖。

8、按Ctrl + L 調整色階,把暗部壓暗,高光部分稍微調亮,參數設置如下圖,然後確定。
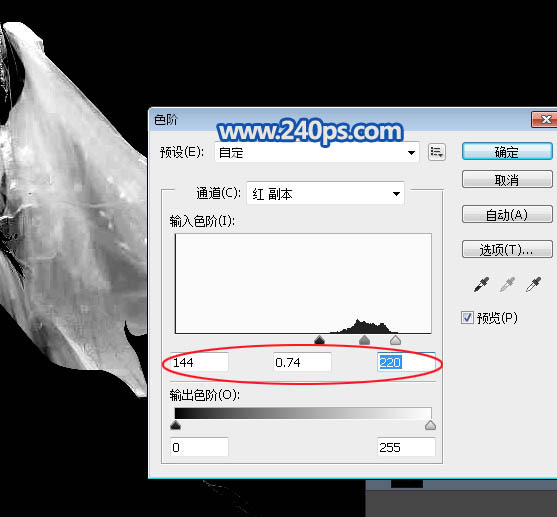
9、按住Ctrl + 鼠標左鍵點擊紅副本通道縮略圖載入選區,如下圖。

10、點RGB通道返回圖層面板,把摳出的人物圖層複製一層,然後添加圖層蒙版,如下圖。

11、在背景圖層上面新建一個圖層,用油漆桶工具填充淡藍色:#83A8DD,我們就可以看到摳出的婚紗部分,如下圖。

12、把其它圖層隱藏,隻保留背景,然後回到背景圖層,如下圖。

13、進入通道面板,把紅通道複製一層,如下圖。
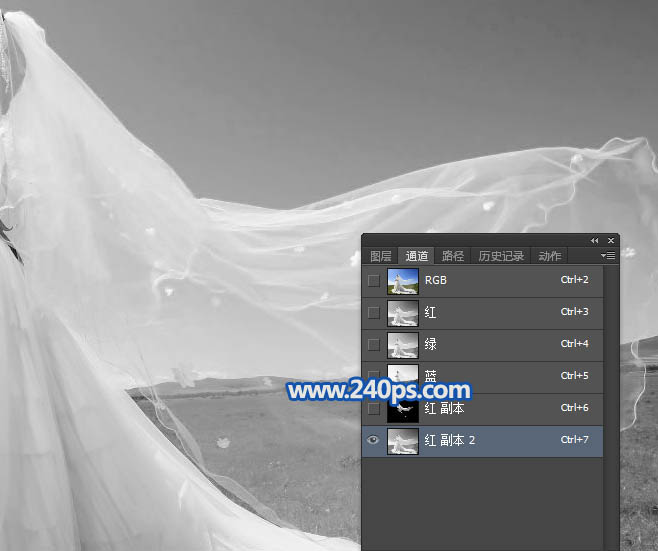
14、按Ctrl + L 調整色階,參數及效果如下圖。


15、現在來摳去中間部分,用套索工具勾出下圖所示的選區,羽化6個像素後按Ctrl + Shift + I 反選,然後用油漆桶工具把選區填充黑色,再取消選區。


16、按Ctrl + M 調整曲線,再調暗一點,效果如下圖。
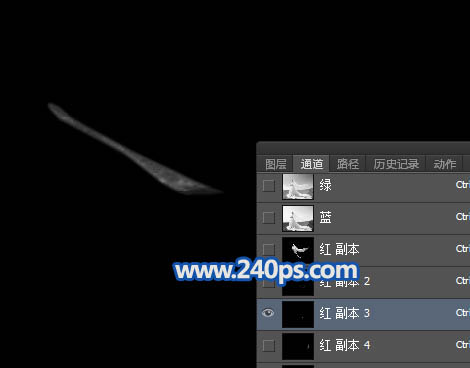
17、按住Ctrl + 鼠標左鍵點擊當前通道縮略圖調出選區,點RGB通道返回圖層面板,新建一個圖層,填充白色,取消選區後用塗抹工具塗抹順暢一點,,便於參考可以把淡藍色背景層顯示出來,效果如下圖。
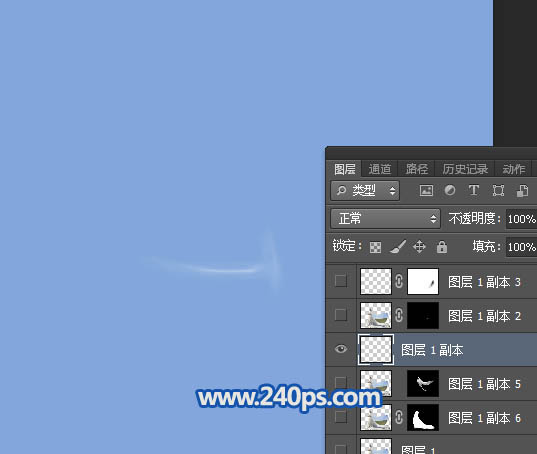
18、同上的方法摳出下圖所示的部分,過程如下圖。
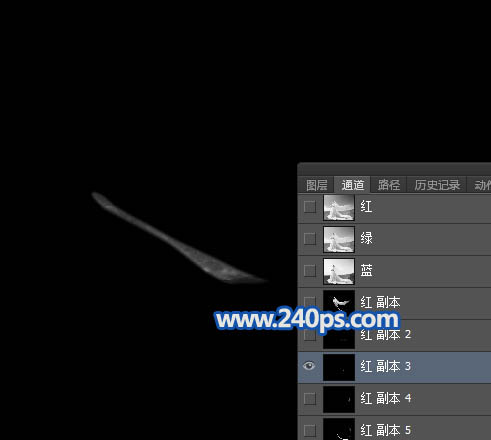

19、接著摳出右側的褶皺部分,如下圖。
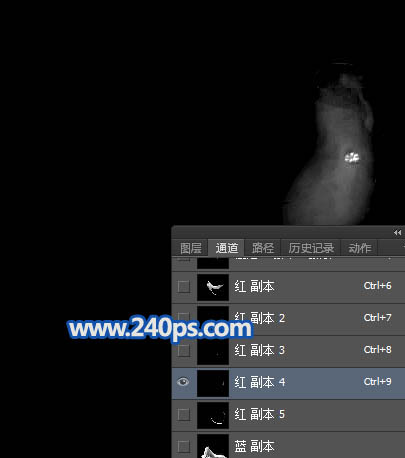

标签:摳圖教程
推薦設計

優秀海報設計精選集(8)海報設計2022-09-23

充滿自然光線!32平米精致裝修設計2022-08-14

親愛的圖書館 | VERSE雜誌版版式設計2022-07-11

生活,就該這麼愛!2022天海報設計2022-06-02
最新文章

5個保姆級PS摳圖教程,解photoshop教程2023-02-24

合同和試卷模糊,PS如何讓photoshop教程2023-02-14

PS極坐標的妙用photoshop教程2022-06-21

PS給數碼照片提取線稿photoshop教程2022-02-13















