本文的摳圖方法非常簡單,不過花費的時間比較多,尤其是用鋼筆工具勾發絲的部分,每一條發絲都需要勾出來。好處就是摳出的圖片非常幹淨,細節保持完好。
原圖

最終效果

更換背景色

更換背景圖片

1、點擊原圖素材打開大圖,然後右鍵選擇“圖片另存為”保存到本機,打開PS,再打開保存的素材圖片。
今天通道面板,先選擇合適的通道,紅色通道發絲與背景都比較亮,不太好辨別;藍色通道比較理想;選擇藍色通道,按Ctrl + A 全選,按Ctrl + C 複製。
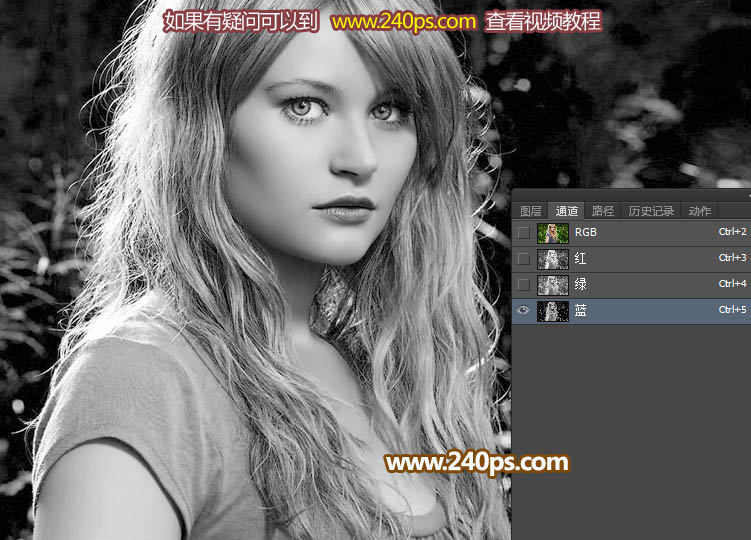
2、點RGB通道返回圖層面板,新建一個圖層,按Ctrl + V 把複製的通道粘貼進行,效果如下圖。

3、我們不在通道操作,因為通道細節不是很明顯,同樣發絲還有一些比較暗的,我們需要畫出來。先創建曲線調整圖層,把整體調亮,這樣好辨別細節,參數及效果如下圖。
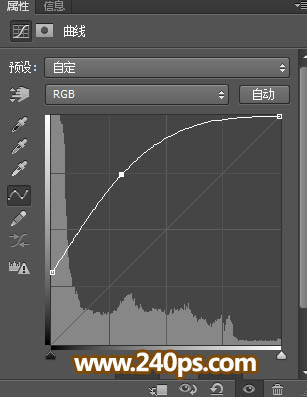

4、把複製的通道圖層複製一層,混合模式改為“正片疊底”,按住Alt鍵添加圖層蒙版,用透明度為10%左右的柔邊白色畫筆把發絲邊緣過亮的部分稍微塗暗,如下圖。這一步可以省略。
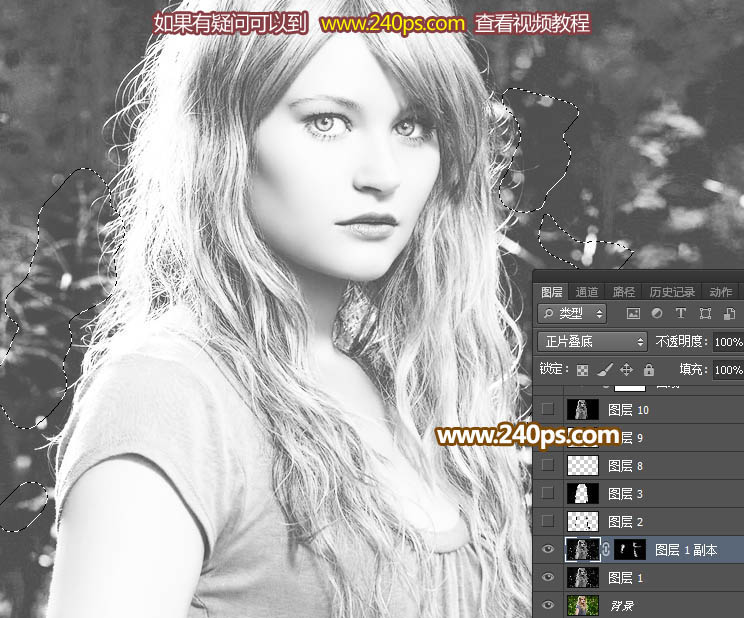
5、新建一個圖層,如下圖。

6、把圖片局部放大,用鋼筆工具勾出發絲中間的空隙部分路徑,轉為選區後填充黑色。
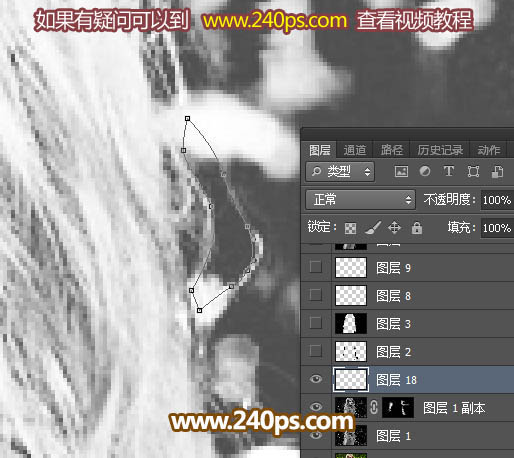

7、發絲比較多,可以先把邊緣部分勾出來,再勾裏面的,過程如下圖。


8、觀察一下整體,局部發絲有間斷的區域,如下圖。
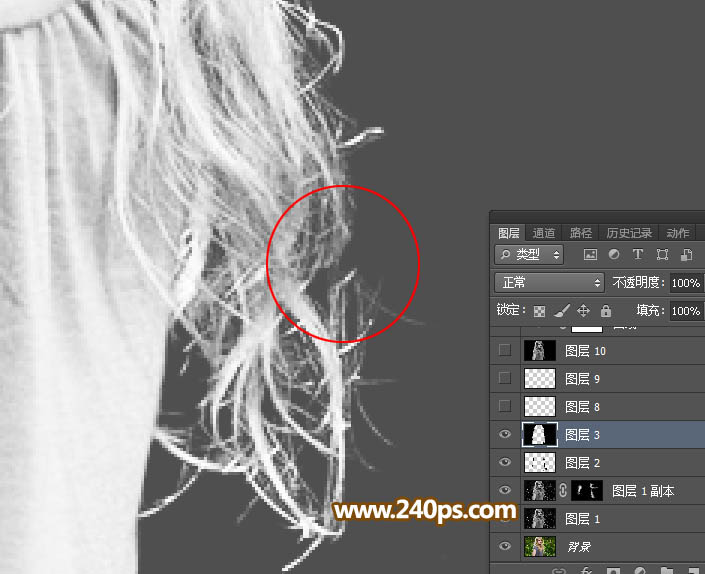
9、新建一個圖層,自己畫一些發絲接上去,效果如下圖。發絲畫法可以到視頻教程查看,這裏就略過。
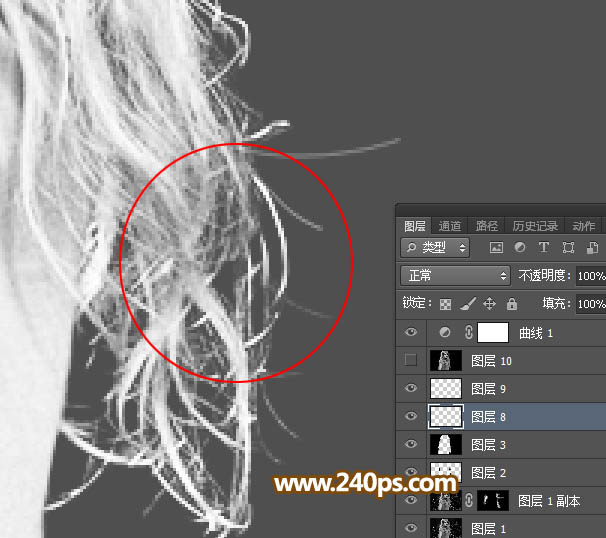
10、把曲線調整圖層前面的眼睛點掉,現在的效果如下圖。

11、新建一個圖層,按Ctrl + Alt + Shift + E 蓋印圖層,如下圖。

12、按Ctrl + A 把當前圖層全選,按Ctrl + C 複製;把背景圖層複製一層,按Ctrl + Shift + ] 置頂,添加圖層蒙版,再按住Alt點蒙版縮略圖得到下圖所示的白色效果。

原圖

最終效果

更換背景色

更換背景圖片

1、點擊原圖素材打開大圖,然後右鍵選擇“圖片另存為”保存到本機,打開PS,再打開保存的素材圖片。
今天通道面板,先選擇合適的通道,紅色通道發絲與背景都比較亮,不太好辨別;藍色通道比較理想;選擇藍色通道,按Ctrl + A 全選,按Ctrl + C 複製。
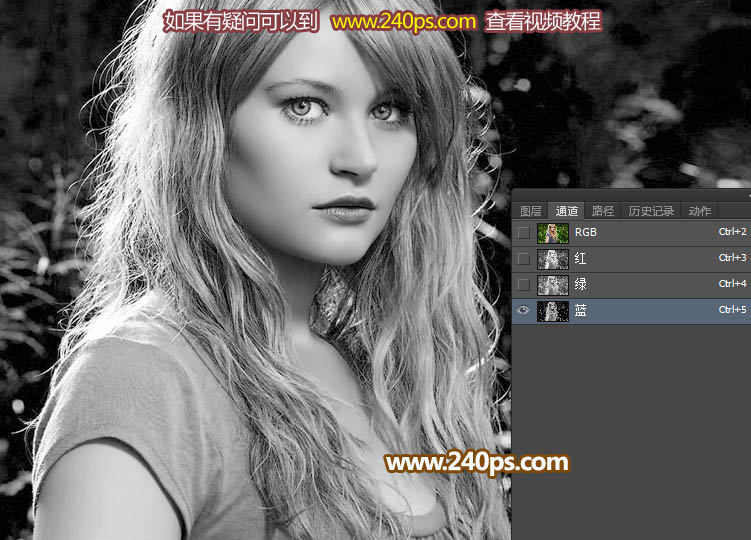
2、點RGB通道返回圖層面板,新建一個圖層,按Ctrl + V 把複製的通道粘貼進行,效果如下圖。

3、我們不在通道操作,因為通道細節不是很明顯,同樣發絲還有一些比較暗的,我們需要畫出來。先創建曲線調整圖層,把整體調亮,這樣好辨別細節,參數及效果如下圖。
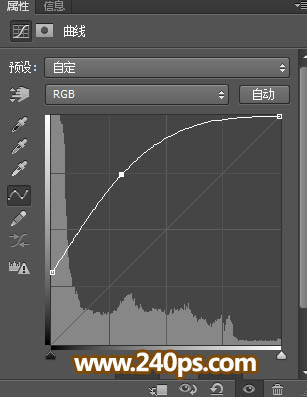

4、把複製的通道圖層複製一層,混合模式改為“正片疊底”,按住Alt鍵添加圖層蒙版,用透明度為10%左右的柔邊白色畫筆把發絲邊緣過亮的部分稍微塗暗,如下圖。這一步可以省略。
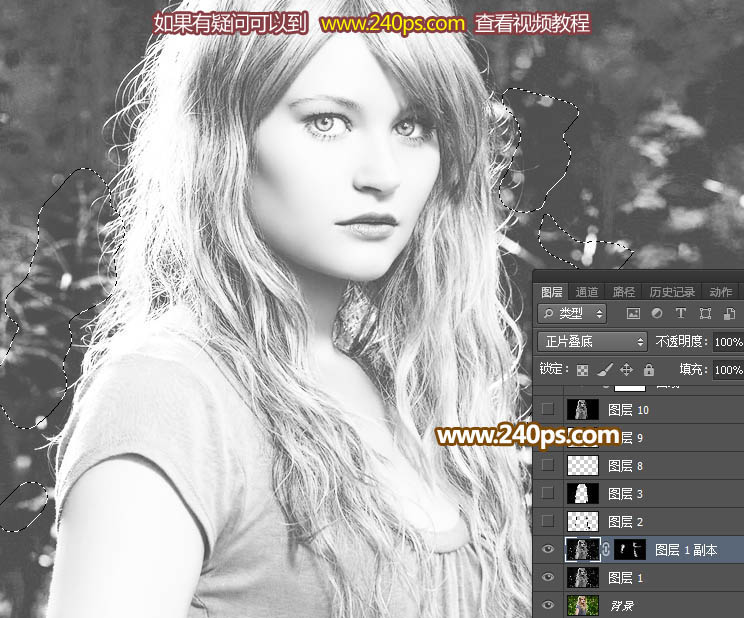
5、新建一個圖層,如下圖。

6、把圖片局部放大,用鋼筆工具勾出發絲中間的空隙部分路徑,轉為選區後填充黑色。
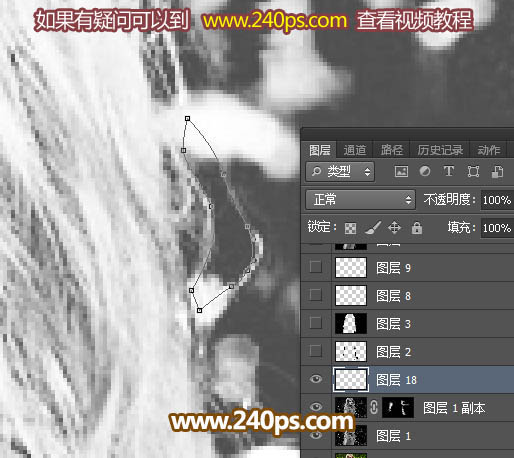

7、發絲比較多,可以先把邊緣部分勾出來,再勾裏面的,過程如下圖。


8、觀察一下整體,局部發絲有間斷的區域,如下圖。
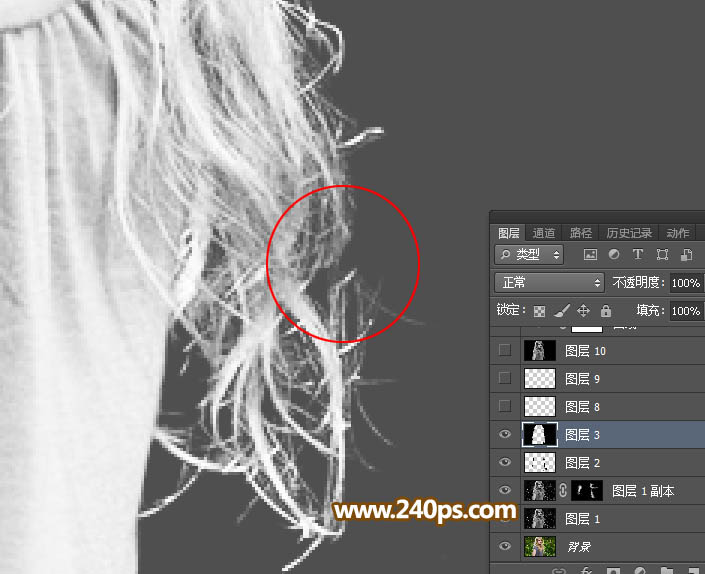
9、新建一個圖層,自己畫一些發絲接上去,效果如下圖。發絲畫法可以到視頻教程查看,這裏就略過。
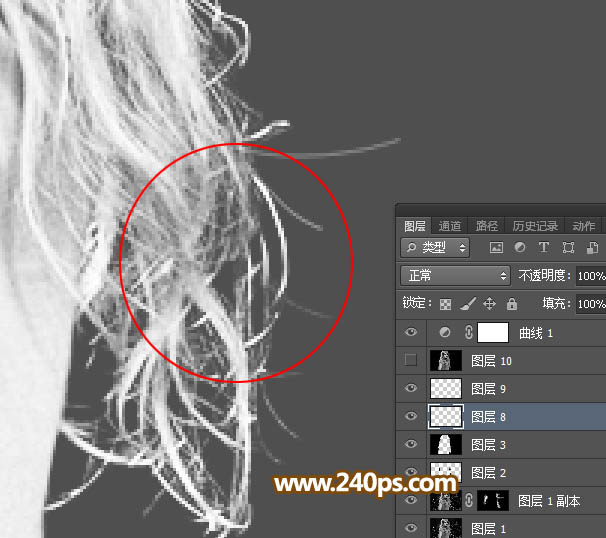
10、把曲線調整圖層前面的眼睛點掉,現在的效果如下圖。

11、新建一個圖層,按Ctrl + Alt + Shift + E 蓋印圖層,如下圖。

12、按Ctrl + A 把當前圖層全選,按Ctrl + C 複製;把背景圖層複製一層,按Ctrl + Shift + ] 置頂,添加圖層蒙版,再按住Alt點蒙版縮略圖得到下圖所示的白色效果。

标签:摳圖教程
推薦設計

優秀海報設計精選集(8)海報設計2022-09-23

充滿自然光線!32平米精致裝修設計2022-08-14

親愛的圖書館 | VERSE雜誌版版式設計2022-07-11

生活,就該這麼愛!2022天海報設計2022-06-02
最新文章

5個保姆級PS摳圖教程,解photoshop教程2023-02-24

合同和試卷模糊,PS如何讓photoshop教程2023-02-14

PS極坐標的妙用photoshop教程2022-06-21

PS給數碼照片提取線稿photoshop教程2022-02-13















