13、按Ctrl + V 把複製的圖層粘貼進來,效果如下圖。

14、在當前圖層下面新建一個圖層,填充暗綠色:#3A7D03,效果如下圖。

15、把添加蒙版的圖層複製一層,增加發絲細節,效果如下圖。

16、把背景圖層複製一層,按Ctrl + Shift + ] 置頂,用鋼筆工具把人物主體部分摳出來,轉為選區後添加圖層蒙版,再用柔邊黑色畫筆把發絲確實的部分塗好,如下圖。

17、新建一個圖層,隻保留剛次的三個圖層,其它的圖層都隱藏,然後按Ctrl + Alt + Shift + E 蓋印圖層,如下圖。

18、把綠色背景顯示出來,效果如下圖。

19、選擇減淡工具,曝光度設置為10%,如下圖。
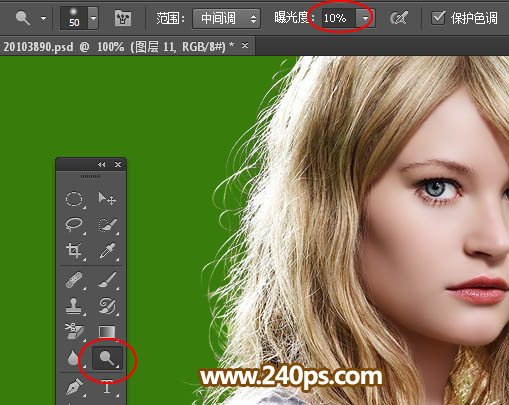
20、把發絲邊緣部分偏暗的部分塗亮一點,效果如下圖。

21、現在來更換背景色,方法跟之前的一樣 色相/飽和度 + 可選顏色,這個方法非常實用。
創建色相/飽和度調整圖層,對全圖、黃色、綠色進行調整,參數及效果如下圖。
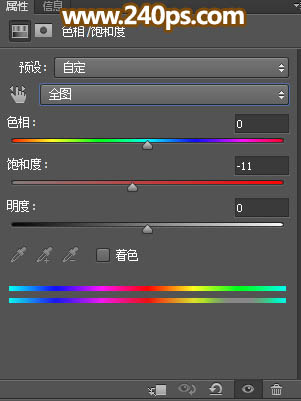
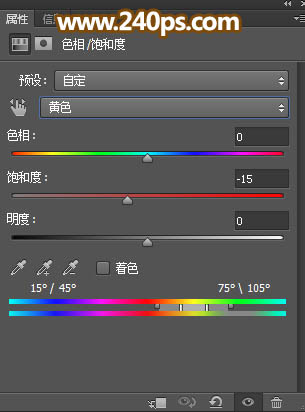
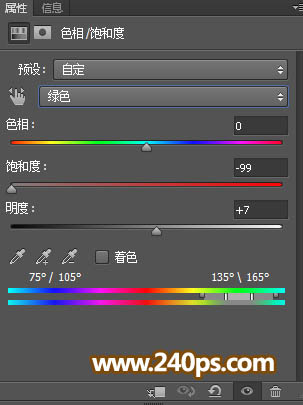

22、創建可選顏色調整圖層,對黃色、綠色、中性色進行調整,參數設置如下圖,確定後按Ctrl + Alt + G 創建剪切蒙版。
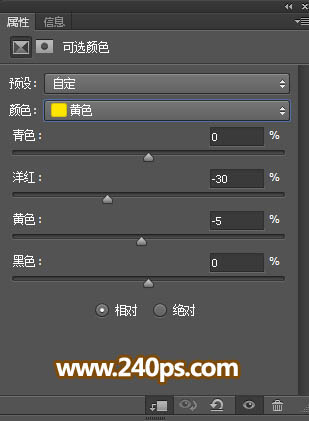
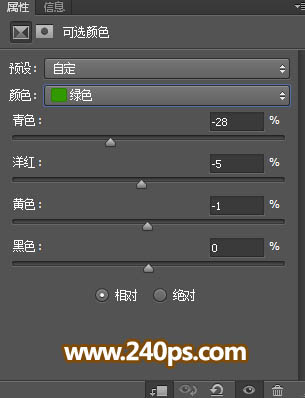
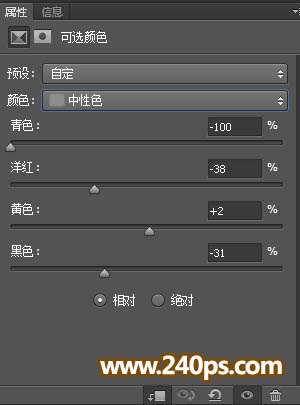
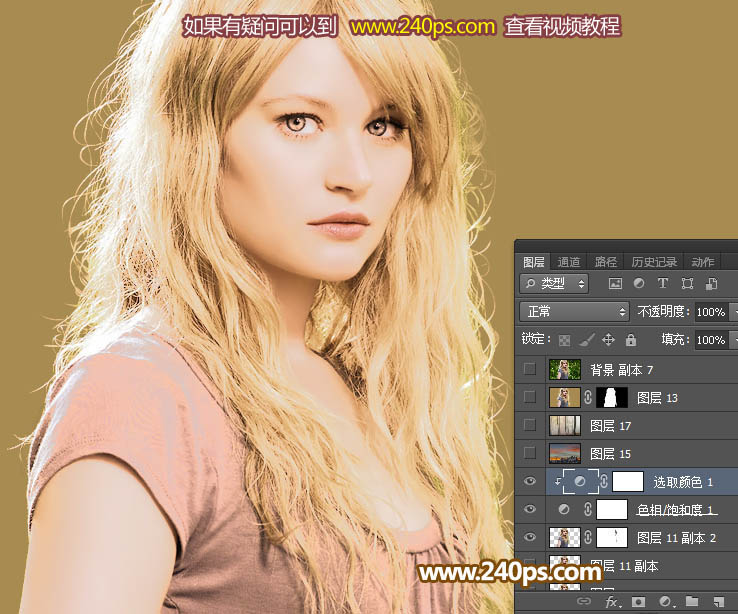
23、按住Ctrl + 鼠標左鍵點擊蓋印圖層的縮略圖載入選區,如下圖。

24、回到色相/飽和度調整圖層,點一下蒙版,選擇蒙版狀態如下圖。

25、把選區填充黑色,取消選區後效果如下圖。

26、把前景色設置為白色,選擇畫筆工具,畫筆不透明度設置為10%,如下圖。
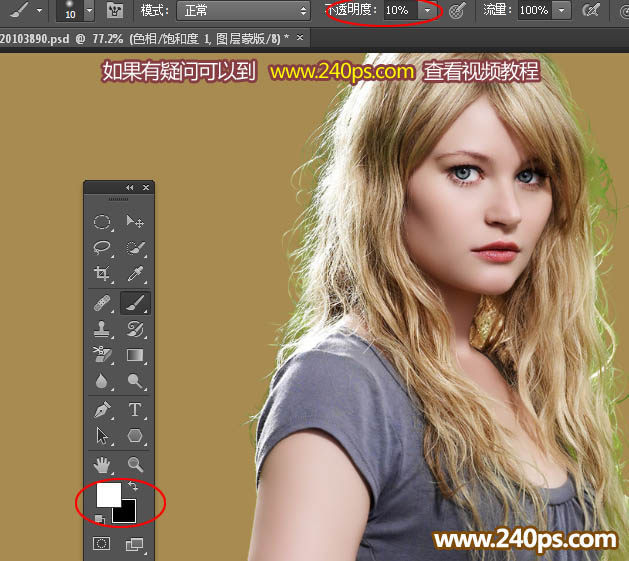
27、用畫筆把發絲邊緣有雜色的部分塗幹淨,效果如下圖。到這裏教程就基本完成。換背景圖片還需要簡單的操作。

最終效果:


标签:摳圖教程
推薦設計

優秀海報設計精選集(8)海報設計2022-09-23

充滿自然光線!32平米精致裝修設計2022-08-14

親愛的圖書館 | VERSE雜誌版版式設計2022-07-11

生活,就該這麼愛!2022天海報設計2022-06-02
最新文章

5個保姆級PS摳圖教程,解photoshop教程2023-02-24

合同和試卷模糊,PS如何讓photoshop教程2023-02-14

PS極坐標的妙用photoshop教程2022-06-21

PS給數碼照片提取線稿photoshop教程2022-02-13















