低飽和的圖片看上去有點暗灰,不過非常有個性。尤其在一些人物寫真照片中運用這種顏色,可以更好的表現出人物的淡淡憂傷心情。
原圖

最終效果

1、打開原圖素材,雙擊把背景圖層解鎖,然後用外掛濾鏡Portraiture進行磨皮及調色,參數設置如下圖。沒有這款濾鏡可以去網上下載。
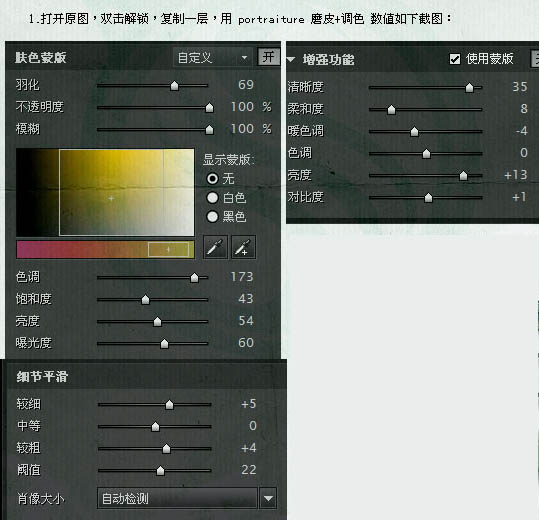
2、這時人物已經大體的美白過了,我們接下來開始調顏色,新建一個圖層按Ctrl + Alt + Shift + E 蓋印圖層,複製一層,創建色階調整圖層,參數設置如下圖。
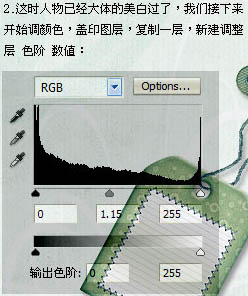
3、創建色相/飽和度調整圖層,對個通道進行調整,參數設置如下圖。
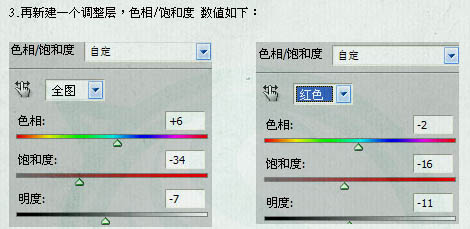
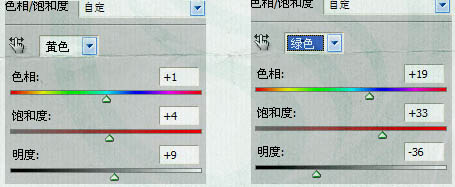
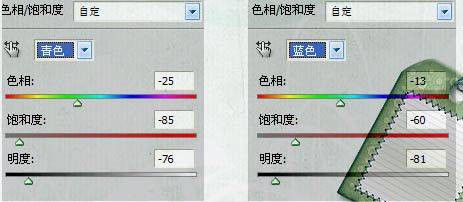
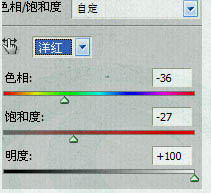
4、創建亮度/對比度調整圖層,參數設置如下圖。
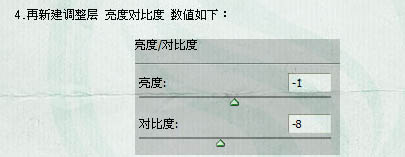
5、創建通道混合器調整圖層,對紅,綠進行調整,參數設置如下圖。

6、創建色彩平衡調整圖層,對中間調進行調整,參數設置如下圖。
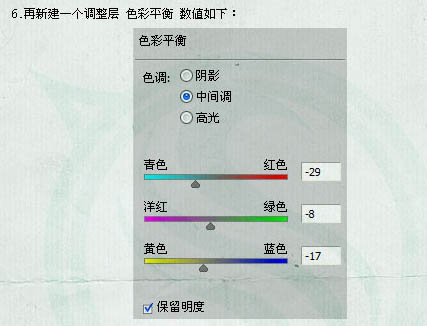
7、創建照片濾鏡調整圖層,參數設置如下圖。
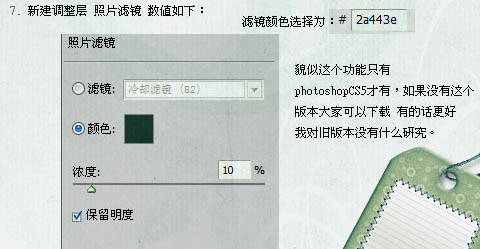
8、創建可選顏色調整圖層,對個通道進行調整,參數設置如下圖。
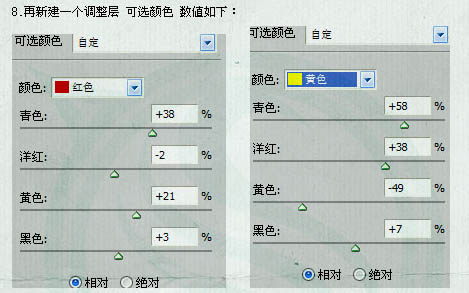
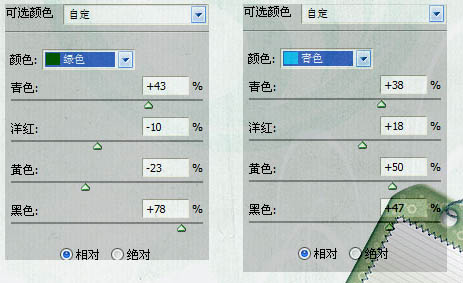
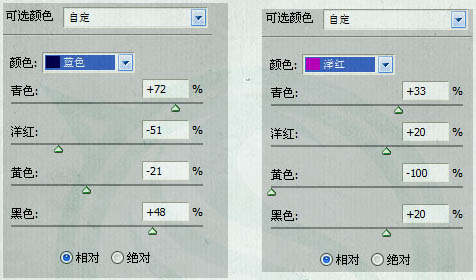
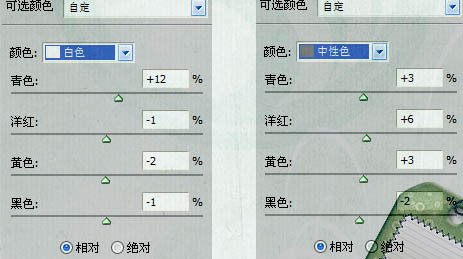
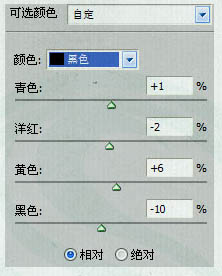
9、再創建可選顏色調整圖層,對綠,青,白,中性色進行調整,參數設置如下圖。
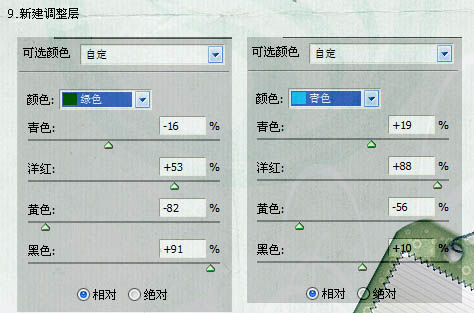
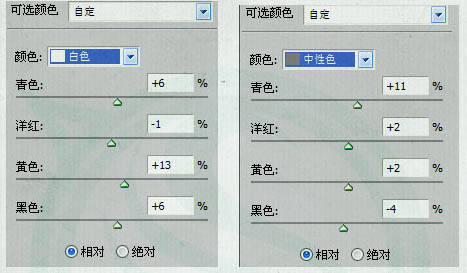
10、新建一個圖層,蓋印圖層,執行:濾鏡 > 銳化 > USM銳化,參數設置如下圖。
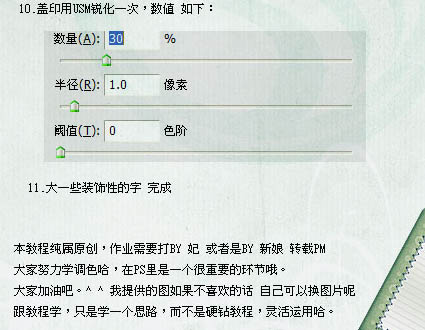
最後加上一些裝飾文字,完成最終效果。

原圖

最終效果

1、打開原圖素材,雙擊把背景圖層解鎖,然後用外掛濾鏡Portraiture進行磨皮及調色,參數設置如下圖。沒有這款濾鏡可以去網上下載。
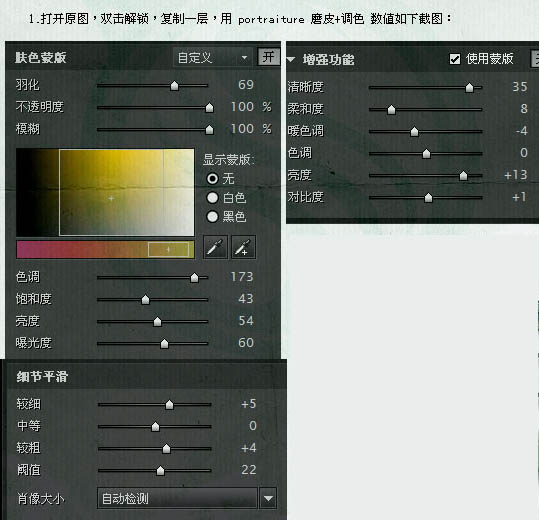
2、這時人物已經大體的美白過了,我們接下來開始調顏色,新建一個圖層按Ctrl + Alt + Shift + E 蓋印圖層,複製一層,創建色階調整圖層,參數設置如下圖。
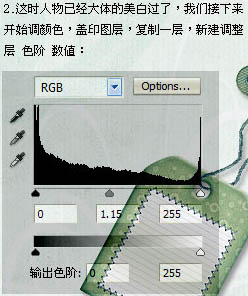
3、創建色相/飽和度調整圖層,對個通道進行調整,參數設置如下圖。
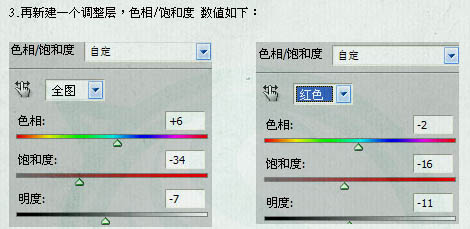
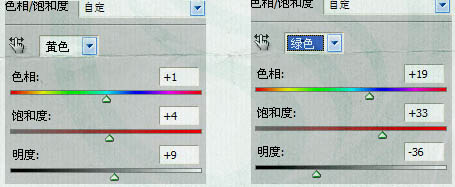
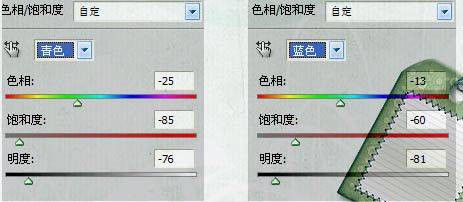
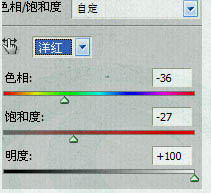
4、創建亮度/對比度調整圖層,參數設置如下圖。
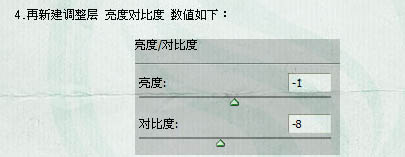
5、創建通道混合器調整圖層,對紅,綠進行調整,參數設置如下圖。

6、創建色彩平衡調整圖層,對中間調進行調整,參數設置如下圖。
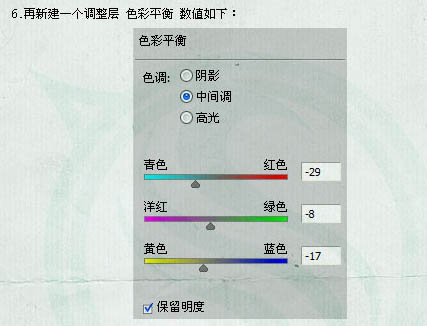
7、創建照片濾鏡調整圖層,參數設置如下圖。
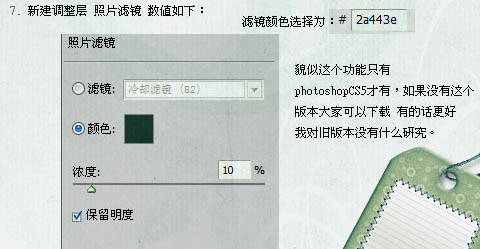
8、創建可選顏色調整圖層,對個通道進行調整,參數設置如下圖。
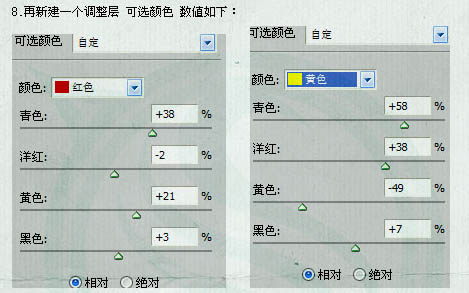
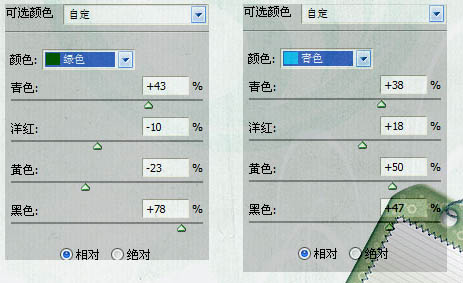
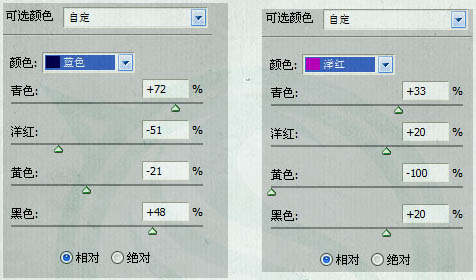
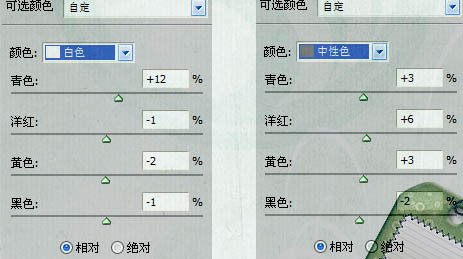
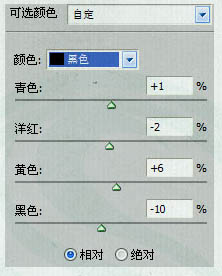
9、再創建可選顏色調整圖層,對綠,青,白,中性色進行調整,參數設置如下圖。
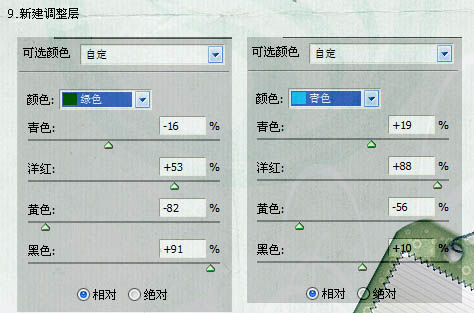
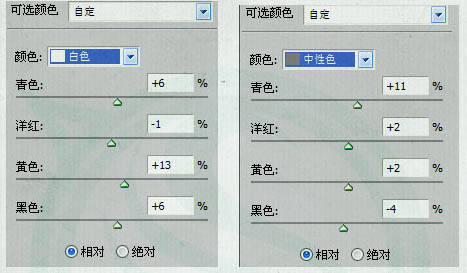
10、新建一個圖層,蓋印圖層,執行:濾鏡 > 銳化 > USM銳化,參數設置如下圖。
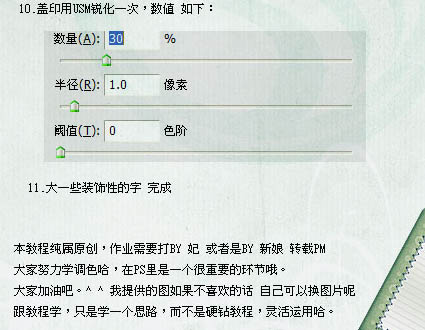
最後加上一些裝飾文字,完成最終效果。

标签:調色教程
推薦設計

優秀海報設計精選集(8)海報設計2022-09-23

充滿自然光線!32平米精致裝修設計2022-08-14

親愛的圖書館 | VERSE雜誌版版式設計2022-07-11

生活,就該這麼愛!2022天海報設計2022-06-02
最新文章

5個保姆級PS摳圖教程,解photoshop教程2023-02-24

合同和試卷模糊,PS如何讓photoshop教程2023-02-14

PS極坐標的妙用photoshop教程2022-06-21

PS給數碼照片提取線稿photoshop教程2022-02-13
















