本文摳出用到的工具比較多,首先用背景橡皮擦工具把與發絲接近的背景擦掉;然後用調色工具把發絲與背景色差加大;再在通道裏面,用調色工具、畫筆、塗抹工具等把發絲細化出來;最後摳出發絲,再用一組調色工具換背景色。
最終效果

原圖

1、把原圖素材大圖保存到本機,打開PS軟件,然後打開保存的原圖素材。按Ctrl + J 把背景圖層複製一層,如下圖。

2、在背景圖層上面新建一個圖層,用油漆桶工具把圖層填充與原背景比較接近的暗綠色#364E2C,如下圖。
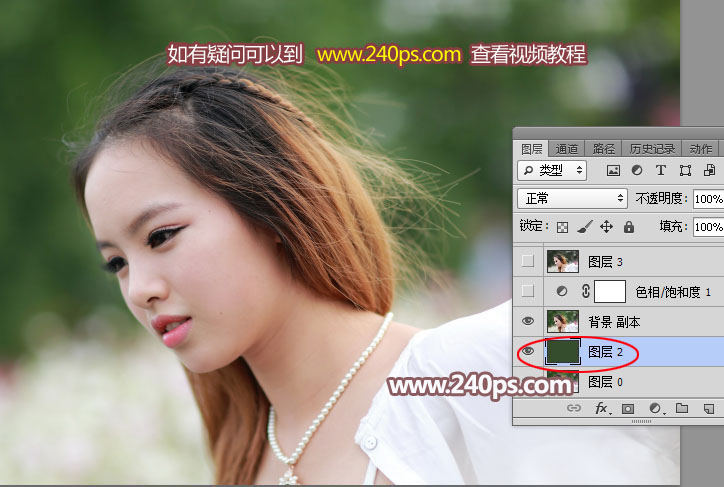
3、回到背景副本圖層,選擇“背景橡皮擦”工具,在屬性欄設置如下圖,容差設置為20%,背景色設置綠色#6b8062。
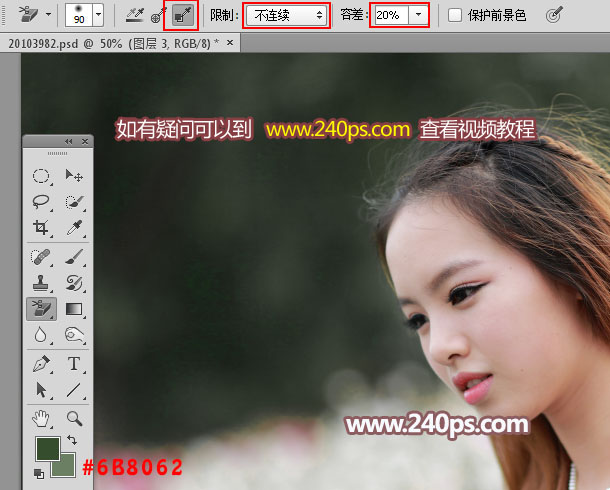
4、然後把下面紅圈位置的光斑擦掉,效果如下圖。
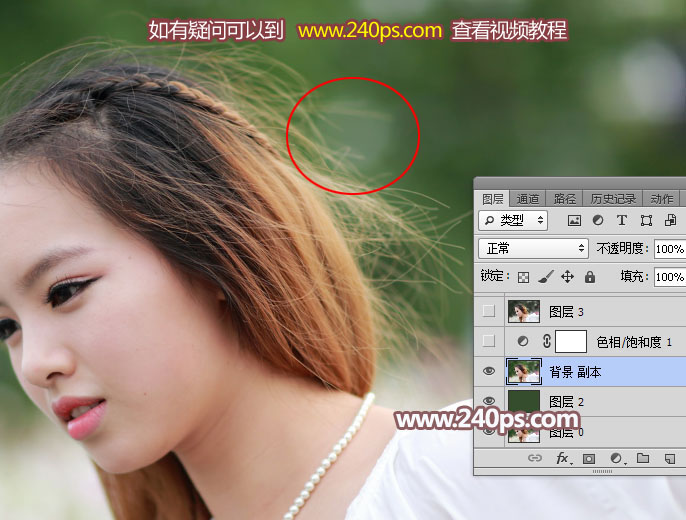

5、創建色相/飽和度調整圖層,對綠色進行調整,參數及效果如下圖。這一步直接把發絲顏色與背景拉大。
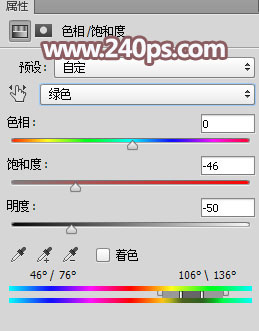

6、新建一個圖層,按Ctrl + Alt + Shift + E 蓋印圖層,後面的操作比較複雜,新手最好到240ps.com視頻欄目觀看視頻教程。

7、進入通道面板,紅色通道發絲與背景對比較強,把這個通道複製一份,得到“紅副本”通道,如下圖。

8、按Ctrl + L 對紅副本通道調整色階,參數及效果如下圖。
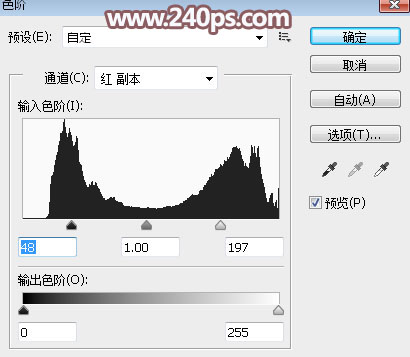

9、選擇柔邊黑色畫筆把頭發以外的部分塗成黑色,如下圖。

10、再按Ctrl + L 調整色階,參數及效果如下圖。
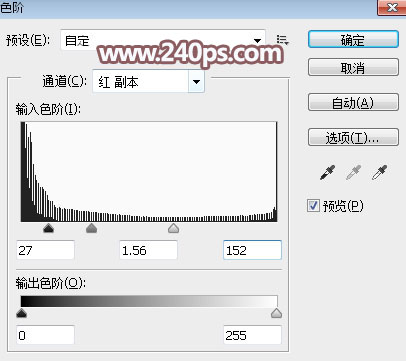

11、按住Ctrl + 鼠標左鍵點擊紅副本通道縮略圖調出選區,如下圖。

12、點RGB通道回到圖層面板,把當前蓋印圖層複製一層,然後添加圖層蒙版,過程如下圖。
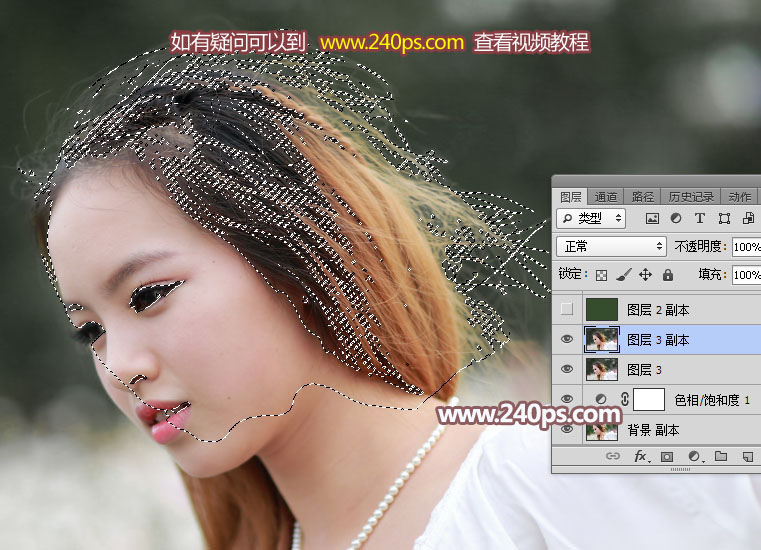
最終效果

原圖

1、把原圖素材大圖保存到本機,打開PS軟件,然後打開保存的原圖素材。按Ctrl + J 把背景圖層複製一層,如下圖。

2、在背景圖層上面新建一個圖層,用油漆桶工具把圖層填充與原背景比較接近的暗綠色#364E2C,如下圖。
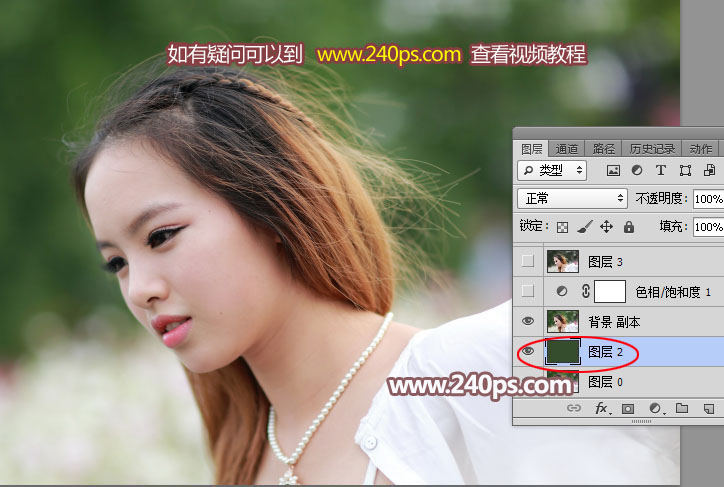
3、回到背景副本圖層,選擇“背景橡皮擦”工具,在屬性欄設置如下圖,容差設置為20%,背景色設置綠色#6b8062。
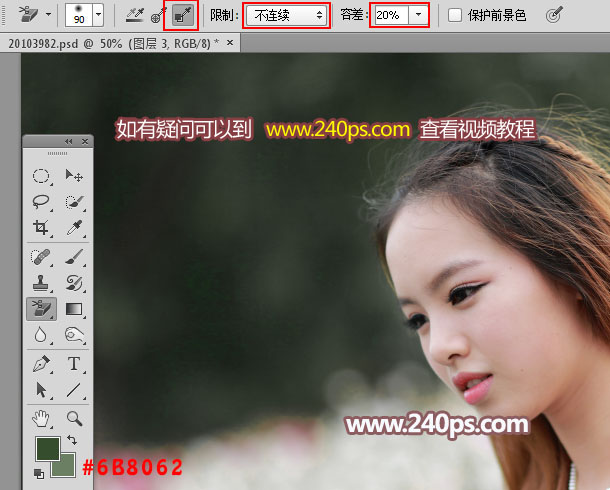
4、然後把下面紅圈位置的光斑擦掉,效果如下圖。
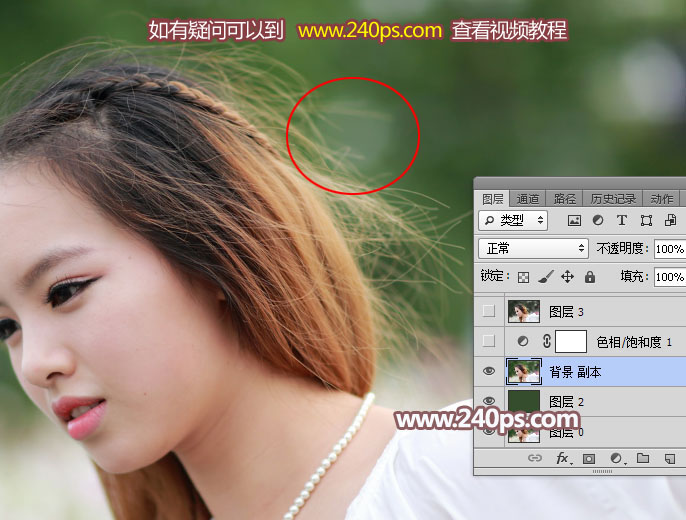

5、創建色相/飽和度調整圖層,對綠色進行調整,參數及效果如下圖。這一步直接把發絲顏色與背景拉大。
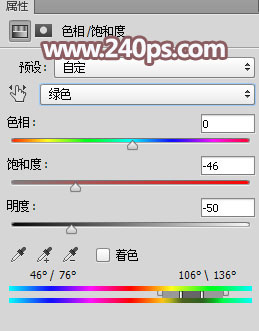

6、新建一個圖層,按Ctrl + Alt + Shift + E 蓋印圖層,後面的操作比較複雜,新手最好到240ps.com視頻欄目觀看視頻教程。

7、進入通道面板,紅色通道發絲與背景對比較強,把這個通道複製一份,得到“紅副本”通道,如下圖。

8、按Ctrl + L 對紅副本通道調整色階,參數及效果如下圖。
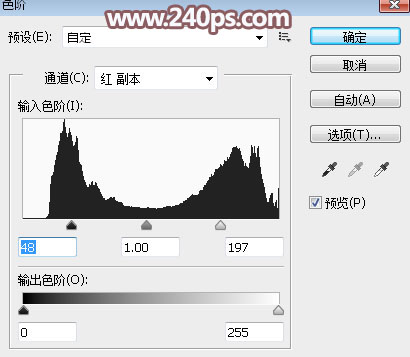

9、選擇柔邊黑色畫筆把頭發以外的部分塗成黑色,如下圖。

10、再按Ctrl + L 調整色階,參數及效果如下圖。
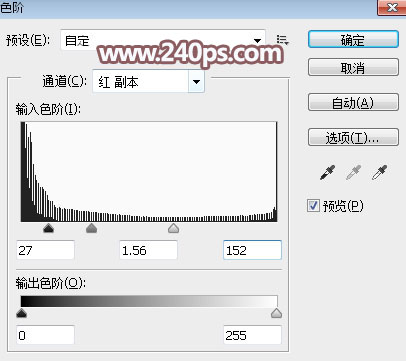

11、按住Ctrl + 鼠標左鍵點擊紅副本通道縮略圖調出選區,如下圖。

12、點RGB通道回到圖層面板,把當前蓋印圖層複製一層,然後添加圖層蒙版,過程如下圖。
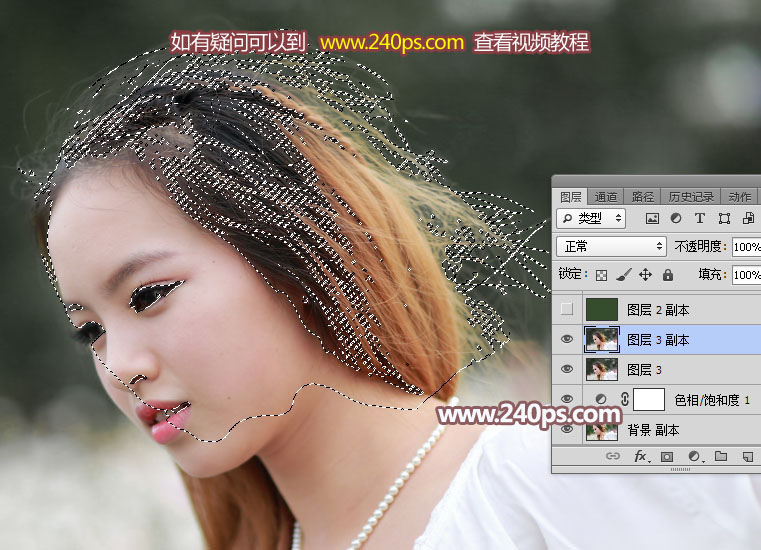
推薦設計

優秀海報設計精選集(8)海報設計2022-09-23

充滿自然光線!32平米精致裝修設計2022-08-14

親愛的圖書館 | VERSE雜誌版版式設計2022-07-11

生活,就該這麼愛!2022天海報設計2022-06-02
最新文章

5個保姆級PS摳圖教程,解photoshop教程2023-02-24

合同和試卷模糊,PS如何讓photoshop教程2023-02-14

PS極坐標的妙用photoshop教程2022-06-21

PS給數碼照片提取線稿photoshop教程2022-02-13















