效果字製作重點是金屬質感部分,先把文字多複製幾層,用不同的圖層樣式設置出表面質感;然後用紋理疊加配合斜面和浮雕做出文字表面的金色花紋浮雕效果。
最終效果

1、新建文件。打開PS軟件,按Ctrl + N 新建文件,尺寸設置如下圖,然後確定。
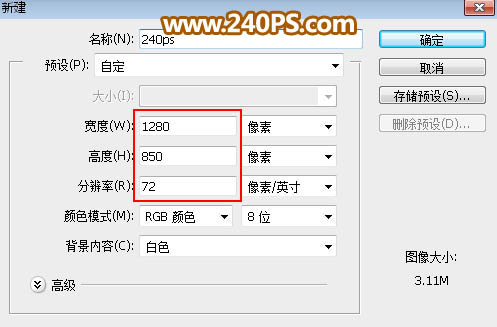
2、設置背景。選擇漸變工具,點擊漸變設置漸變色,如下圖,然後選擇“徑向漸變”,由畫布中心向邊角拉出徑向漸變作為背景。
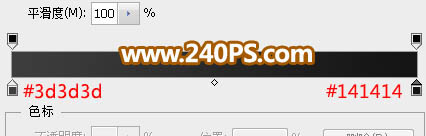

3、導入文字素材,並調整好位置,如下圖。
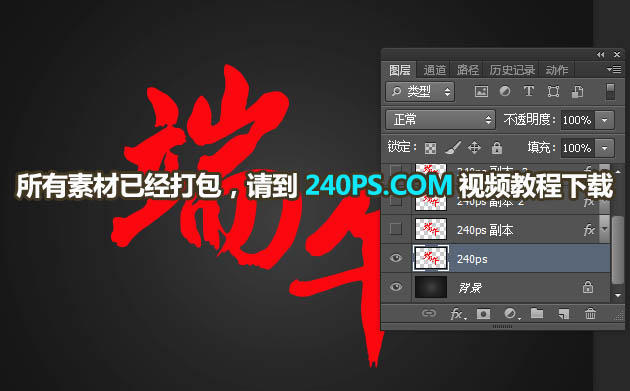
4、設置圖層樣式。點擊圖層面板下面的“添加圖層樣式”按鈕,然後選擇“斜面和浮雕”。
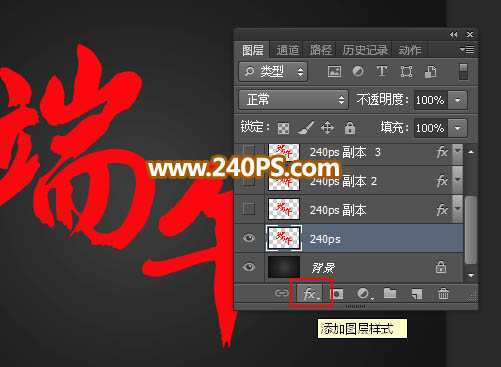
斜面和浮雕:
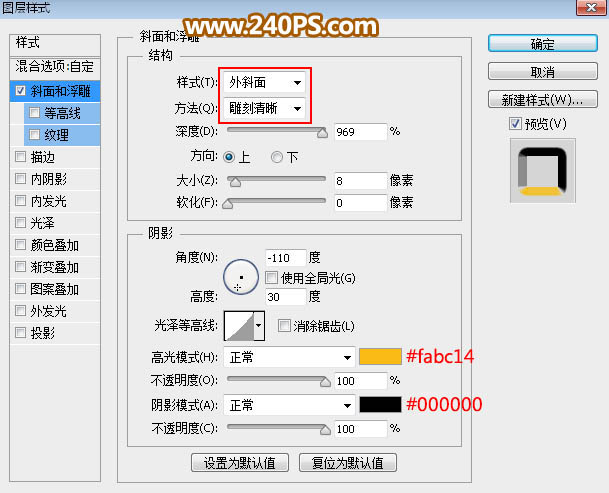
5、確定後把填充改為0%,效果如下圖。
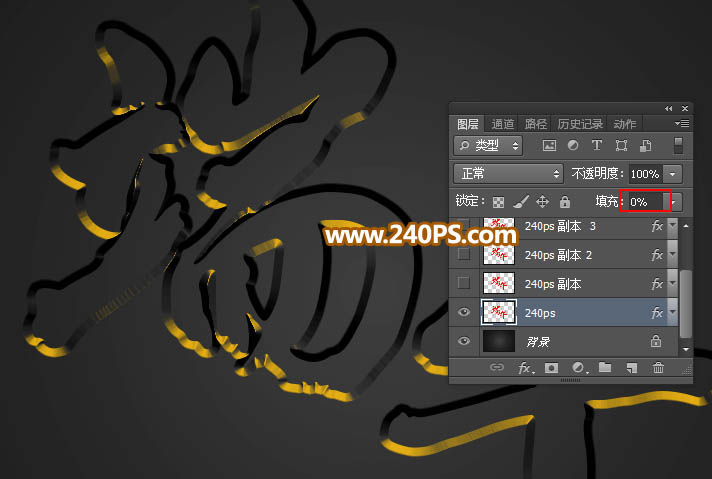
6、按Ctrl + J 把當前文字圖層複製一層,得到文字副本圖層,然後在文字副本縮略圖後面的藍色區域鼠標右鍵選擇“清除圖層樣式”,如下圖。
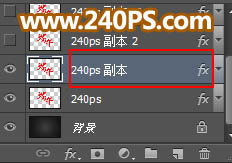
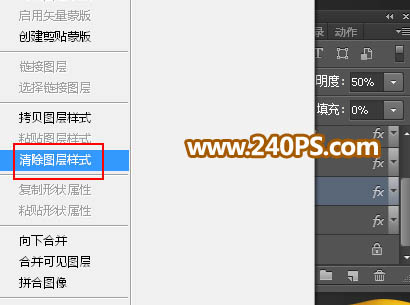
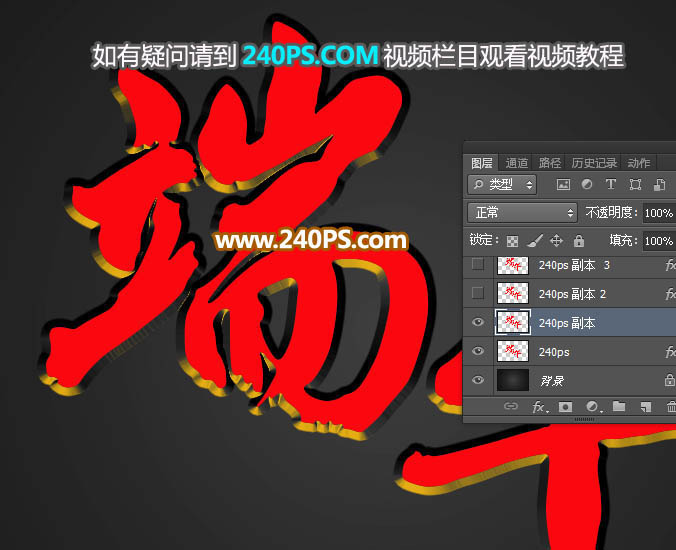
7、同樣的方法給當前圖層設置圖層樣式。
外發光:
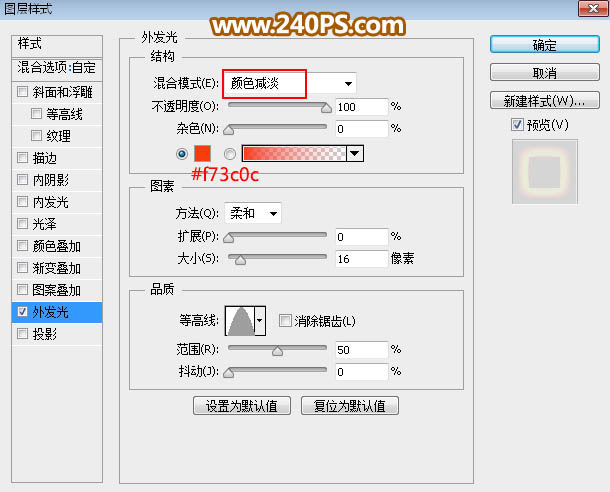
8、確定後把不透明度改為50%,填充改為0%,如下圖。
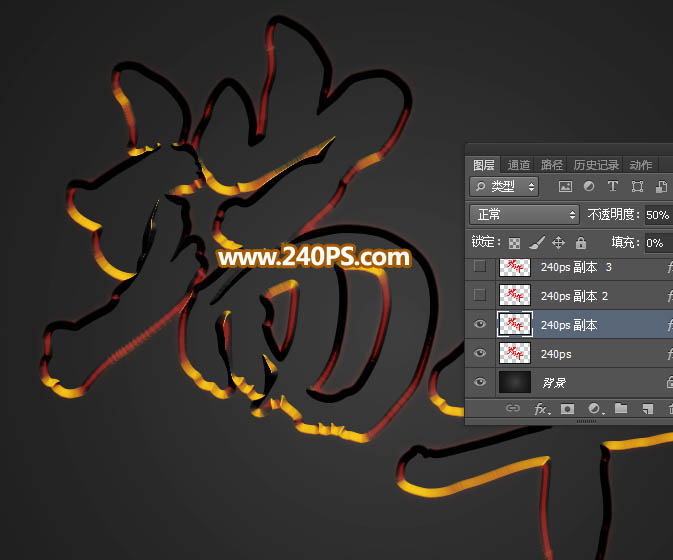
9、按Ctrl + J 把當前文字圖層複製一層,再清除圖層樣式,並重新設置。
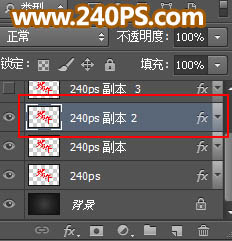
斜面和浮雕:
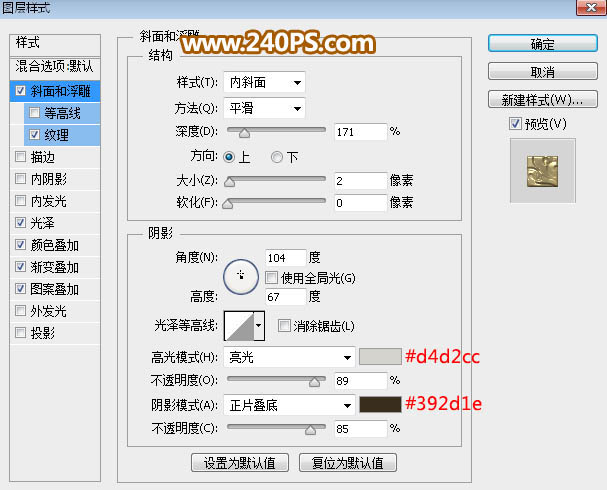
紋理:
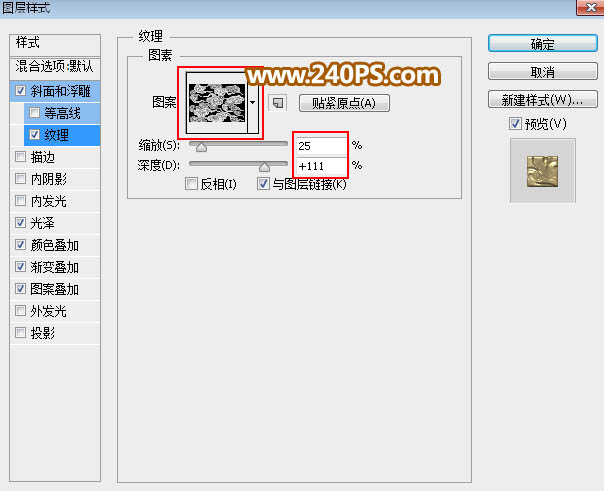
光澤:
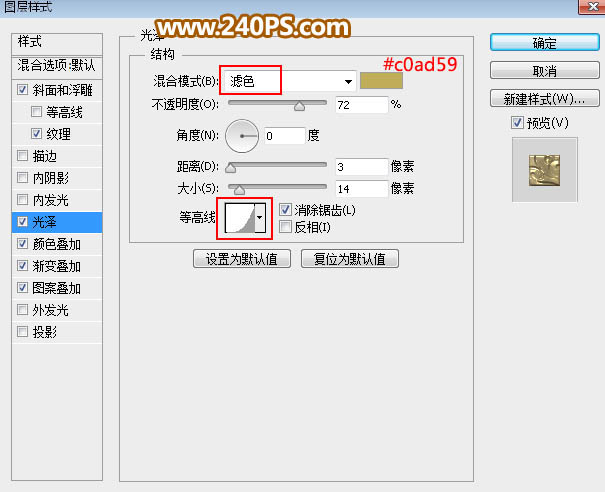
顏色疊加:
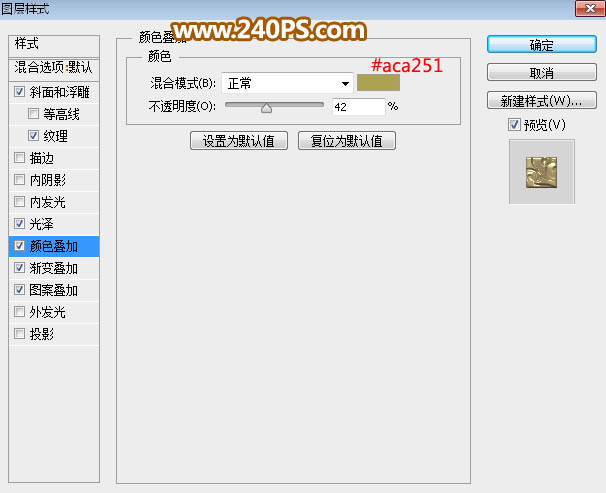
漸變疊加:
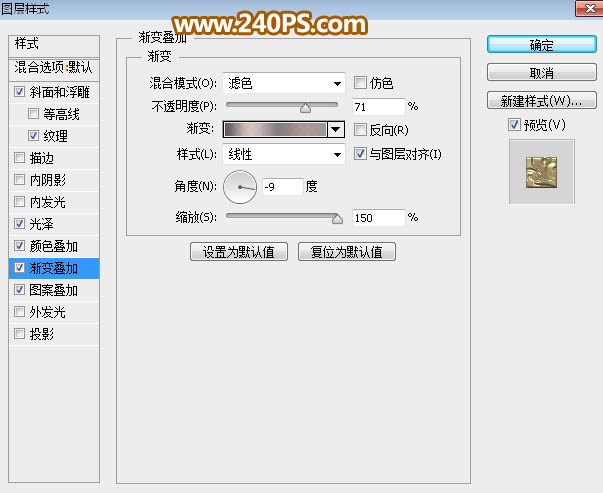
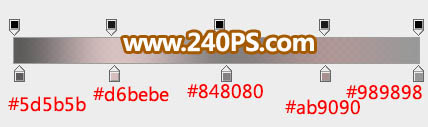
圖案疊加:
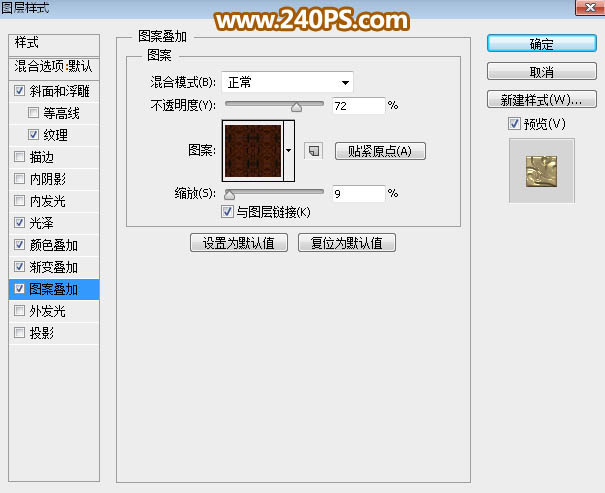
10、確定後得到下面所示的效果。
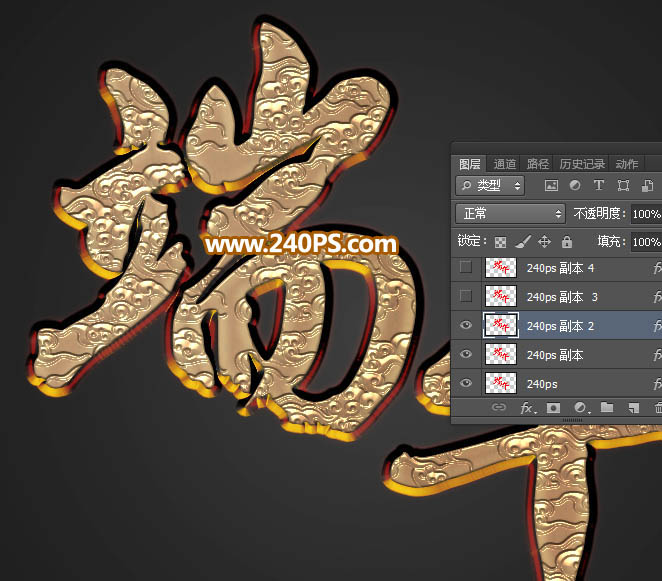
11、按Ctrl + J 把當前文字圖層複製一層,清除圖層樣式後再重新設置。
斜面和浮雕:
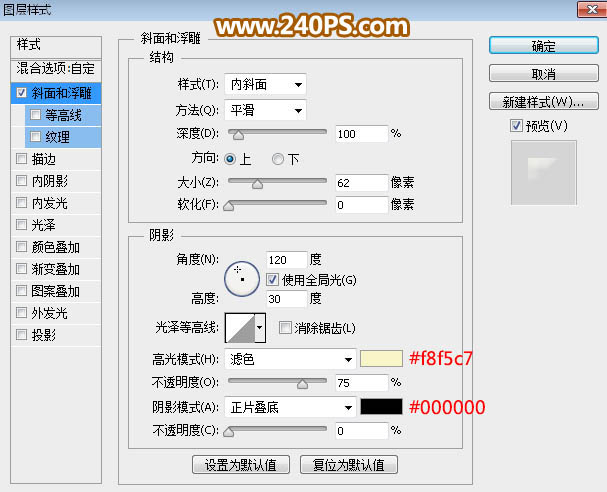
12、確定後把填充改為0%,如下圖。
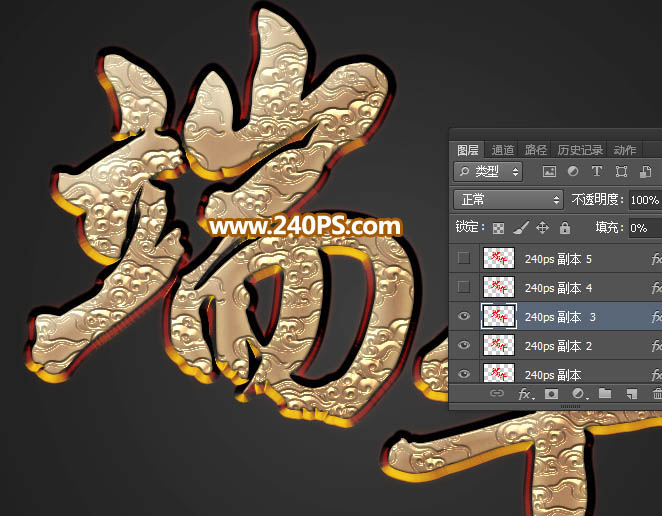
13、按Ctrl + J 把當前文字圖層複製一層,清除圖層樣式後再重新設置。
斜面和浮雕:
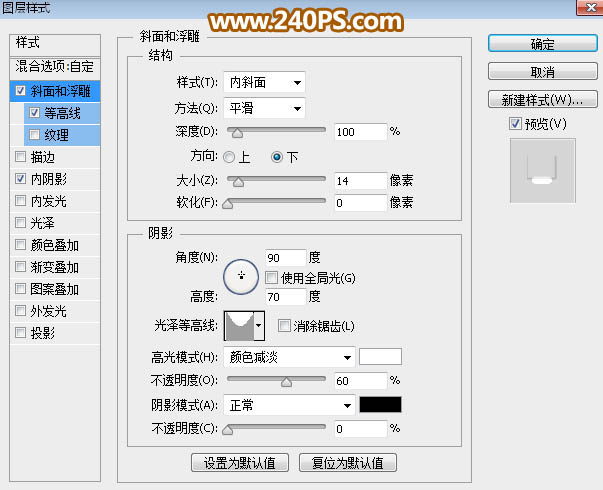
等高線:
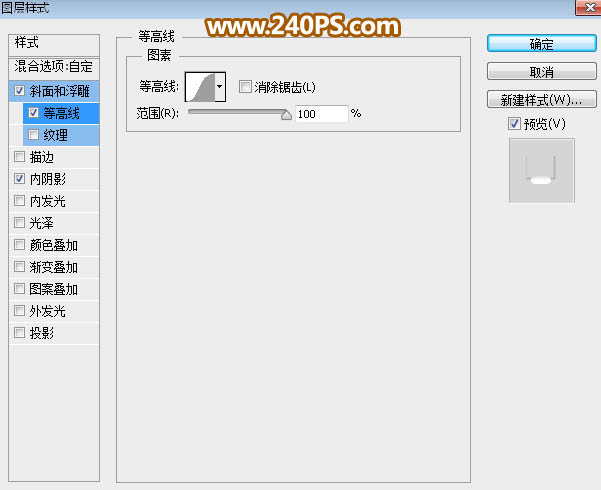
內陰影:
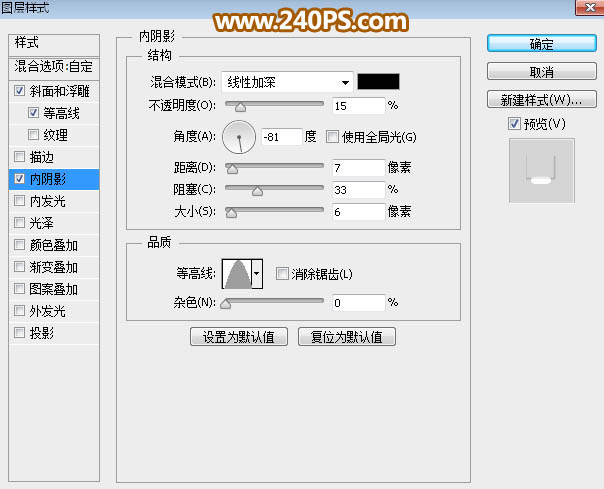
14、確定後把填充改為0%,如下圖。
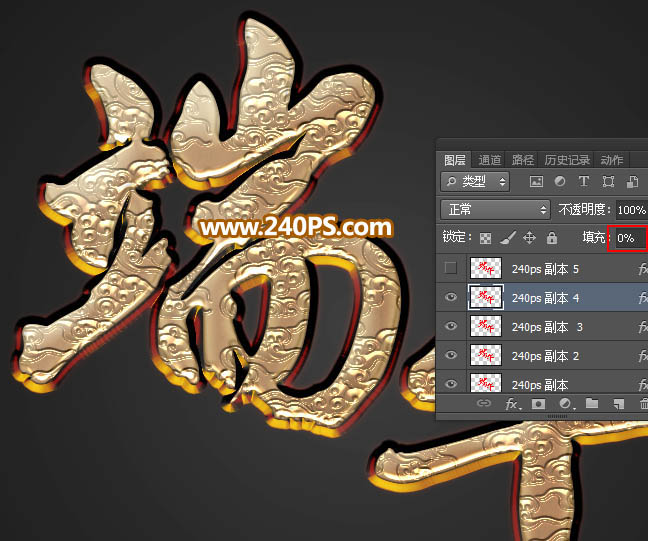
15、按Ctrl + J 把當前文字圖層複製一層,清除圖層樣式後再重新設置。
斜面和浮雕:
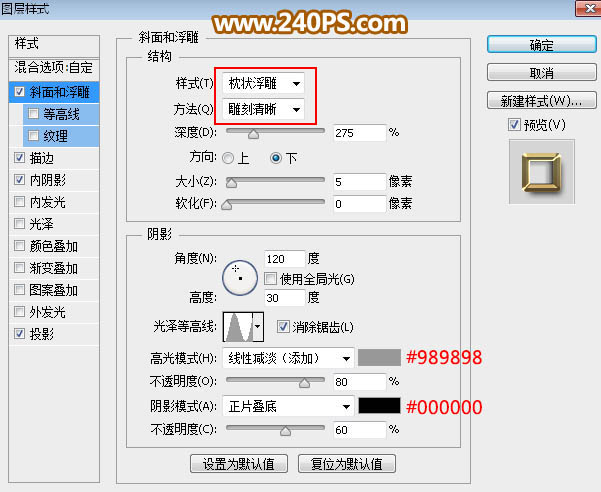
描邊:
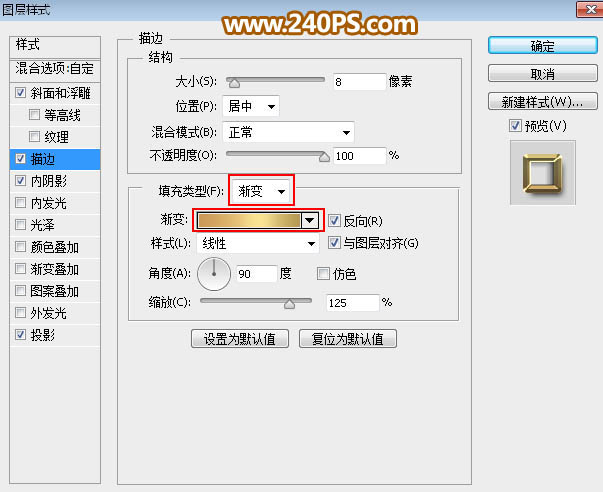
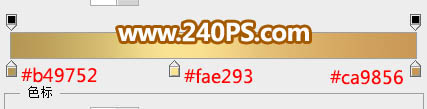
內陰影:
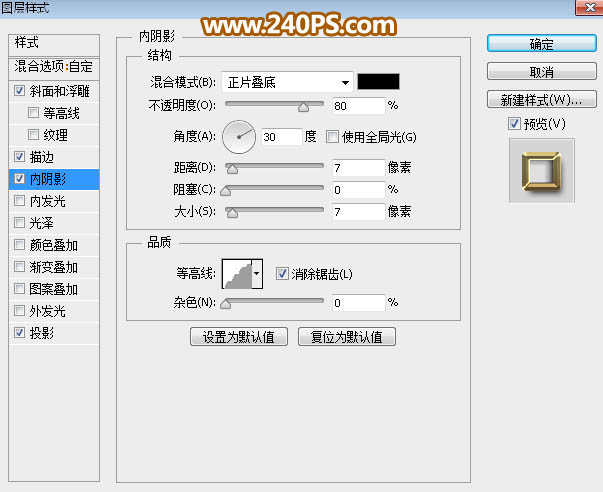
投影:
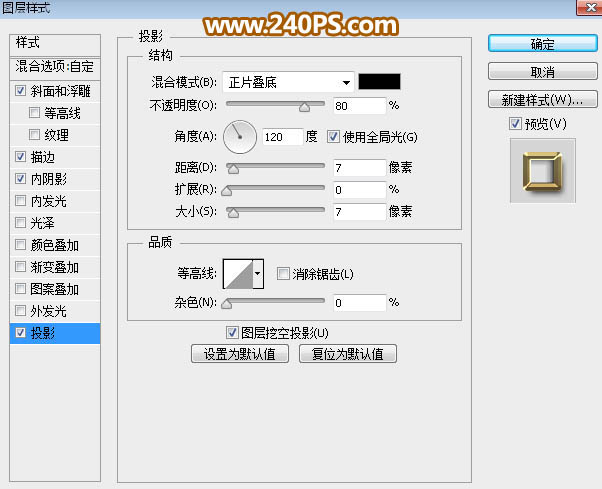
16、確定後把填充改為0%,如下圖。
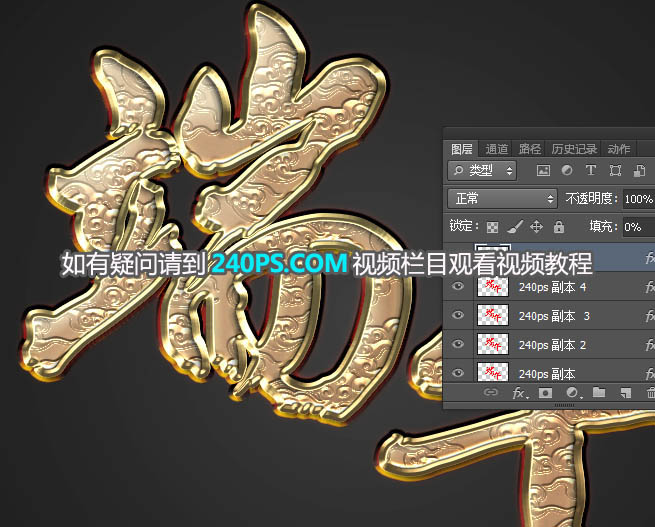
最終效果:

最終效果

1、新建文件。打開PS軟件,按Ctrl + N 新建文件,尺寸設置如下圖,然後確定。
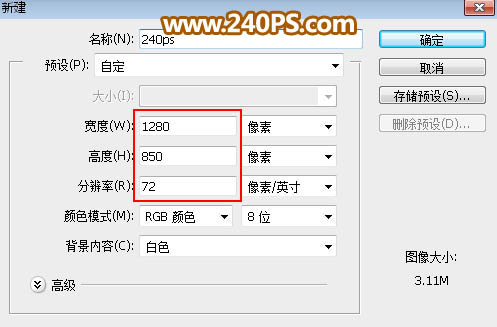
2、設置背景。選擇漸變工具,點擊漸變設置漸變色,如下圖,然後選擇“徑向漸變”,由畫布中心向邊角拉出徑向漸變作為背景。
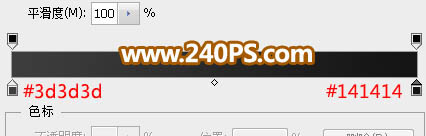

3、導入文字素材,並調整好位置,如下圖。
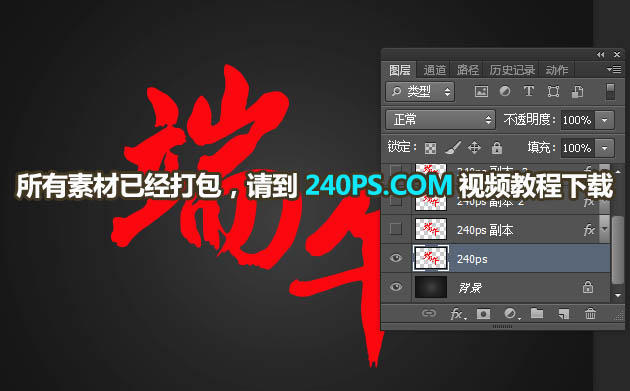
4、設置圖層樣式。點擊圖層面板下面的“添加圖層樣式”按鈕,然後選擇“斜面和浮雕”。
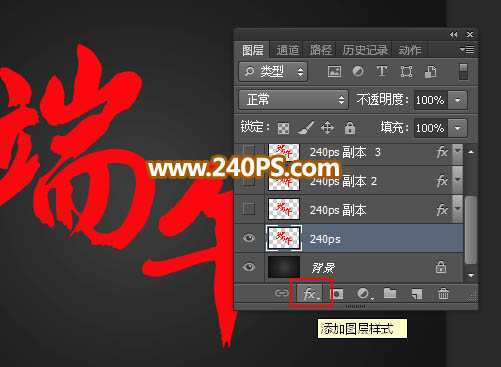
斜面和浮雕:
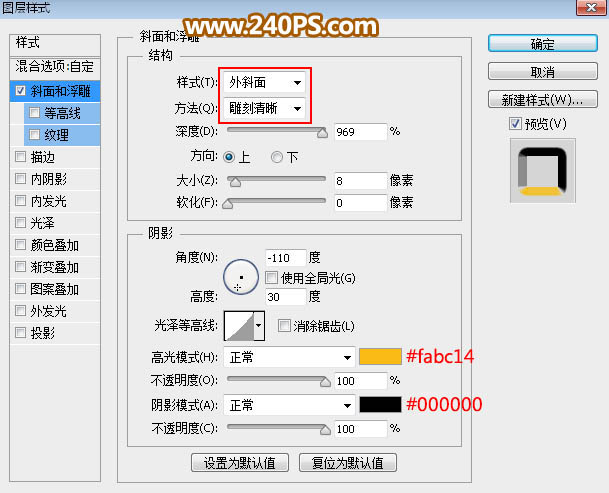
5、確定後把填充改為0%,效果如下圖。
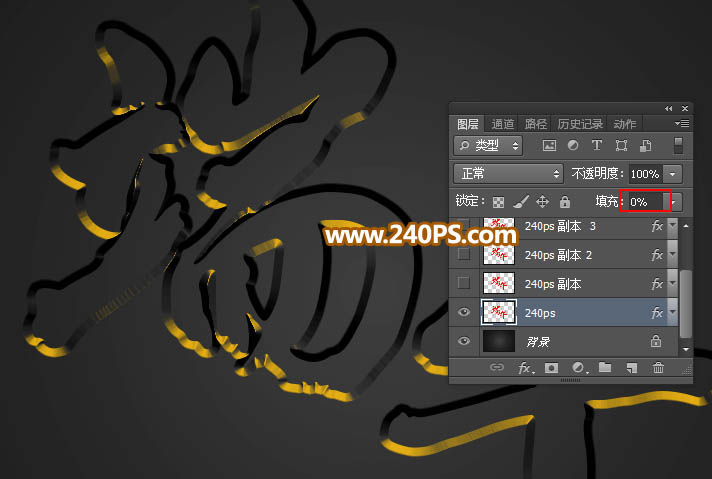
6、按Ctrl + J 把當前文字圖層複製一層,得到文字副本圖層,然後在文字副本縮略圖後面的藍色區域鼠標右鍵選擇“清除圖層樣式”,如下圖。
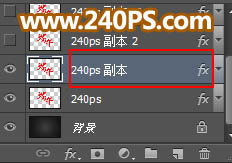
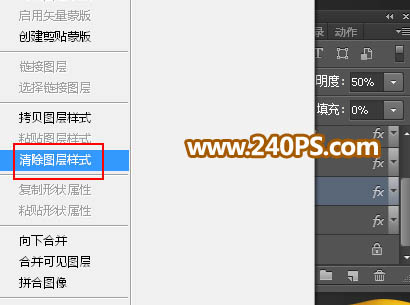
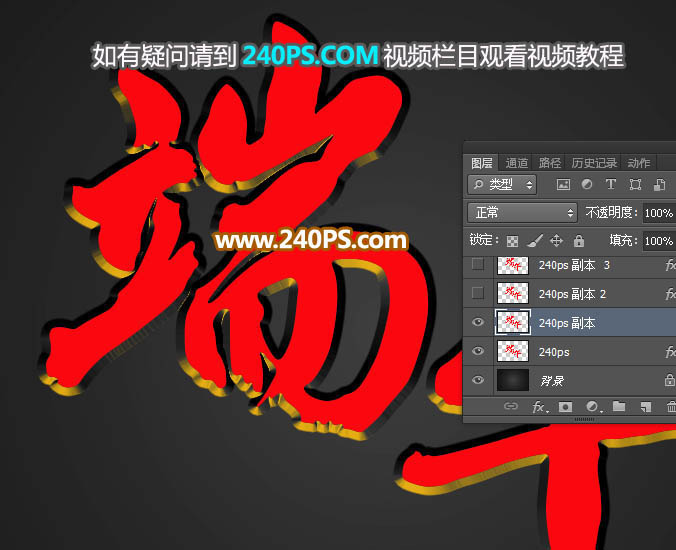
7、同樣的方法給當前圖層設置圖層樣式。
外發光:
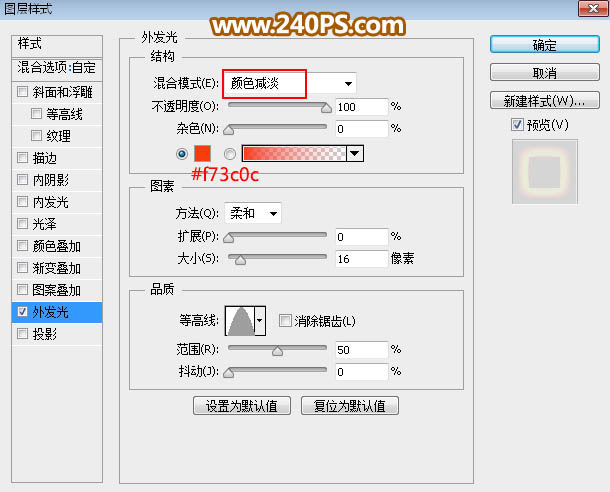
8、確定後把不透明度改為50%,填充改為0%,如下圖。
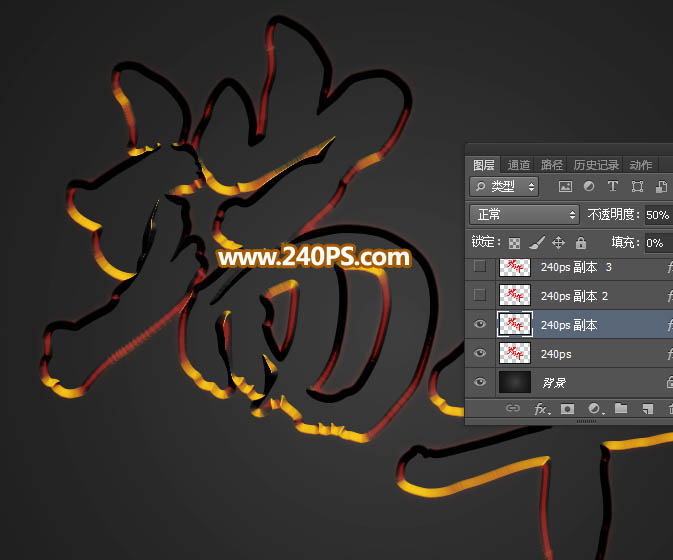
9、按Ctrl + J 把當前文字圖層複製一層,再清除圖層樣式,並重新設置。
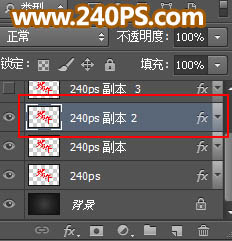
斜面和浮雕:
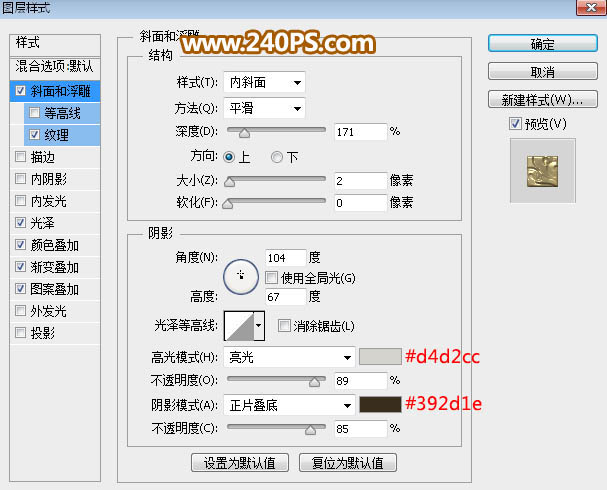
紋理:
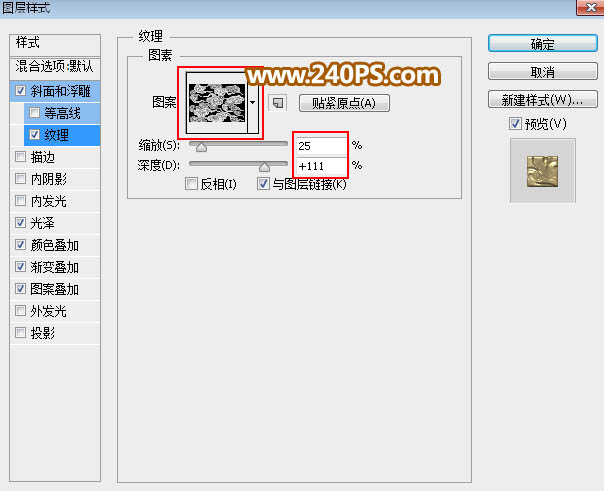
光澤:
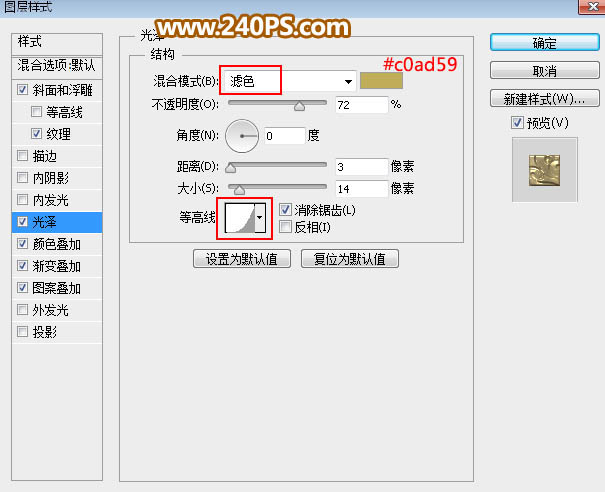
顏色疊加:
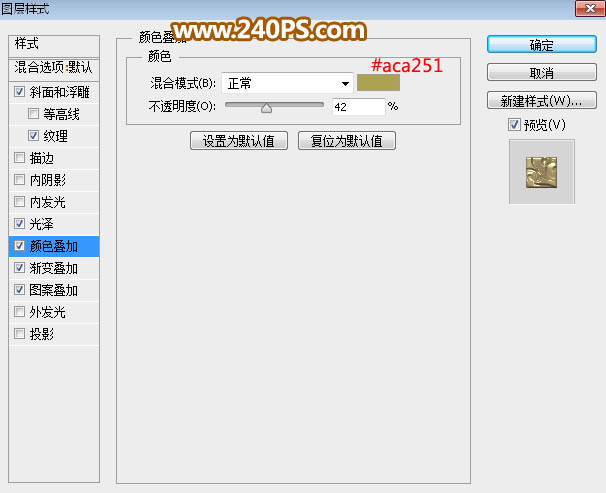
漸變疊加:
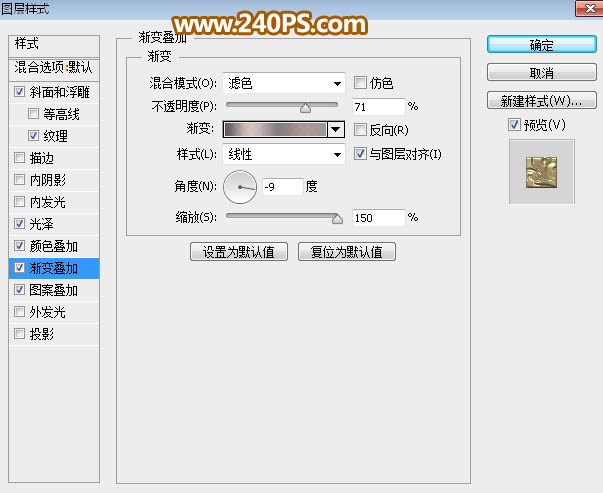
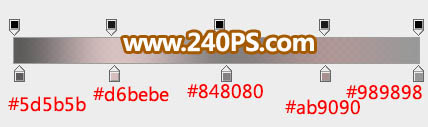
圖案疊加:
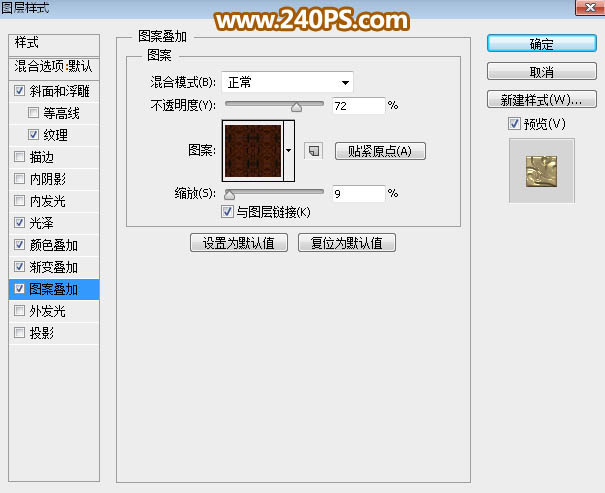
10、確定後得到下面所示的效果。
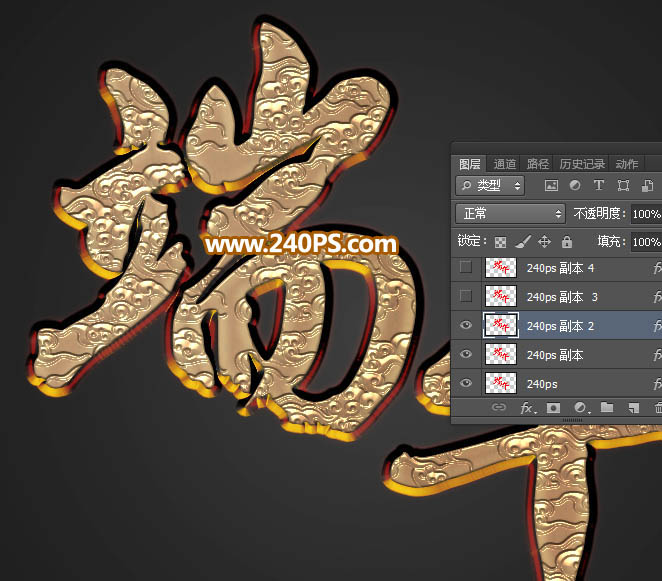
11、按Ctrl + J 把當前文字圖層複製一層,清除圖層樣式後再重新設置。
斜面和浮雕:
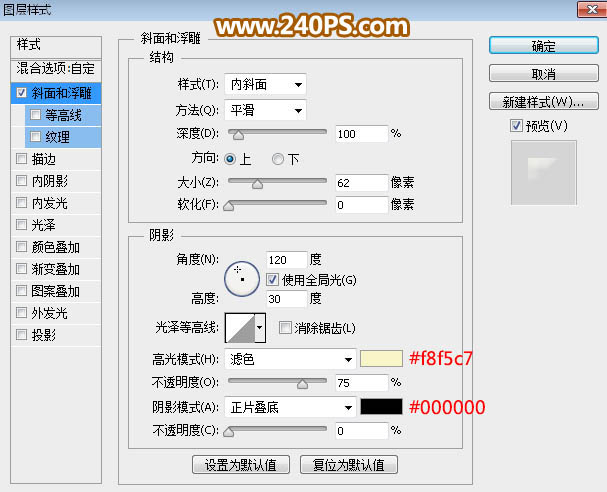
12、確定後把填充改為0%,如下圖。
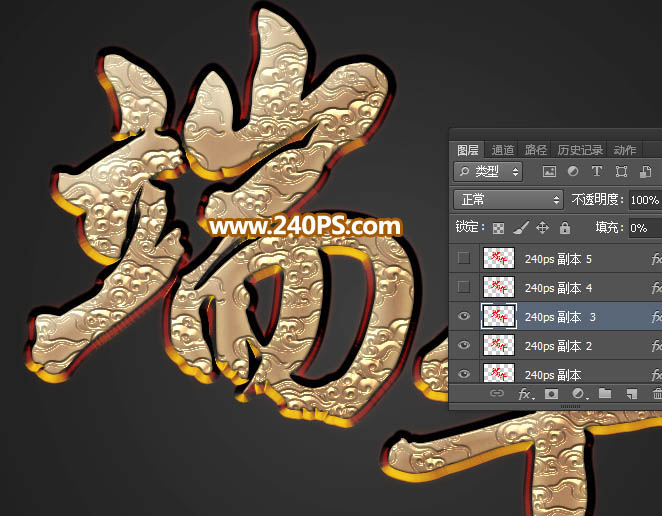
13、按Ctrl + J 把當前文字圖層複製一層,清除圖層樣式後再重新設置。
斜面和浮雕:
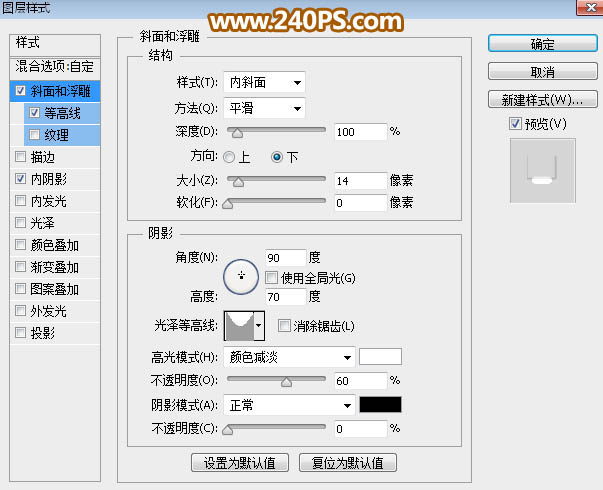
等高線:
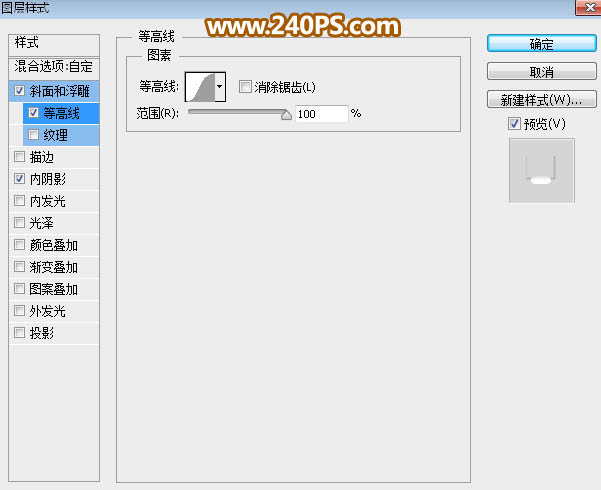
內陰影:
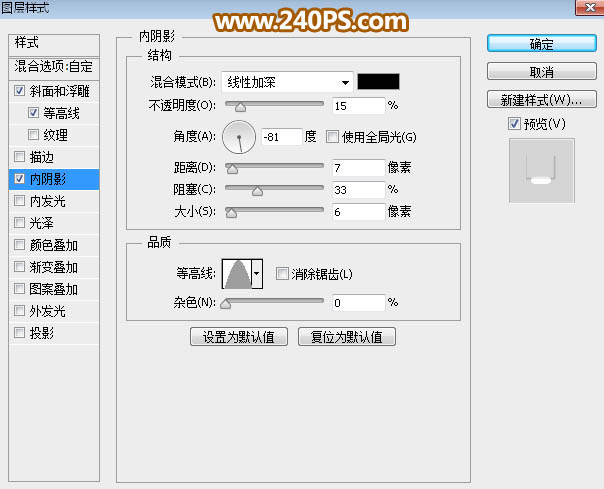
14、確定後把填充改為0%,如下圖。
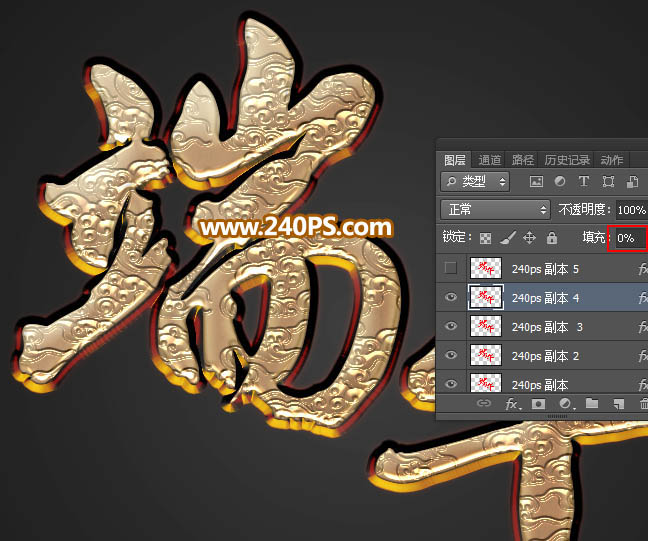
15、按Ctrl + J 把當前文字圖層複製一層,清除圖層樣式後再重新設置。
斜面和浮雕:
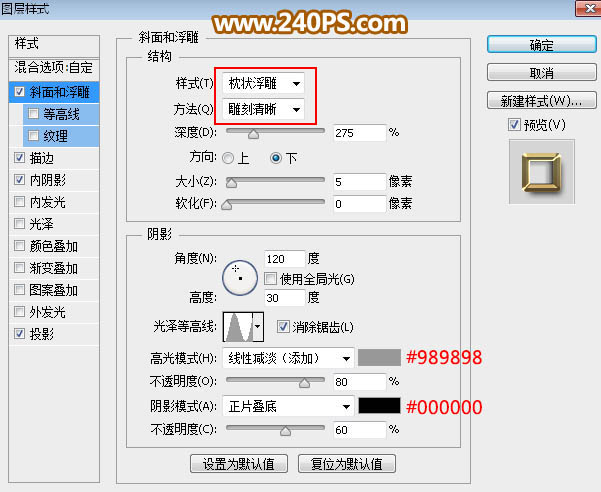
描邊:
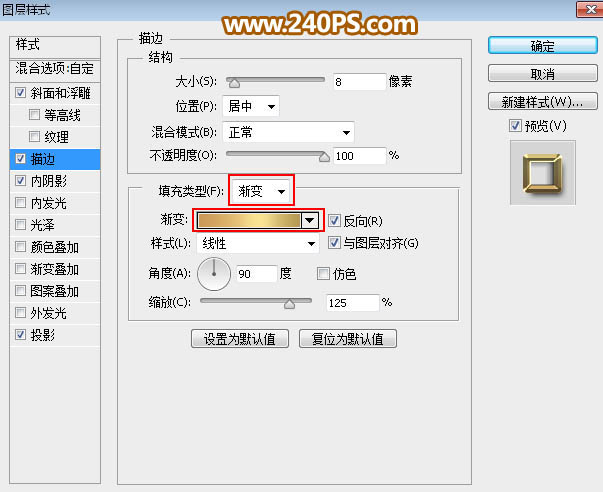
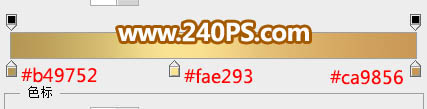
內陰影:
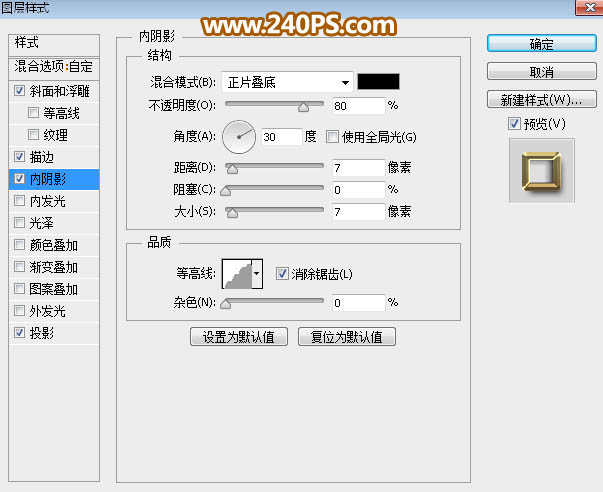
投影:
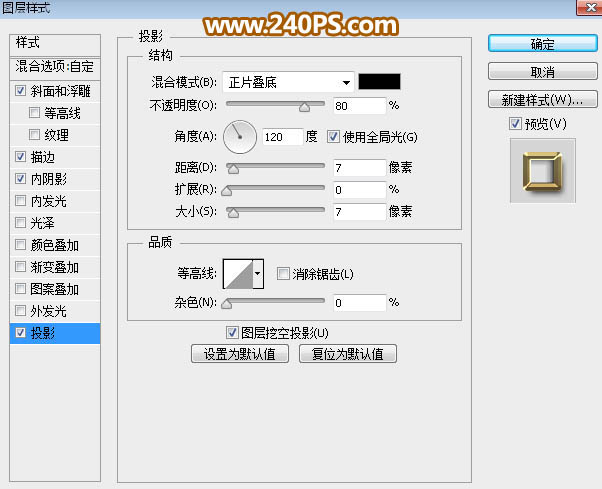
16、確定後把填充改為0%,如下圖。
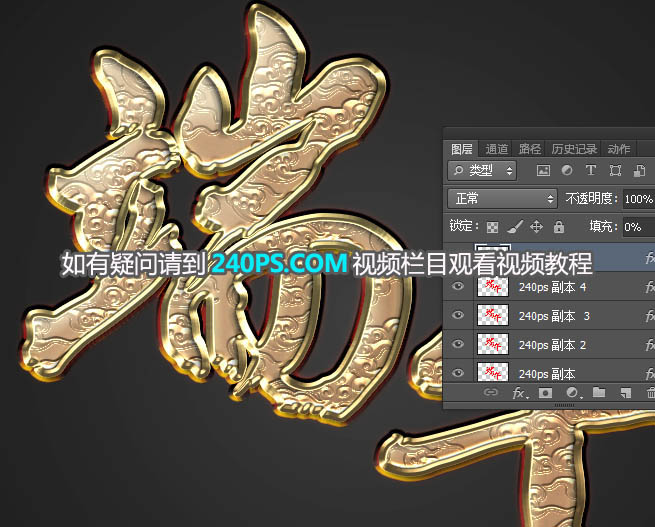
最終效果:

标签:浮雕字
推薦設計

優秀海報設計精選集(8)海報設計2022-09-23

充滿自然光線!32平米精致裝修設計2022-08-14

親愛的圖書館 | VERSE雜誌版版式設計2022-07-11

生活,就該這麼愛!2022天海報設計2022-06-02
最新文章

5個保姆級PS摳圖教程,解photoshop教程2023-02-24

合同和試卷模糊,PS如何讓photoshop教程2023-02-14

PS極坐標的妙用photoshop教程2022-06-21

PS給數碼照片提取線稿photoshop教程2022-02-13











