水花素材摳圖非常講究,需要把高光和暗部分開摳出;高光部分摳圖稍微麻煩一點,需要把空白背景選取出來,並填充黑色,然後去色,並用調色工具稍微壓暗,這樣就可以保留高光部分的透明感;暗部簡單很多,把圖片去色,反相就可以得到。
最終效果1

最終效果2
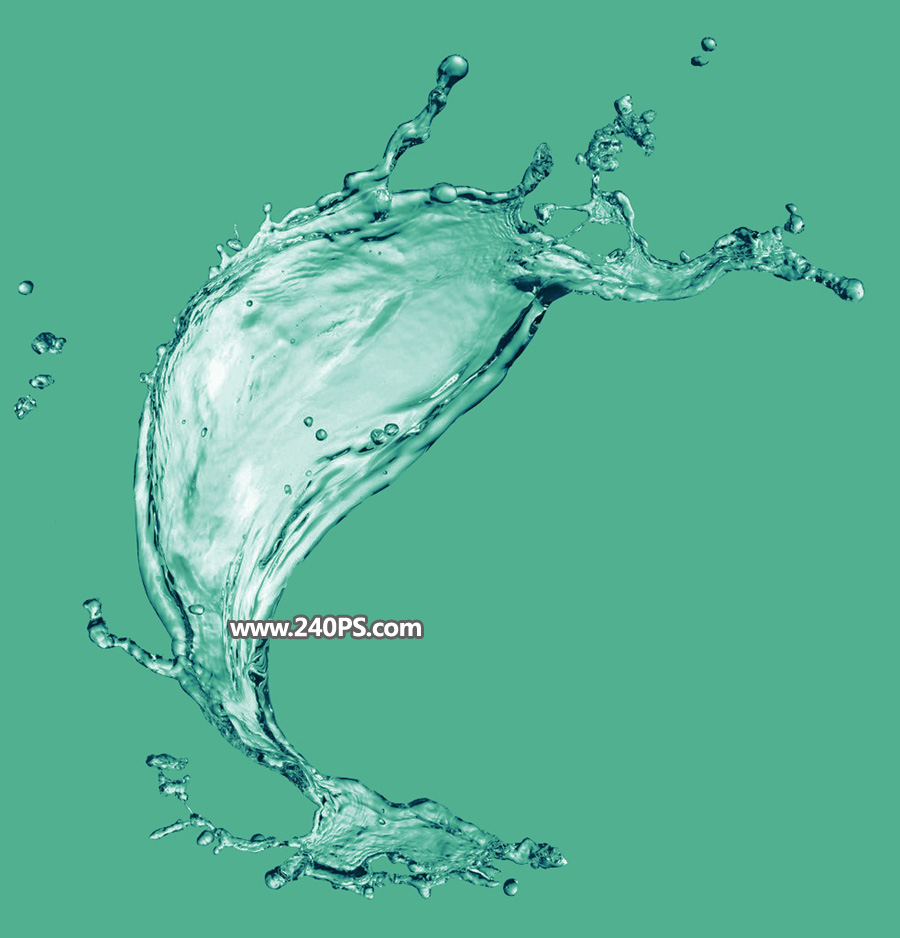
原圖
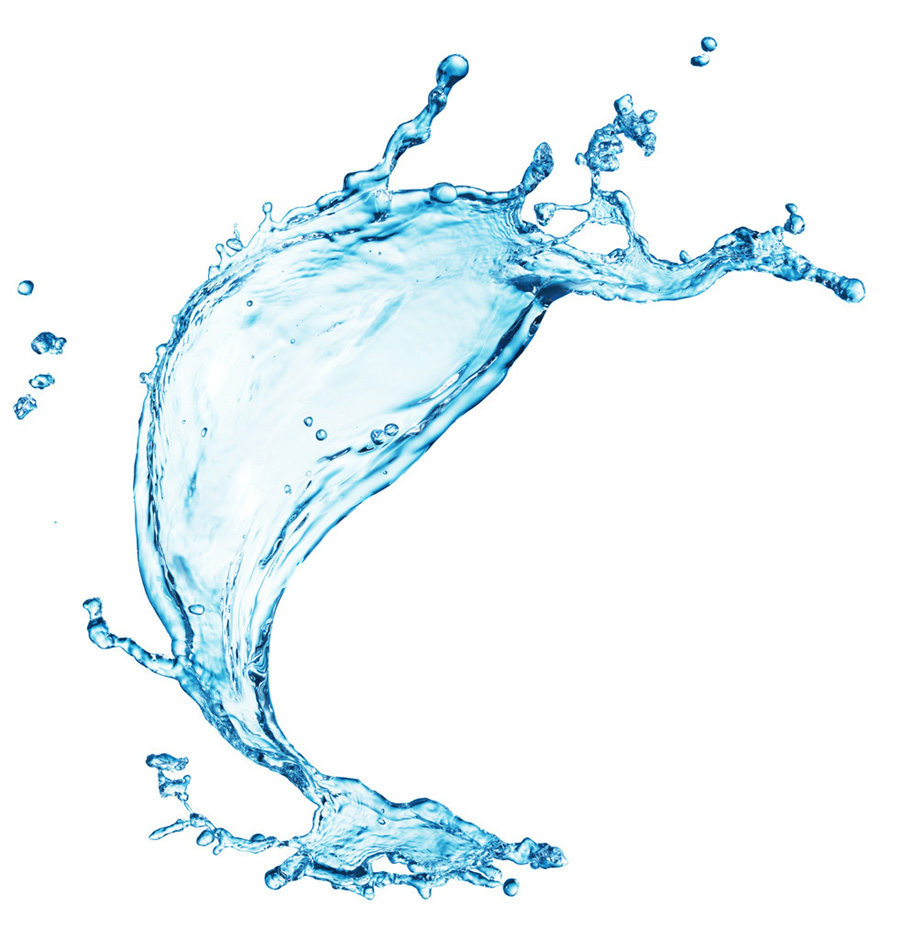
1、打開原圖素材,按Ctrl + J 把背景圖層複製一層,如下圖。

2、在工具箱選擇“魔棒工具”,在屬性欄把容差設置為5,如下圖。
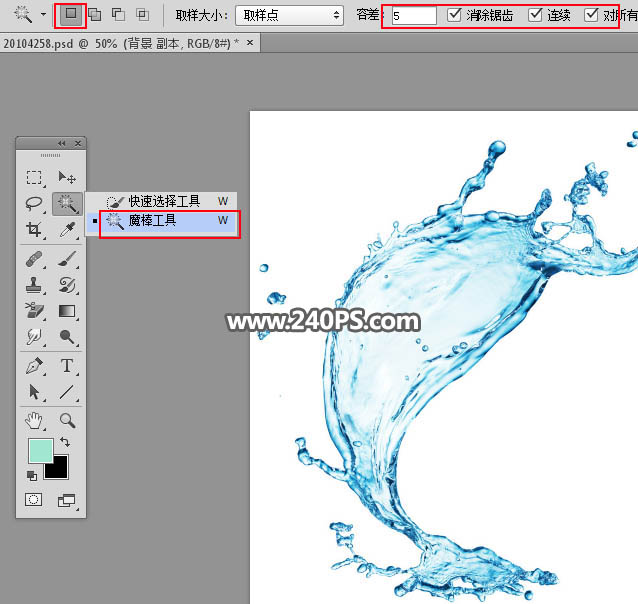
3、用魔棒工具在白色背景上點擊一下,得到下面的選區。

4、按住Shift鍵 + 鼠標左鍵點擊水花中間的空隙區,把漏掉的空白區域選取出來,如下圖。
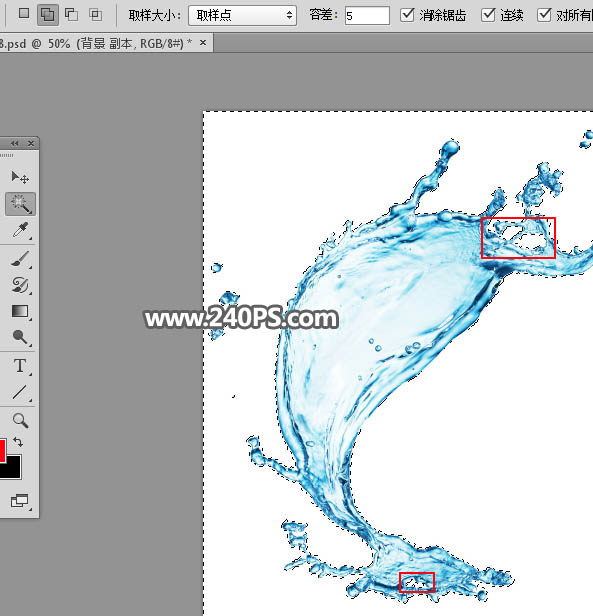
5、這是我們得到的選區。

6、把前景色設置為黑色,新建一個圖層,用油漆桶工具填充黑色,如下圖。
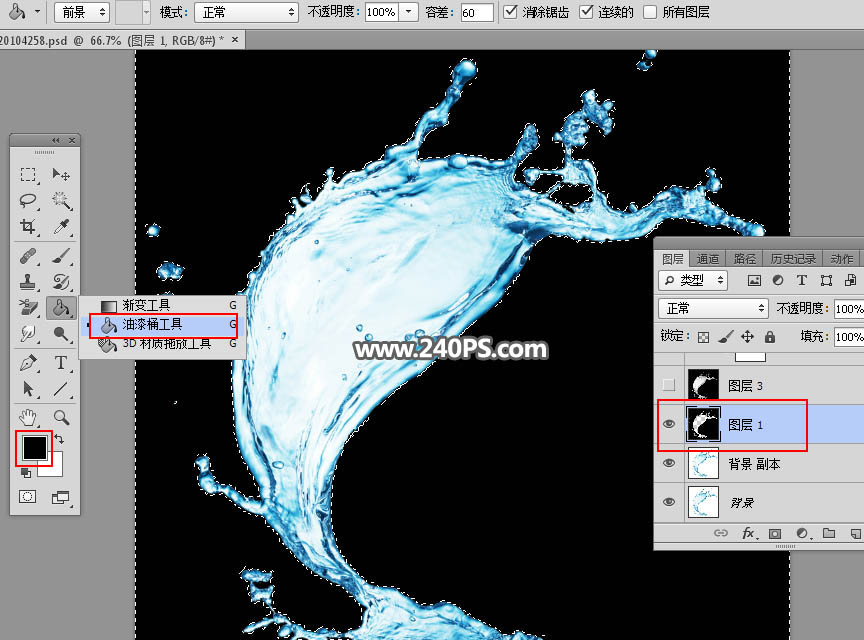
7、按Ctrl + D 取消選區,如下圖。

8、新建一個圖層,按Ctrl + Alt + Shift + E 蓋印圖層,如下圖。

9、按Ctrl + Shift + U 去色,效果如下圖。

10、創建色階調整圖層,把暗部壓暗,參數及效果如下圖。
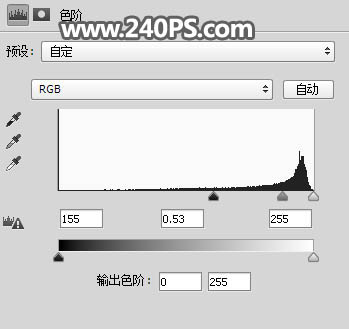
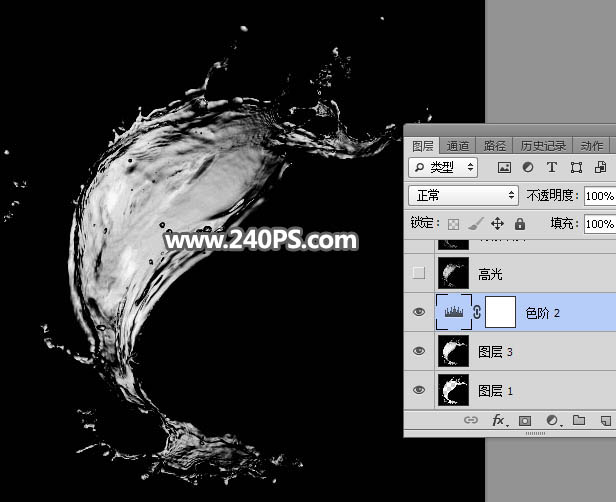
11、新建一個圖層,按Ctrl + Alt + Shift + E 蓋印圖層,並命名為“高光”,如下圖。
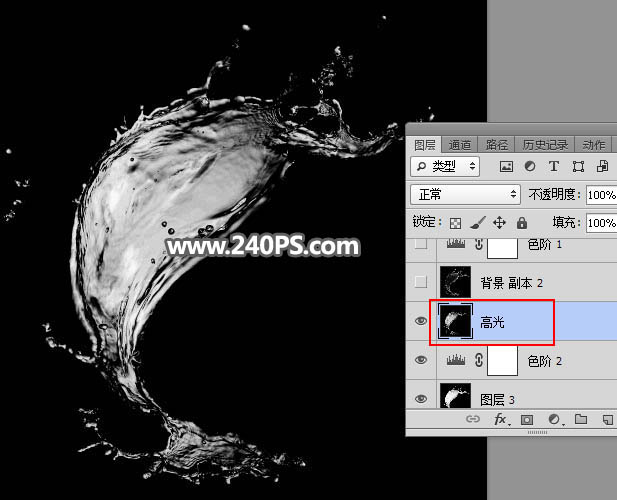
12、把背景圖層複製一層,按Ctrl + Shift + ] 置頂,如下圖。

13、按Ctrl + Shift + U 把當前圖層去色,如下圖。

14、按Ctrl + I 把當前圖層反相。
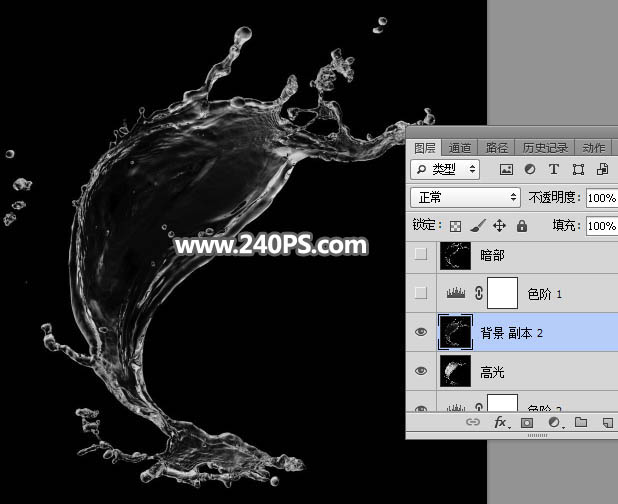
15、創建色階調整圖層,增加明暗對比,參數及效果如下圖。
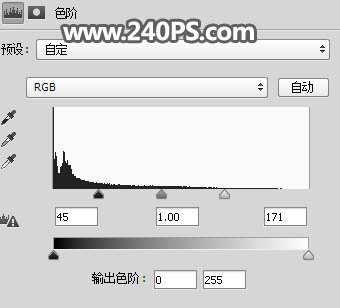
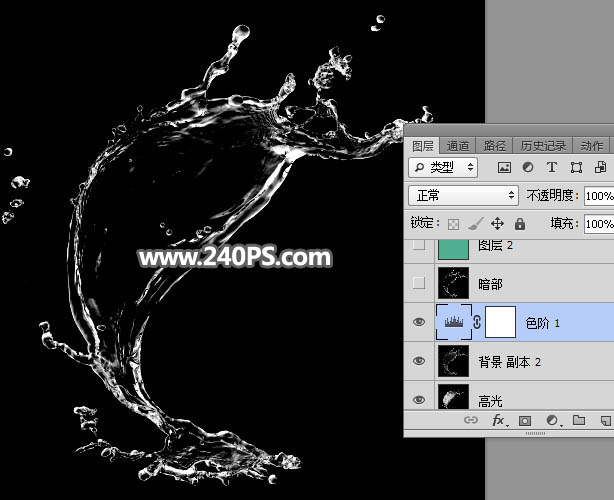
16、新建一個圖層,蓋印圖層,並命名為“暗部”。
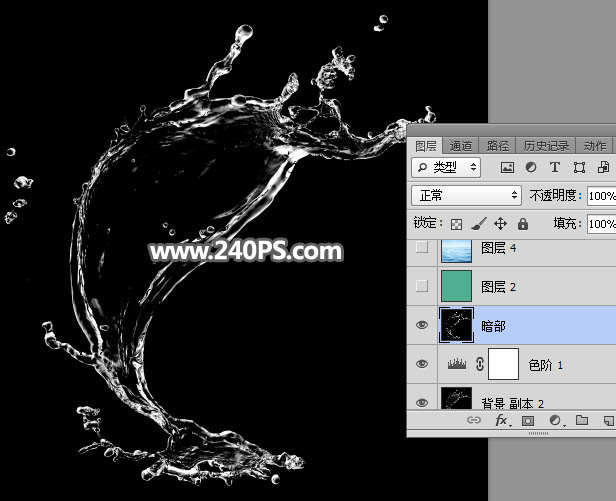
17、新建一個圖層,填充自己喜歡的任意顏色。

18、把背景圖層複製一層,按Ctrl + Shift + ] 置頂,添加圖層蒙版,然後按Ctrl + J 複製一層,分別命名為“高光”,“暗部”,如下圖。

19、關鍵一步,把底部的高光圖層全選,並複製。

20、然後把複製的圖層粘貼到頂部高光圖層蒙版裏面,如下圖。

21、再複製底部的暗部圖層。

22、同樣的方法粘貼到頂部的暗部圖層蒙版裏面,如下圖。

23、把當前圖層混合模式改為“正片疊底”,效果如下圖。

24、背景色圖層上面可以加上其它背景圖片,效果如下圖。

最終效果:

最終效果1

最終效果2
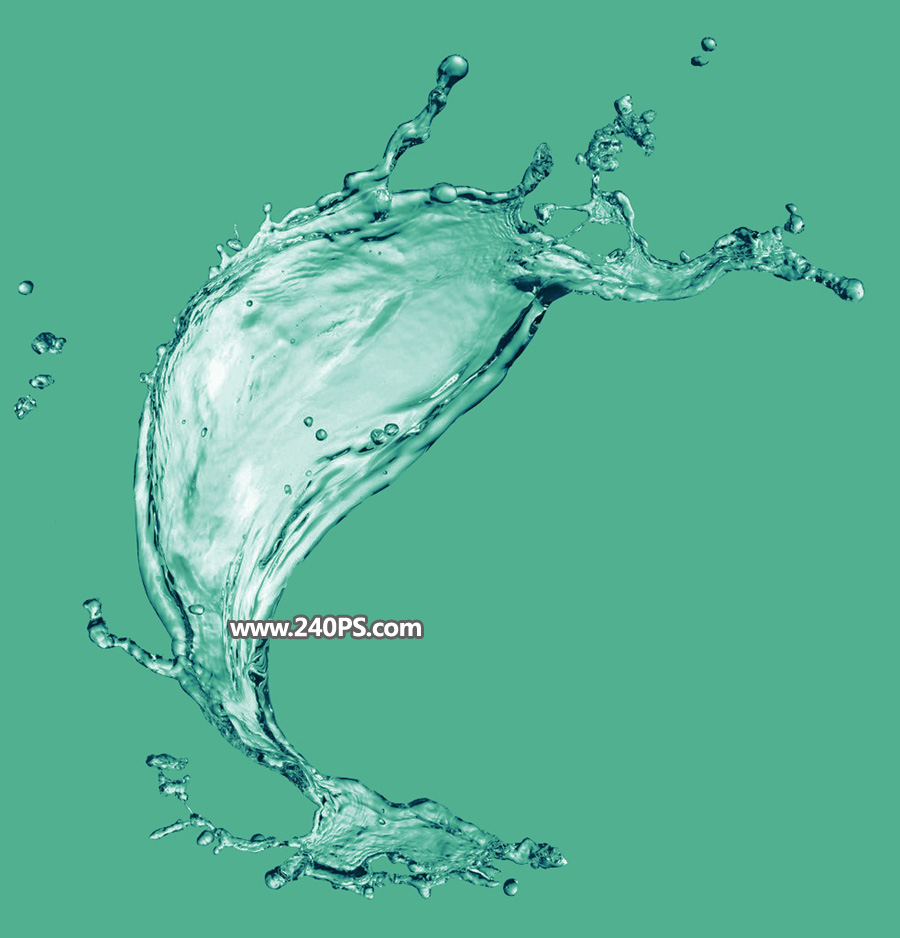
原圖
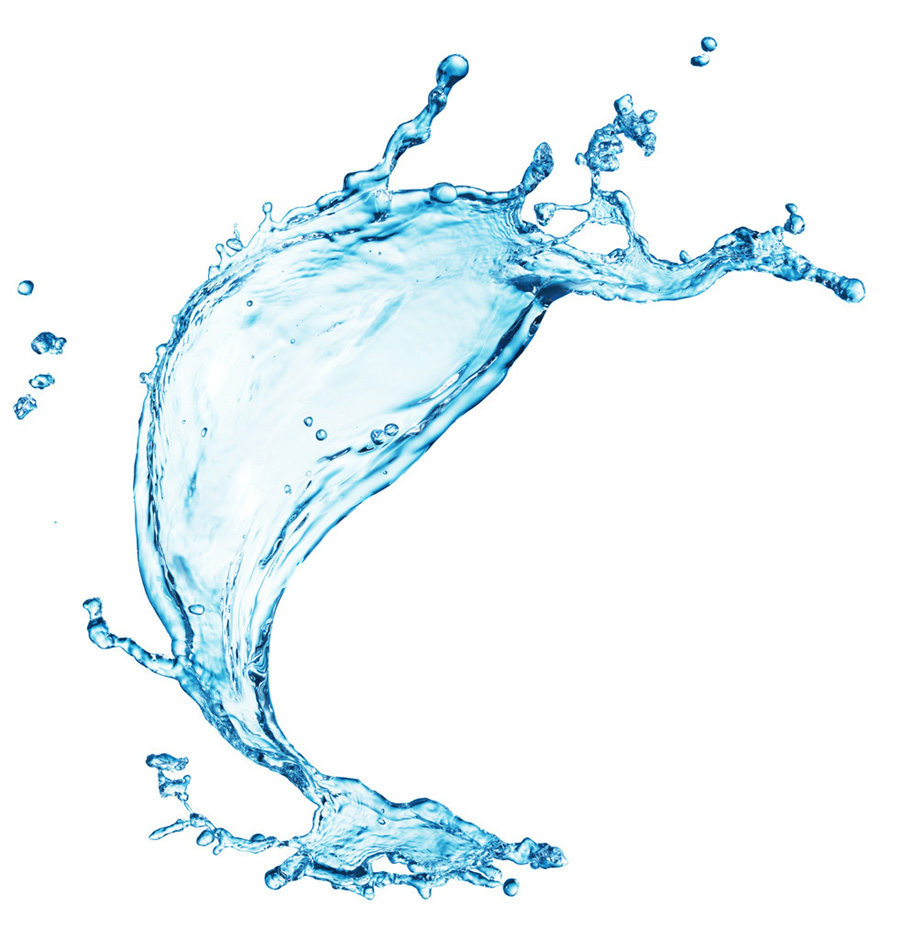
1、打開原圖素材,按Ctrl + J 把背景圖層複製一層,如下圖。

2、在工具箱選擇“魔棒工具”,在屬性欄把容差設置為5,如下圖。
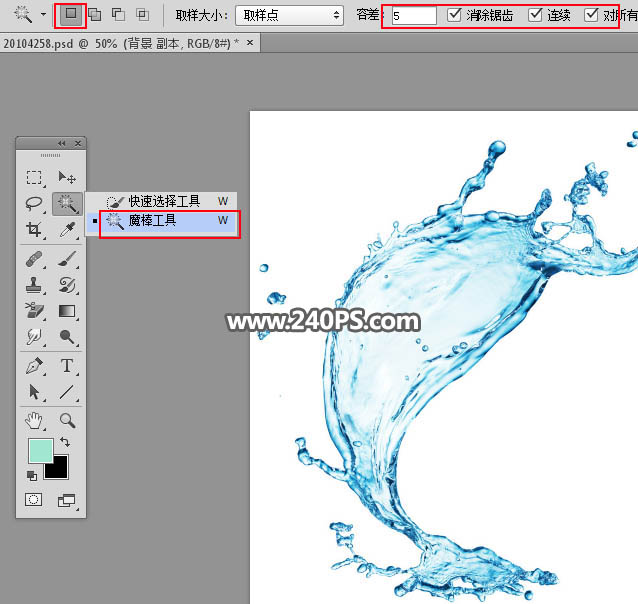
3、用魔棒工具在白色背景上點擊一下,得到下面的選區。

4、按住Shift鍵 + 鼠標左鍵點擊水花中間的空隙區,把漏掉的空白區域選取出來,如下圖。
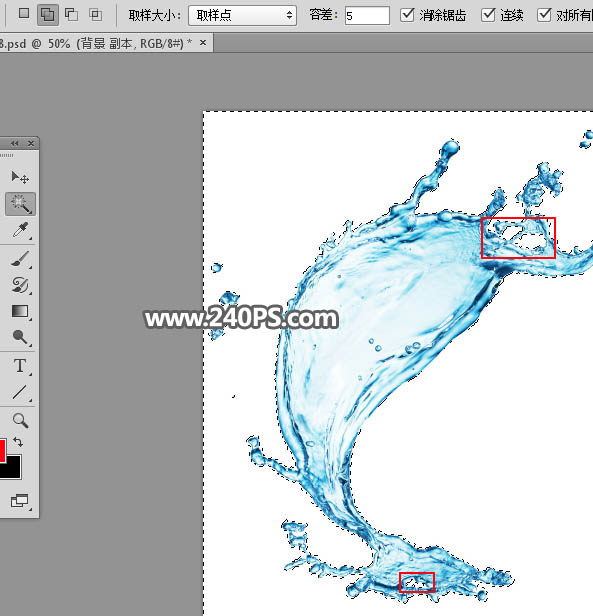
5、這是我們得到的選區。

6、把前景色設置為黑色,新建一個圖層,用油漆桶工具填充黑色,如下圖。
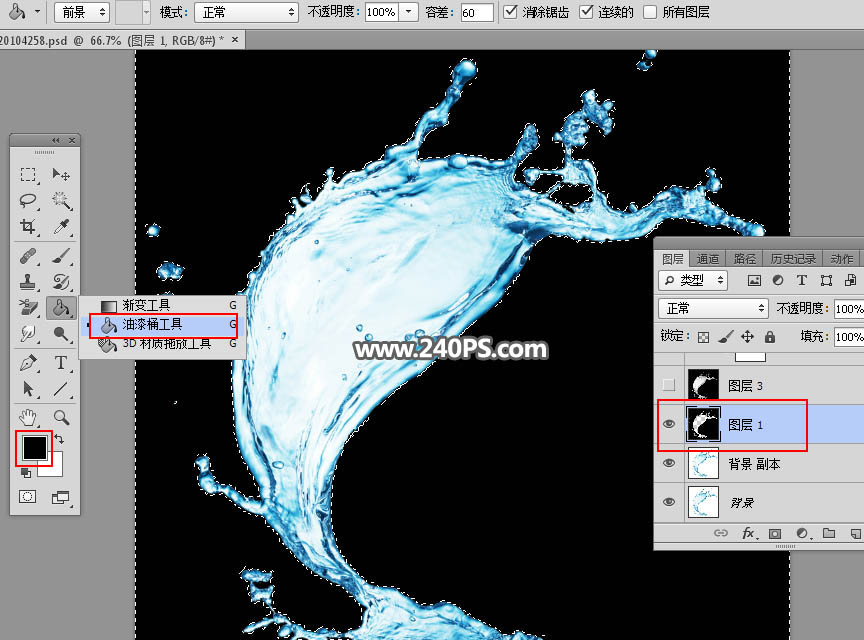
7、按Ctrl + D 取消選區,如下圖。

8、新建一個圖層,按Ctrl + Alt + Shift + E 蓋印圖層,如下圖。

9、按Ctrl + Shift + U 去色,效果如下圖。

10、創建色階調整圖層,把暗部壓暗,參數及效果如下圖。
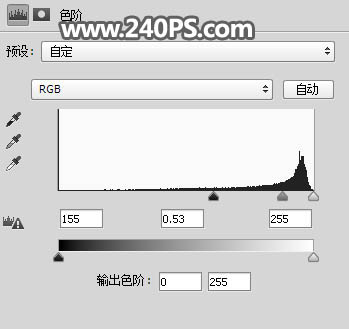
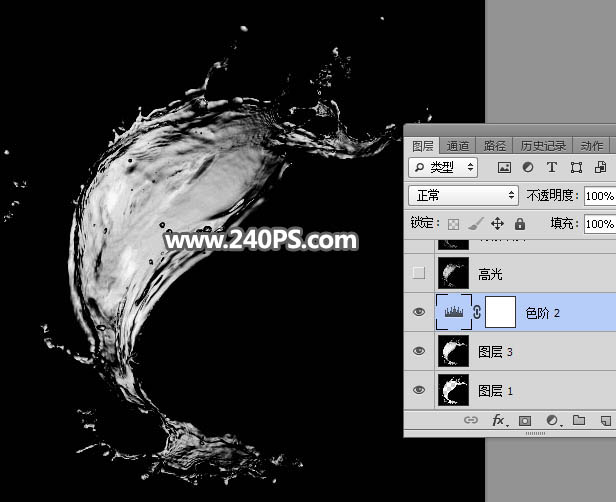
11、新建一個圖層,按Ctrl + Alt + Shift + E 蓋印圖層,並命名為“高光”,如下圖。
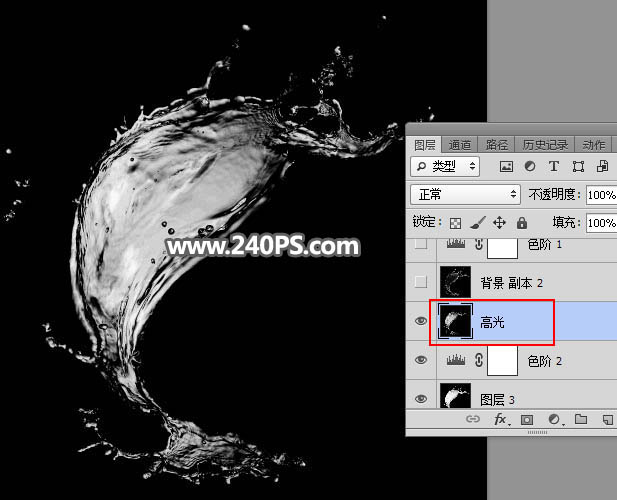
12、把背景圖層複製一層,按Ctrl + Shift + ] 置頂,如下圖。

13、按Ctrl + Shift + U 把當前圖層去色,如下圖。

14、按Ctrl + I 把當前圖層反相。
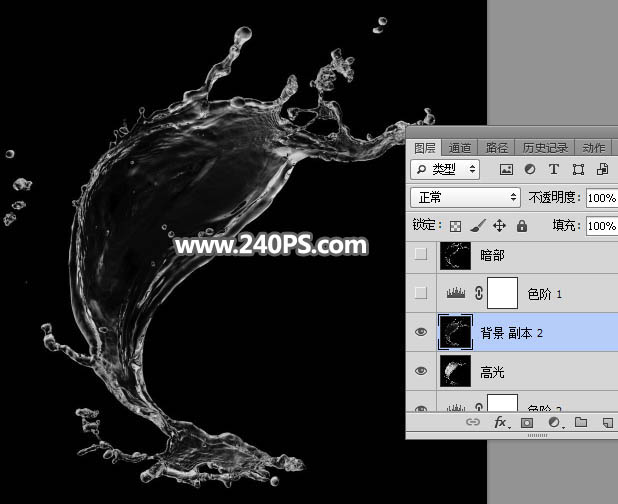
15、創建色階調整圖層,增加明暗對比,參數及效果如下圖。
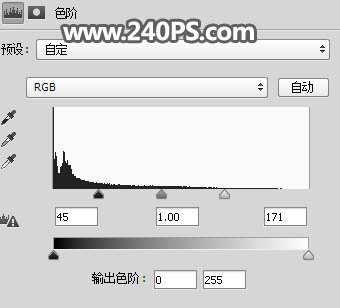
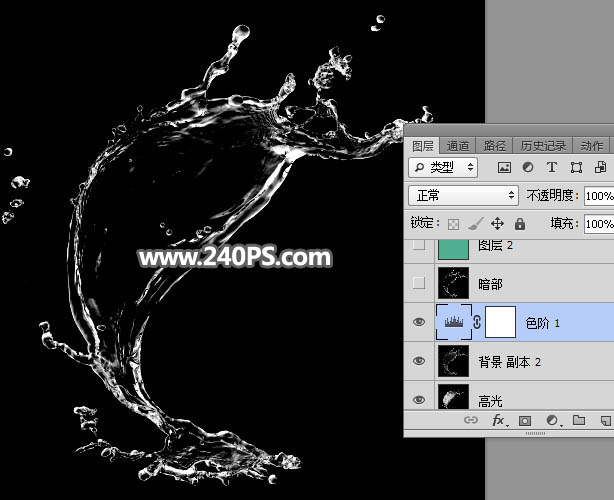
16、新建一個圖層,蓋印圖層,並命名為“暗部”。
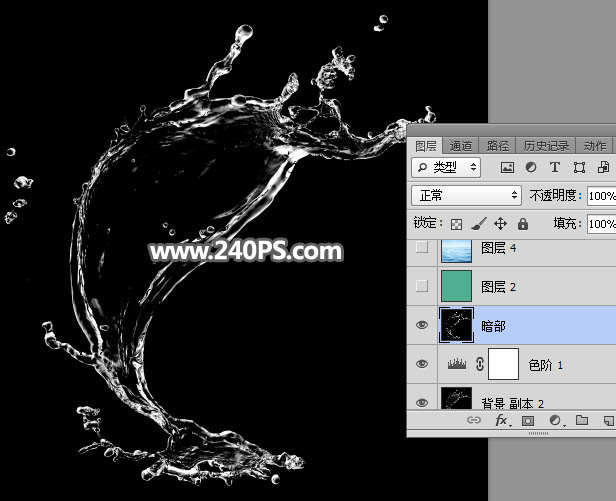
17、新建一個圖層,填充自己喜歡的任意顏色。

18、把背景圖層複製一層,按Ctrl + Shift + ] 置頂,添加圖層蒙版,然後按Ctrl + J 複製一層,分別命名為“高光”,“暗部”,如下圖。

19、關鍵一步,把底部的高光圖層全選,並複製。

20、然後把複製的圖層粘貼到頂部高光圖層蒙版裏面,如下圖。

21、再複製底部的暗部圖層。

22、同樣的方法粘貼到頂部的暗部圖層蒙版裏面,如下圖。

23、把當前圖層混合模式改為“正片疊底”,效果如下圖。

24、背景色圖層上面可以加上其它背景圖片,效果如下圖。

最終效果:

标签:摳圖
推薦設計

優秀海報設計精選集(8)海報設計2022-09-23

充滿自然光線!32平米精致裝修設計2022-08-14

親愛的圖書館 | VERSE雜誌版版式設計2022-07-11

生活,就該這麼愛!2022天海報設計2022-06-02
最新文章

5個保姆級PS摳圖教程,解photoshop教程2023-02-24

合同和試卷模糊,PS如何讓photoshop教程2023-02-14

PS極坐標的妙用photoshop教程2022-06-21

PS給數碼照片提取線稿photoshop教程2022-02-13















