通道摳白雲的方法非常簡單。首先選擇合適的通道,並複製出來;然後用調色工具增加雲朵與背景的色差,把雲朵分離出來;最後用蒙版摳出雲朵,並更換自己喜歡的背景。
最終效果

原圖

1、首先觀察通道。點擊原圖打開大圖,把大圖保存到本機。打開PS軟件,再打開保存的天空素材大圖。
進入通道面板,選擇紅通道,白雲與背景色差比較大,比較理想。
選擇綠通道,白雲與背景色差比較大,不過沒有紅通道明顯。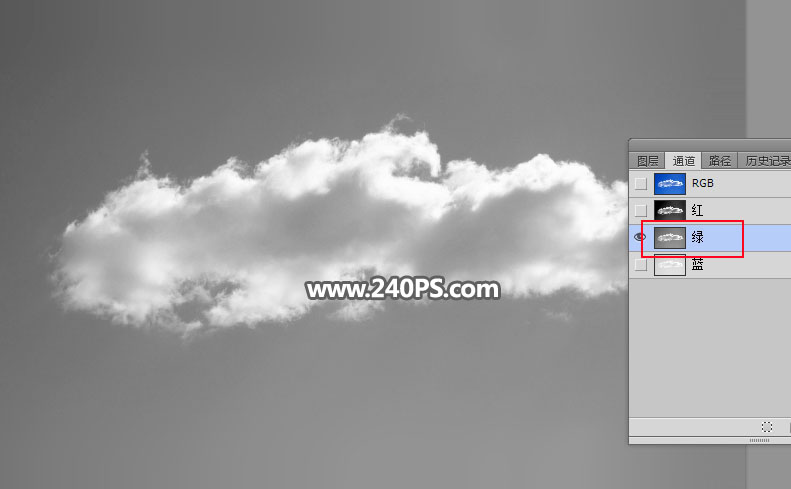
選擇藍通道,白雲與背景顏色基本接近。
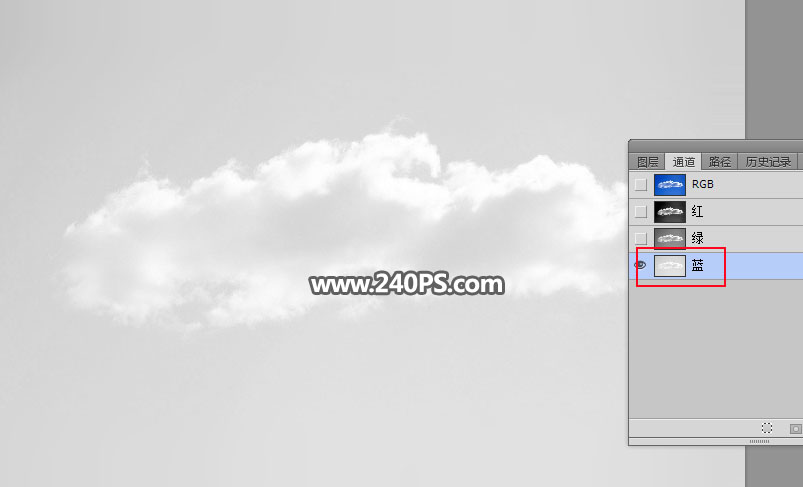
2、通過上面的分析,紅通道最為理想。選擇紅通道,按Ctrl + A 全選,按Ctrl + C 複製。
3、點RGB通道返回圖層面板,新建一個空白圖層,按Ctrl + V 把複製的通道粘貼進來,如下圖。
4、點擊圖層面板下面的創建新的填充或調整圖層按鈕,選擇色階。
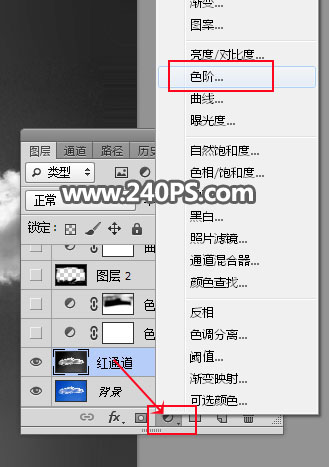
5、把RGB通道暗部壓暗,高光部分調亮,參數及效果如下圖。

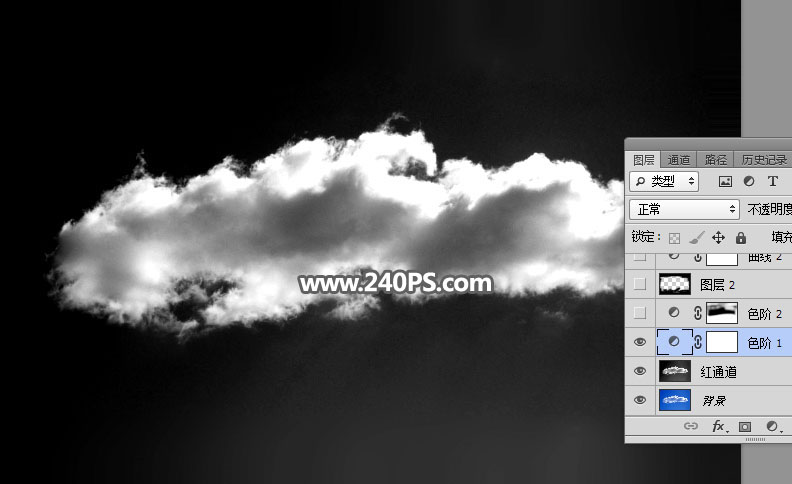
6、創建色階調整圖層,把暗部大幅壓暗,參數設置如下圖,確定後把蒙版填充黑色。

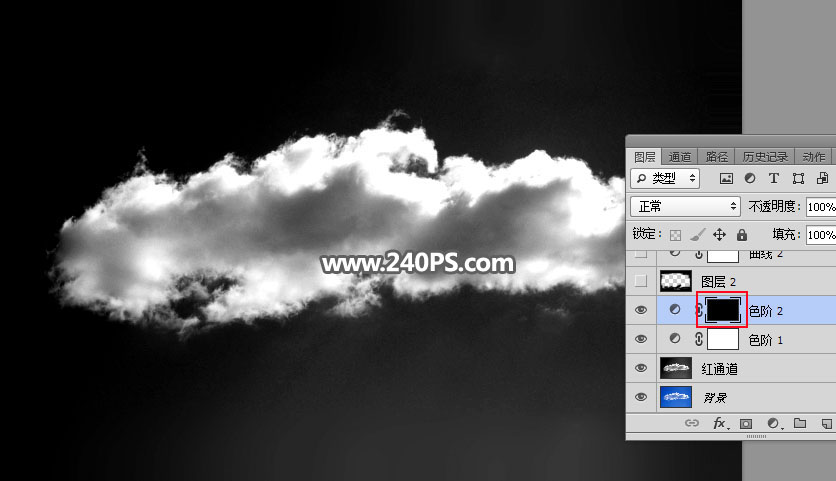 7、選擇畫筆工具,不透明度設置為30%,再把前景色設置為白色。
7、選擇畫筆工具,不透明度設置為30%,再把前景色設置為白色。 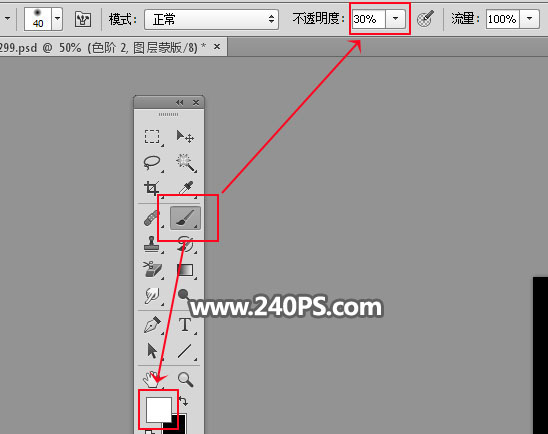 8、用畫筆把雲朵邊緣及其他部分有背景的區域塗暗,如下圖。
8、用畫筆把雲朵邊緣及其他部分有背景的區域塗暗,如下圖。 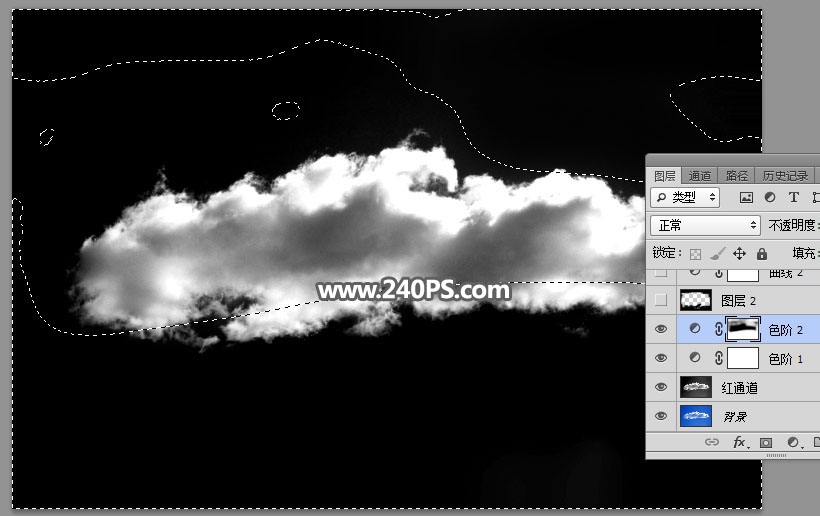

9、在工具箱選擇套索工具,把雲朵主體部分勾選出來,如下圖。
10、按Ctrl + Shift + I 反選,新建一個空白圖層,用油漆桶工具把選區填充黑色,並按Ctrl + D 取消選區。

11、創建曲線調整圖層,把RGB通道調亮一點,參數及效果如下圖。
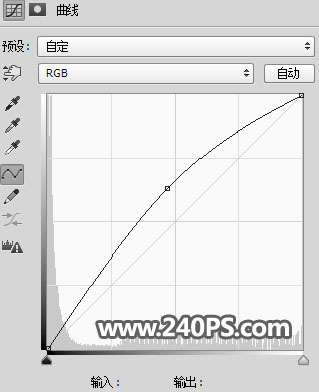
 12、新建一個空白圖層,按Ctrl + Alt + Shift + E 蓋印圖層,並命名為“蓋印”,如下圖。
12、新建一個空白圖層,按Ctrl + Alt + Shift + E 蓋印圖層,並命名為“蓋印”,如下圖。 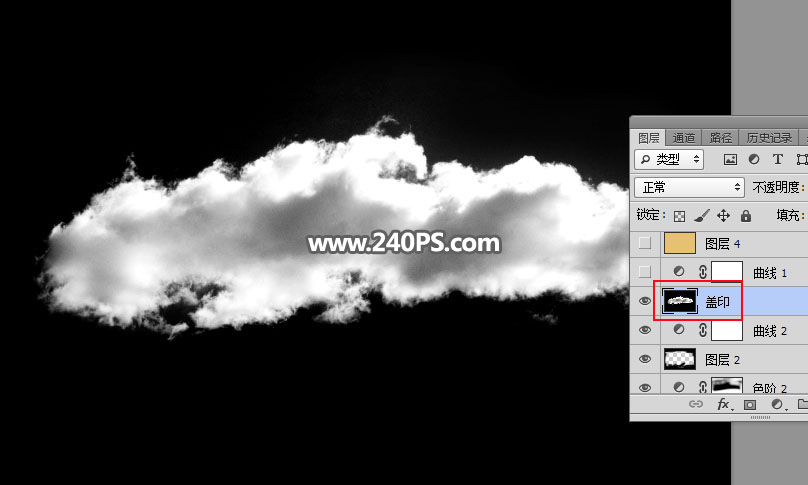 13、新建一個空白圖層,用油漆桶工具填充橙黃色#e6c174,如下圖。
13、新建一個空白圖層,用油漆桶工具填充橙黃色#e6c174,如下圖。 
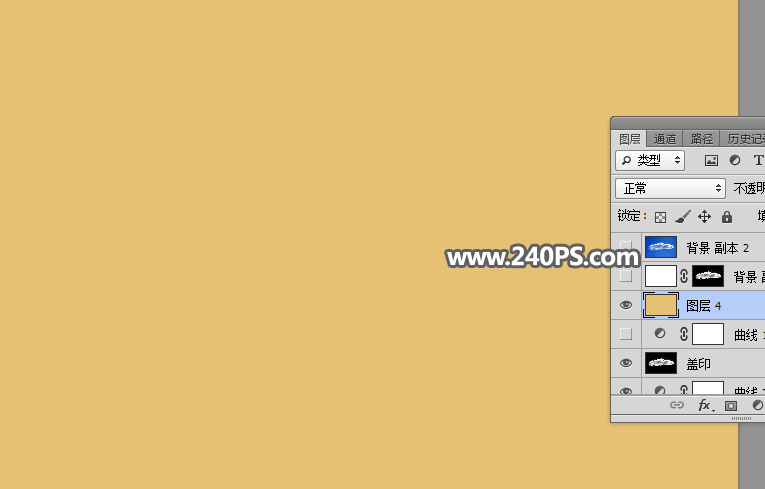
14、新建一個空白圖層,用油漆桶工具填充白色如下圖。
15、給當前圖層添加圖層蒙版。
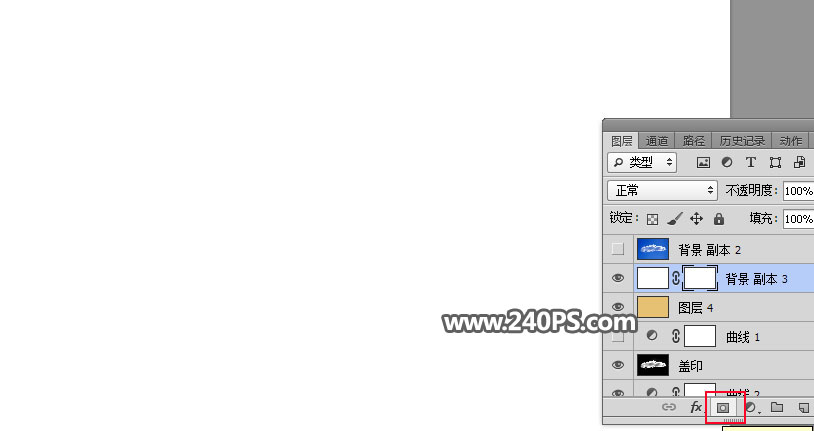
16、選擇“蓋印”圖層,按Ctrl + A 全選,按Ctrl + C 複製。
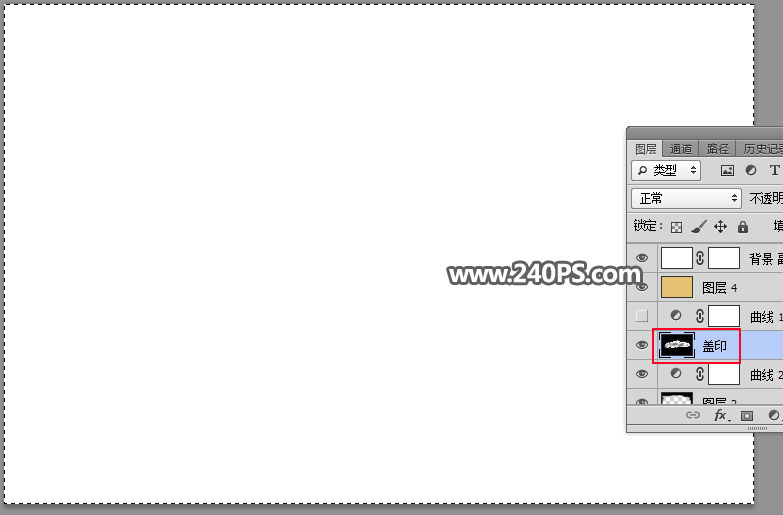
17、回到頂部的白色圖層,按住Alt鍵 + 鼠標左鍵點擊蒙版縮略圖進入蒙版裏面,如下圖。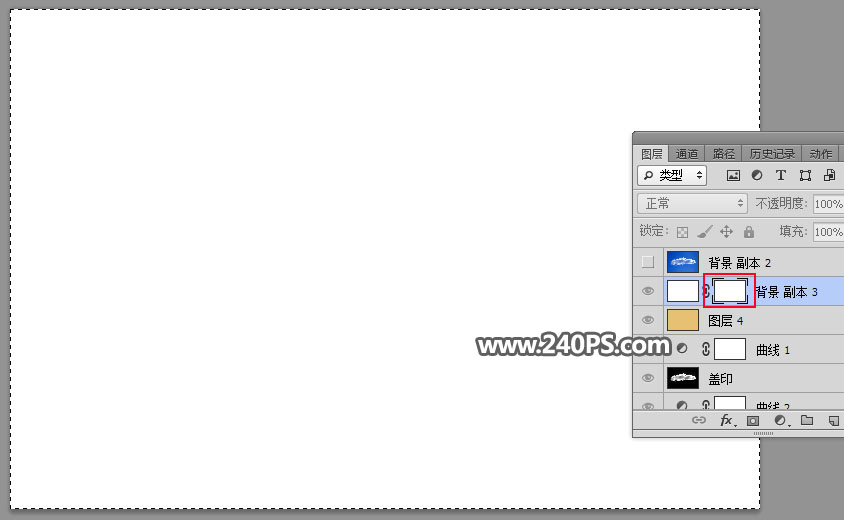
18、按Ctrl + V 把複製的圖層粘貼進來,如下圖。
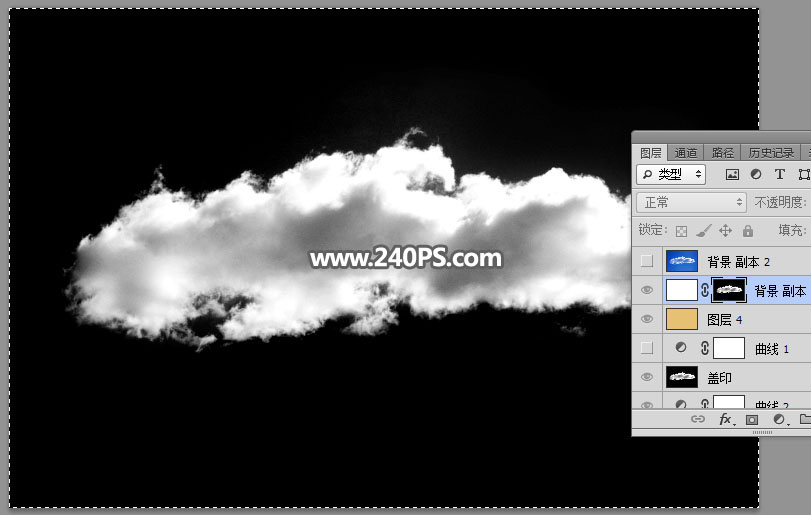
19、按住Alt鍵 + 鼠標左鍵點擊蒙版縮略圖回到圖像狀態,並按Ctrl + D 取消選區,效果如下圖。
最終效果:

最終效果

原圖

1、首先觀察通道。點擊原圖打開大圖,把大圖保存到本機。打開PS軟件,再打開保存的天空素材大圖。
進入通道面板,選擇紅通道,白雲與背景色差比較大,比較理想。

選擇綠通道,白雲與背景色差比較大,不過沒有紅通道明顯。
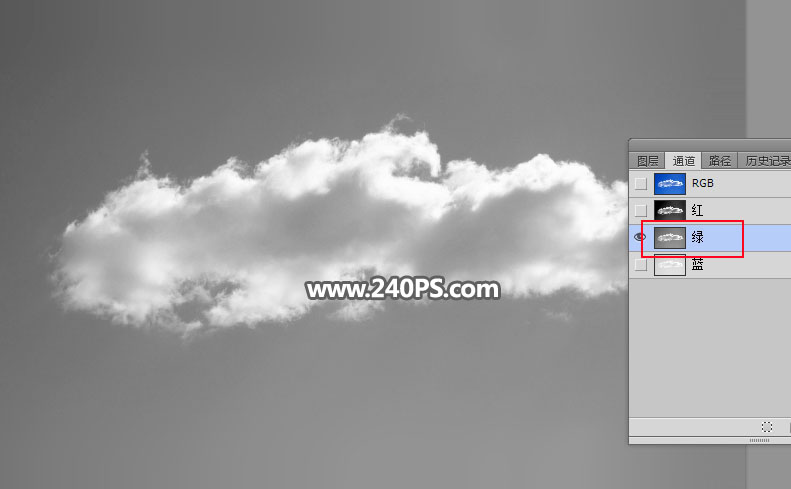
選擇藍通道,白雲與背景顏色基本接近。
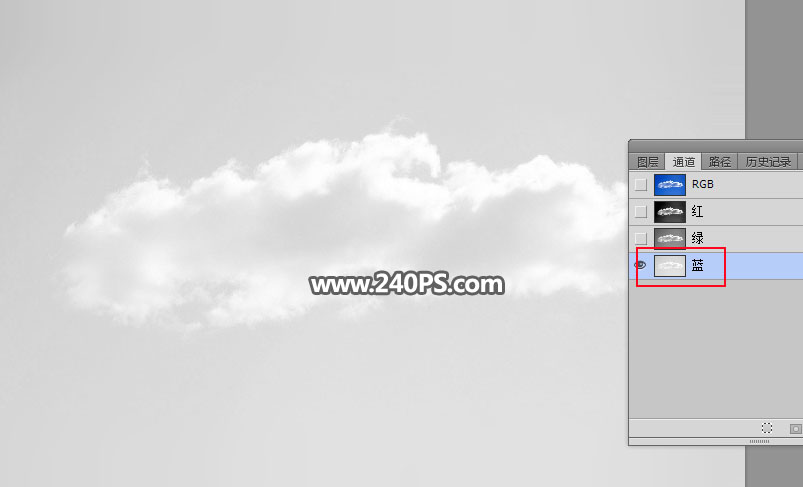
2、通過上面的分析,紅通道最為理想。選擇紅通道,按Ctrl + A 全選,按Ctrl + C 複製。

3、點RGB通道返回圖層面板,新建一個空白圖層,按Ctrl + V 把複製的通道粘貼進來,如下圖。

4、點擊圖層面板下面的創建新的填充或調整圖層按鈕,選擇色階。
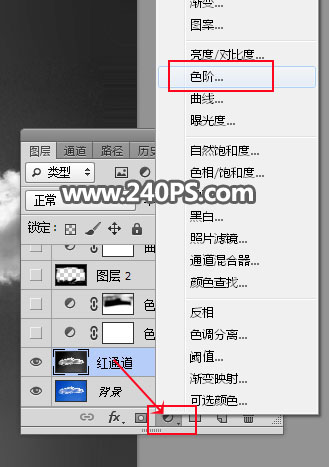
5、把RGB通道暗部壓暗,高光部分調亮,參數及效果如下圖。

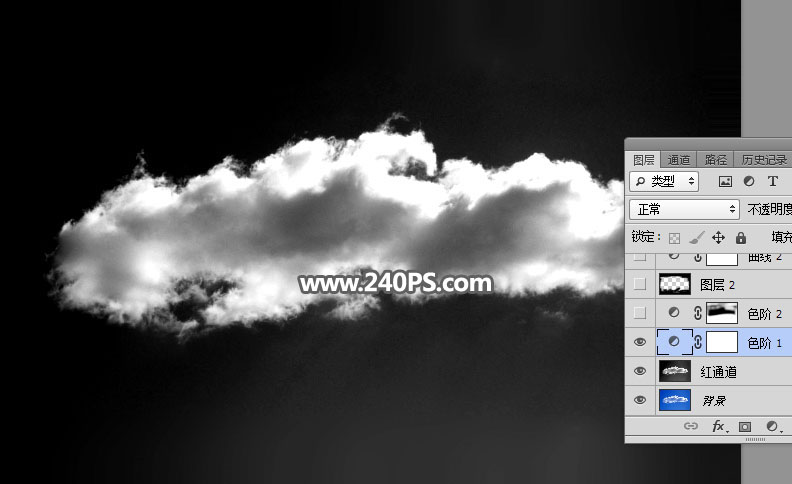
6、創建色階調整圖層,把暗部大幅壓暗,參數設置如下圖,確定後把蒙版填充黑色。

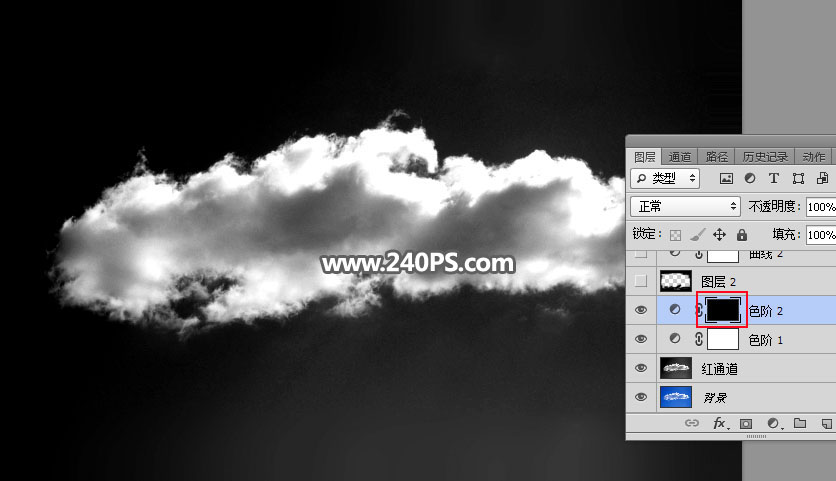 7、選擇畫筆工具,不透明度設置為30%,再把前景色設置為白色。
7、選擇畫筆工具,不透明度設置為30%,再把前景色設置為白色。 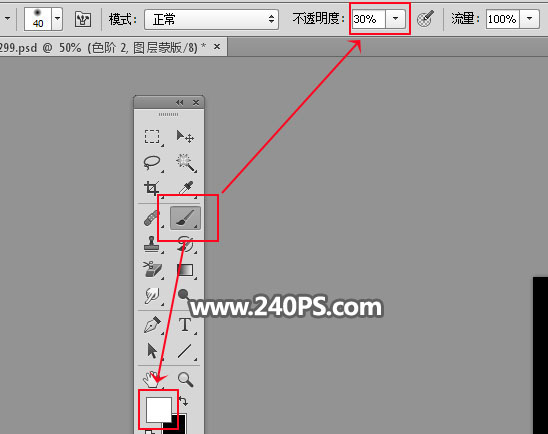 8、用畫筆把雲朵邊緣及其他部分有背景的區域塗暗,如下圖。
8、用畫筆把雲朵邊緣及其他部分有背景的區域塗暗,如下圖。 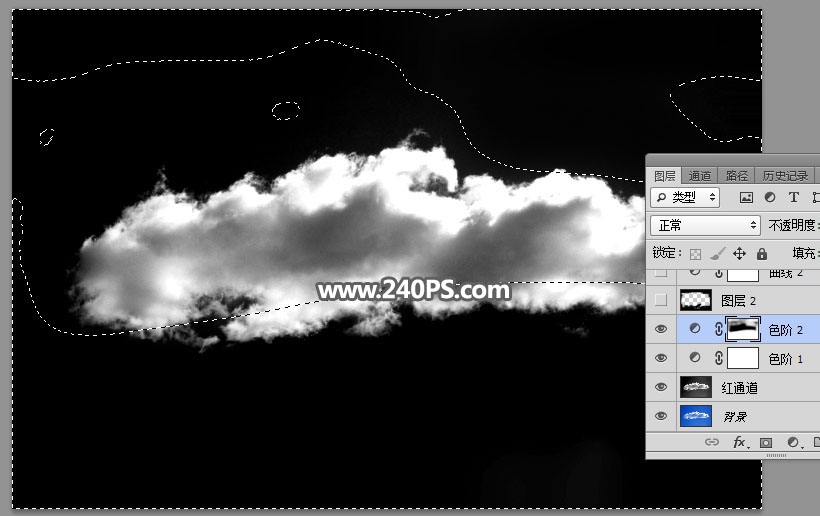

9、在工具箱選擇套索工具,把雲朵主體部分勾選出來,如下圖。

10、按Ctrl + Shift + I 反選,新建一個空白圖層,用油漆桶工具把選區填充黑色,並按Ctrl + D 取消選區。


11、創建曲線調整圖層,把RGB通道調亮一點,參數及效果如下圖。
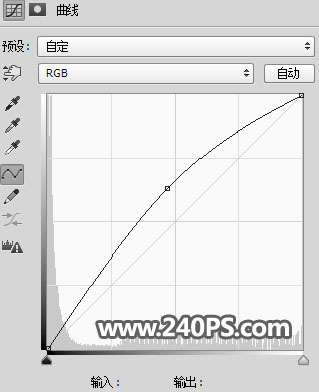
 12、新建一個空白圖層,按Ctrl + Alt + Shift + E 蓋印圖層,並命名為“蓋印”,如下圖。
12、新建一個空白圖層,按Ctrl + Alt + Shift + E 蓋印圖層,並命名為“蓋印”,如下圖。 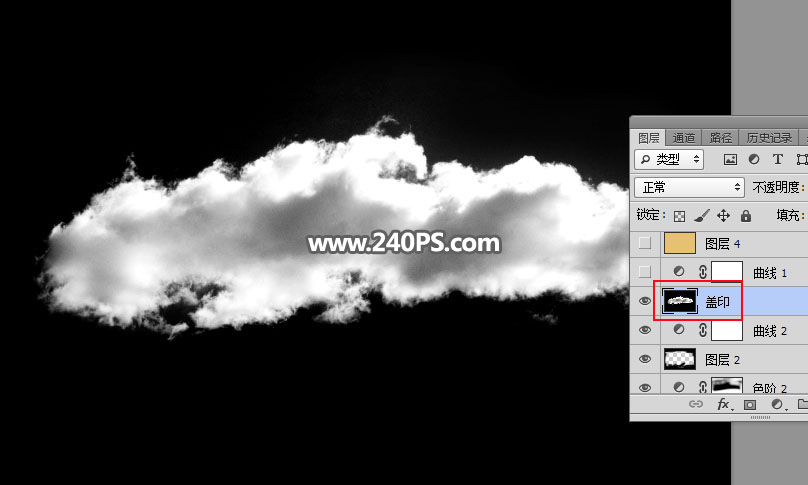 13、新建一個空白圖層,用油漆桶工具填充橙黃色#e6c174,如下圖。
13、新建一個空白圖層,用油漆桶工具填充橙黃色#e6c174,如下圖。 
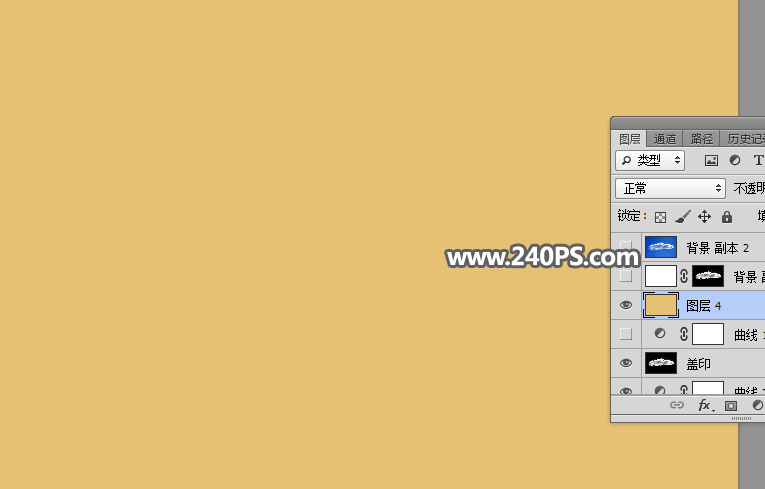
14、新建一個空白圖層,用油漆桶工具填充白色如下圖。

15、給當前圖層添加圖層蒙版。
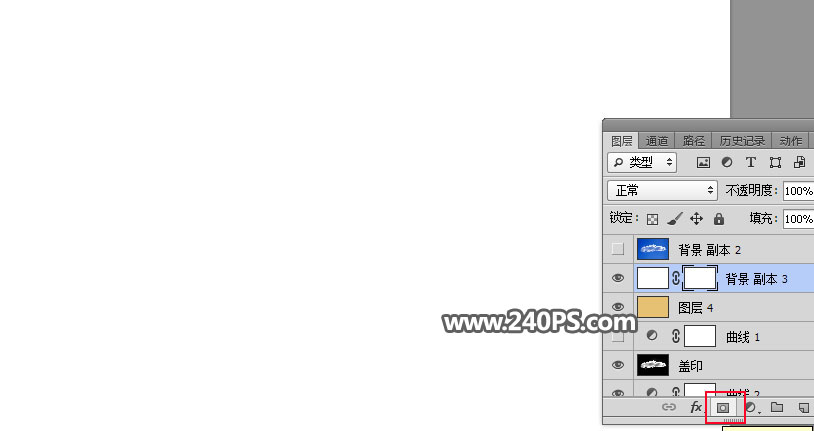
16、選擇“蓋印”圖層,按Ctrl + A 全選,按Ctrl + C 複製。
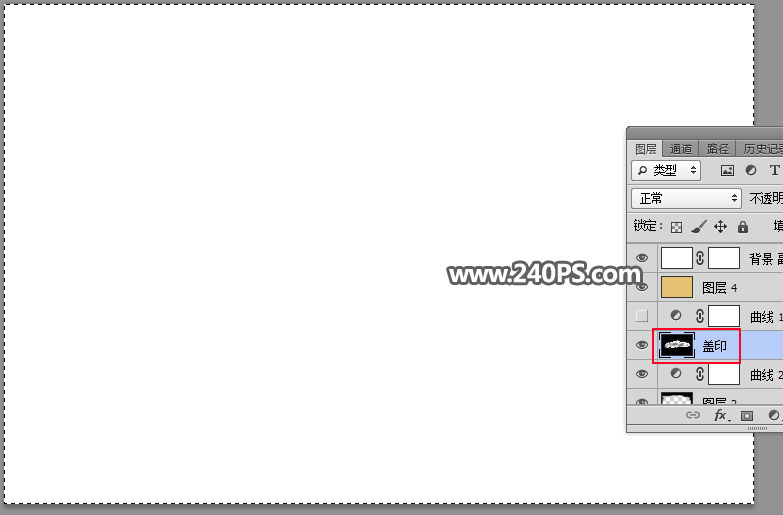
17、回到頂部的白色圖層,按住Alt鍵 + 鼠標左鍵點擊蒙版縮略圖進入蒙版裏面,如下圖。
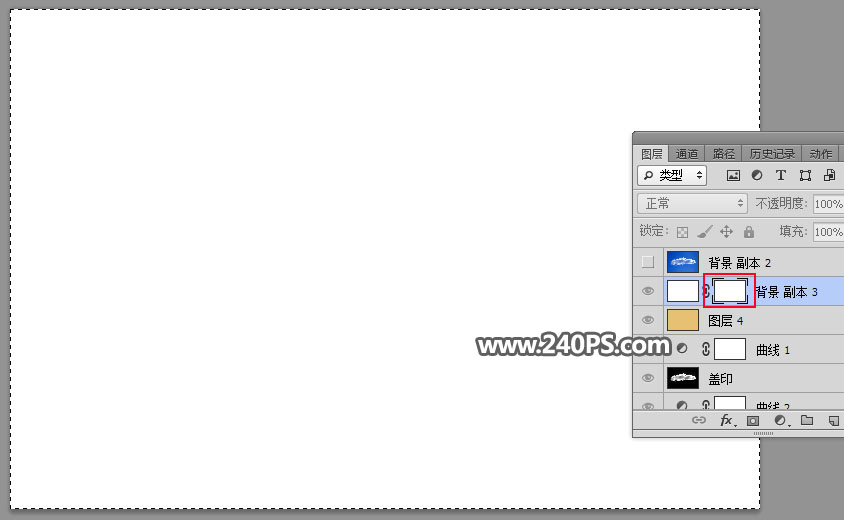
18、按Ctrl + V 把複製的圖層粘貼進來,如下圖。
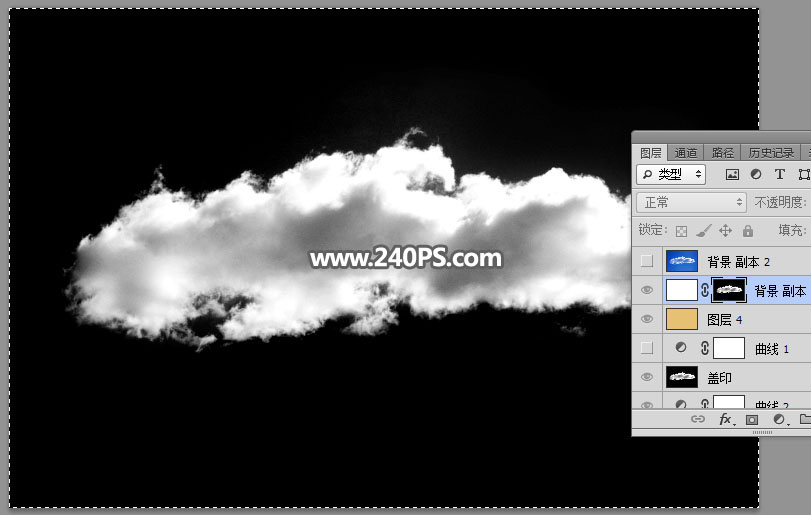
19、按住Alt鍵 + 鼠標左鍵點擊蒙版縮略圖回到圖像狀態,並按Ctrl + D 取消選區,效果如下圖。

最終效果:

标签:摳圖教程
推薦設計

優秀海報設計精選集(8)海報設計2022-09-23

充滿自然光線!32平米精致裝修設計2022-08-14

親愛的圖書館 | VERSE雜誌版版式設計2022-07-11

生活,就該這麼愛!2022天海報設計2022-06-02
最新文章

5個保姆級PS摳圖教程,解photoshop教程2023-02-24

合同和試卷模糊,PS如何讓photoshop教程2023-02-14

PS極坐標的妙用photoshop教程2022-06-21

PS給數碼照片提取線稿photoshop教程2022-02-13















