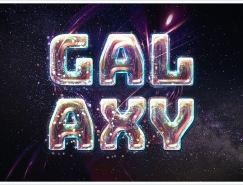字體的製作方法比較簡單,出來的效果還是很絢麗的,主要是運用了火焰和閃電的素材圖片使文字實現這個效果。
看下完成後的效果圖:

步驟1:
在photoshop中新建1500X1000像素的畫布,選文字工具(T)輸入要處理的文字。

步驟2:
打開素材圖片,轉到圖層按Ctrl鍵點擊文字圖層得到選區。
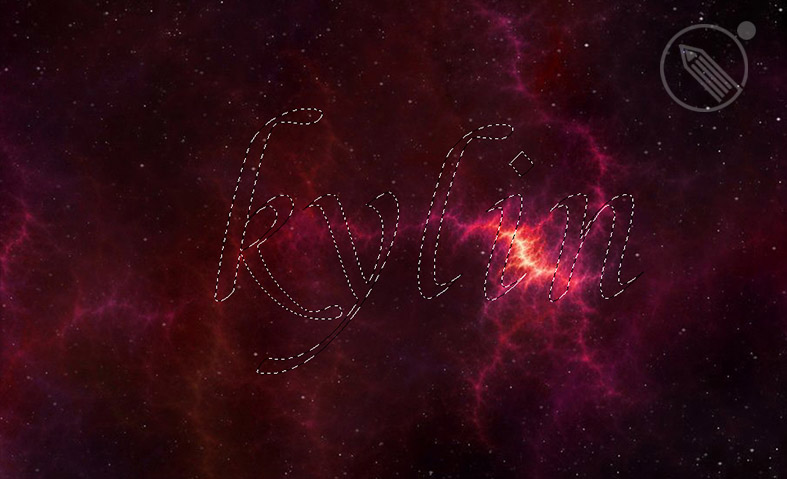
步驟3:
Ctrl+C 複製, Ctrl+V粘貼得到新的字體,效果如下:
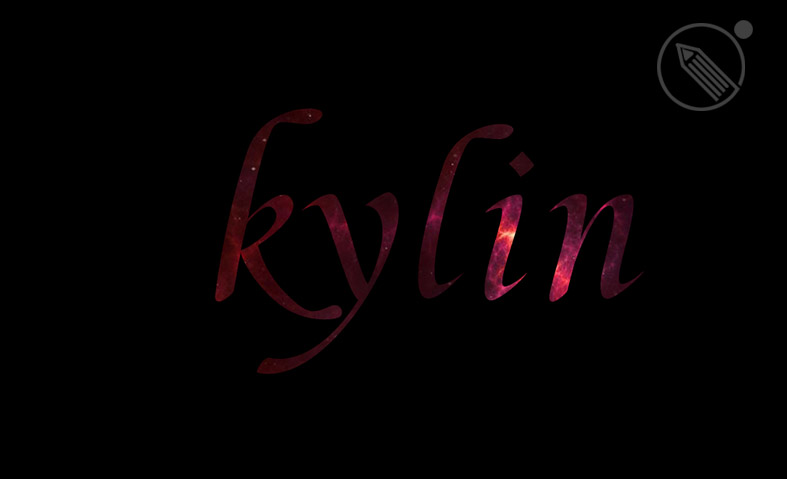
步驟4:
雙擊圖層打開圖層樣式,設置描邊:
大小:1
混合模式:正常
不透明度:35%
顏色:#ef0f9d
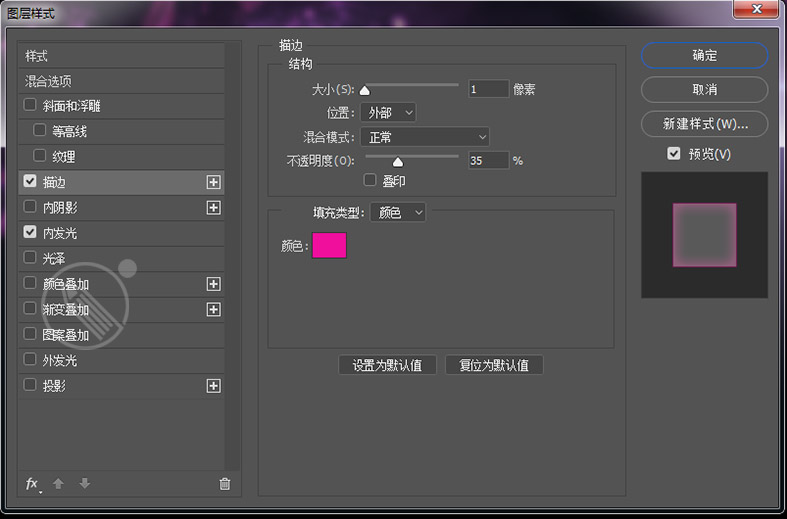
設置內發光:
混合模式:濾色
不透明度:32%
顏色:#f41794
大小:21
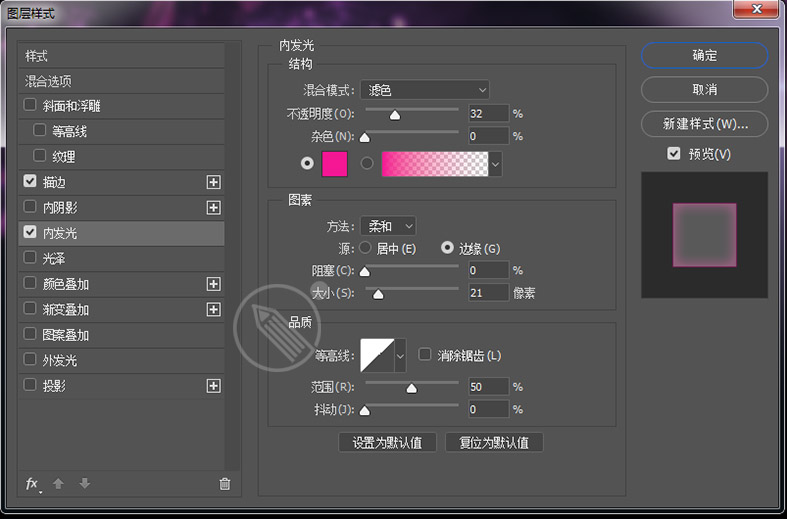
步驟5:
下面我們給文字添加光的效果,打開素材火的圖片,選其中你覺得合適的部分添加到文字上

打開圖像-調整-色相/飽和度,色相設為-62。
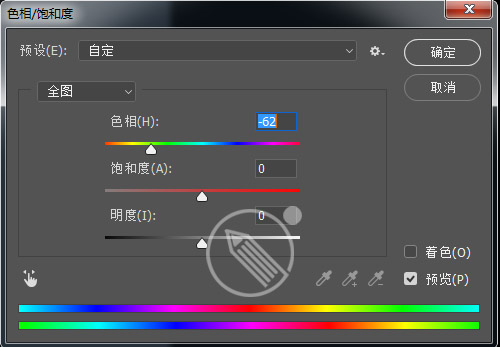
把圖層混合模式改成濾色。
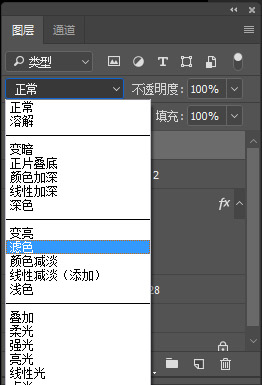
Ctrl+T對圖片進行變形,直到你滿意的效果。
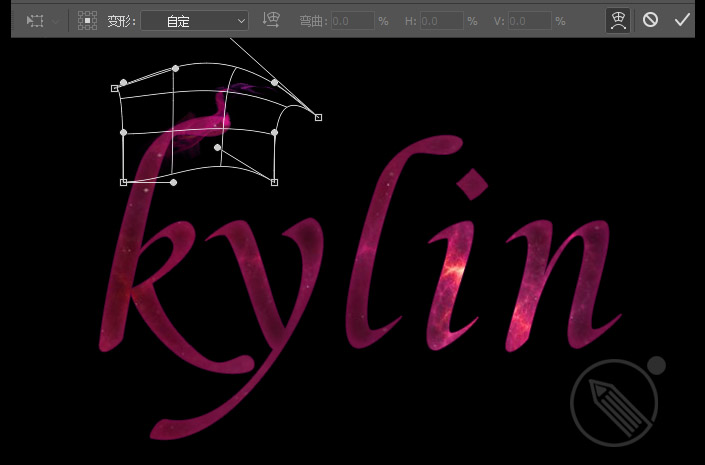
步驟6:
按步驟5的方法添加更多的火焰圖,直到把所有的文字都添加上。完成後的效果如下圖:

步驟7:
下面我們給文字添加一些高光效果,選鋼筆工具(P)在需要加高光的地方畫上路徑,然後鼠標右鍵點擊選描邊路徑,選畫筆,模擬壓力打勾。
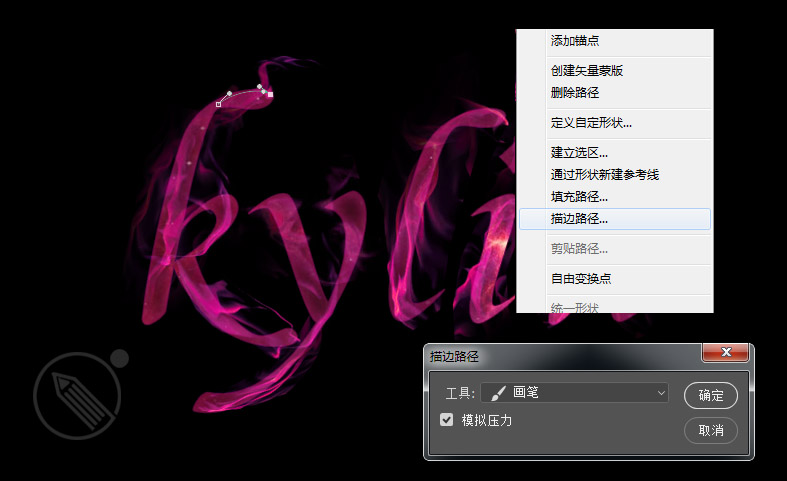
步驟8:
然後刪除路徑,並把圖層混合模式改成疊加。完成後如下圖
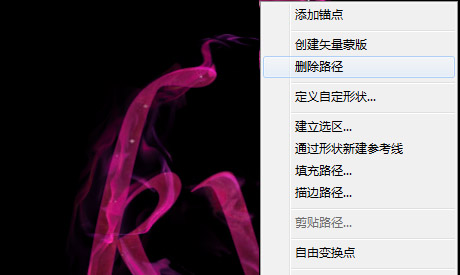
步驟9:
按上面的方法給需要添加高光的地方都加上高光效果,完成後的效果如下:

步驟10:
下面我們添加些星光點點的效果
選畫筆工具(B),打開畫筆面板對畫筆進行設置
畫筆筆尖形狀:大小20像素,間距:261%。
形狀動態:大小抖動100%
散布:散布684%
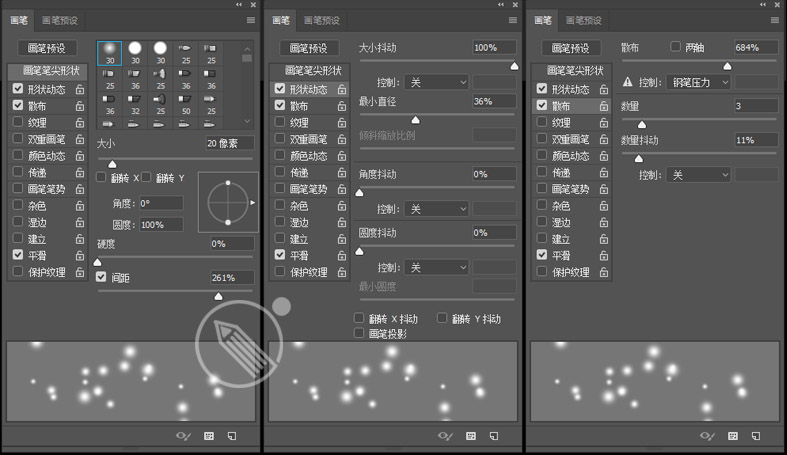
然後將前景色設為#cc17b2,用畫筆在畫布上隨便點一些,完成後的效果如下:

步驟11:
雙擊圖層樣式,設置內發光
混合模式:正常
不透明度:63%
顏色:#e8e009
大小:5像素
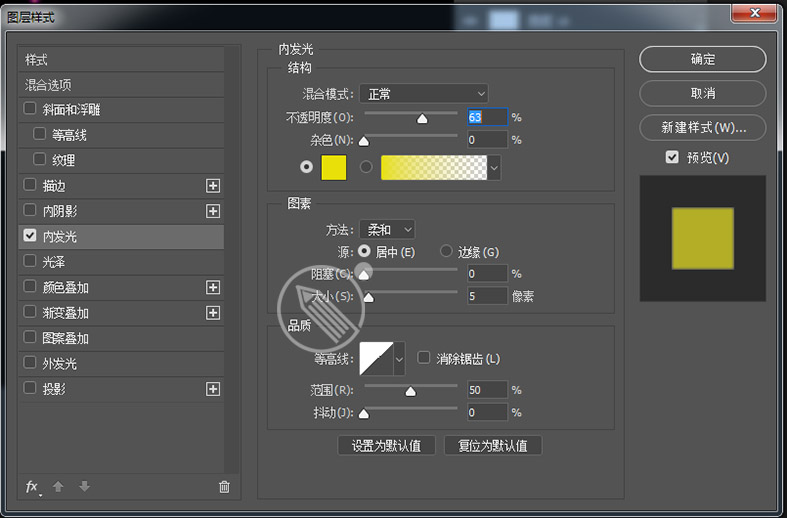
步驟12:
給文字添加個背景素材

打開圖像-調整-色相/飽和度,色相設為-34
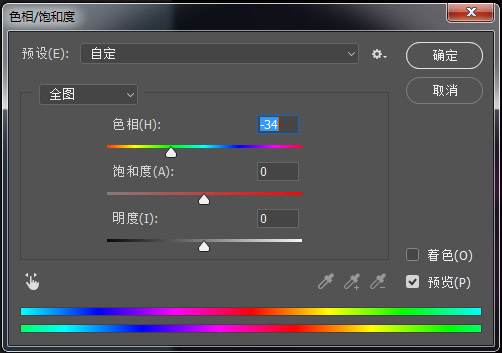
轉到圖層,添加圖層蒙版,拉黑色激變,使背景和素材圖融合在一起。
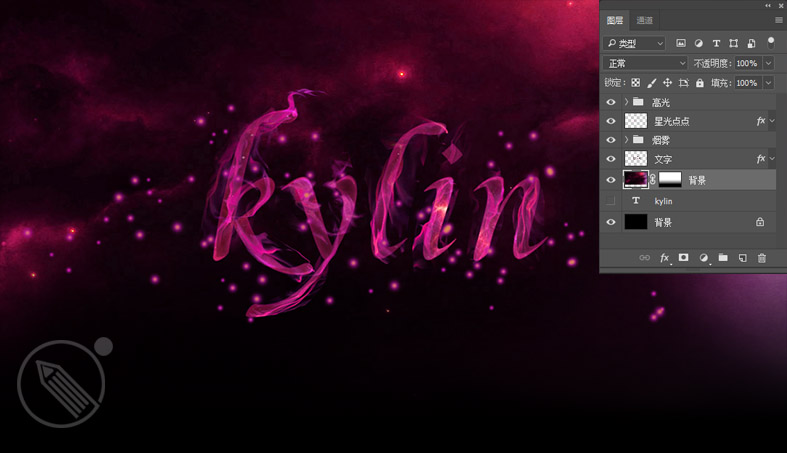
步驟13:
我們給文字添加些閃電的效果,打開素材用矩形選框工具(M)選中圖片上的閃電,羽化40個像素。
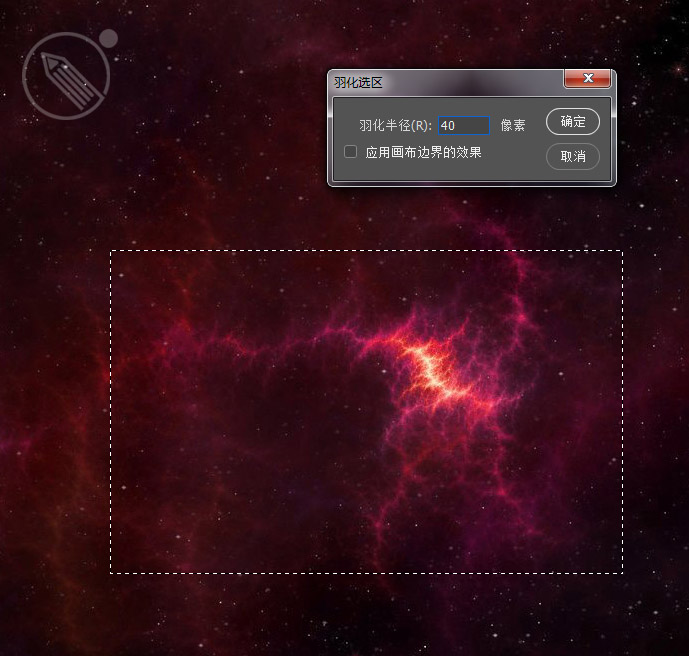
羽化後的效果
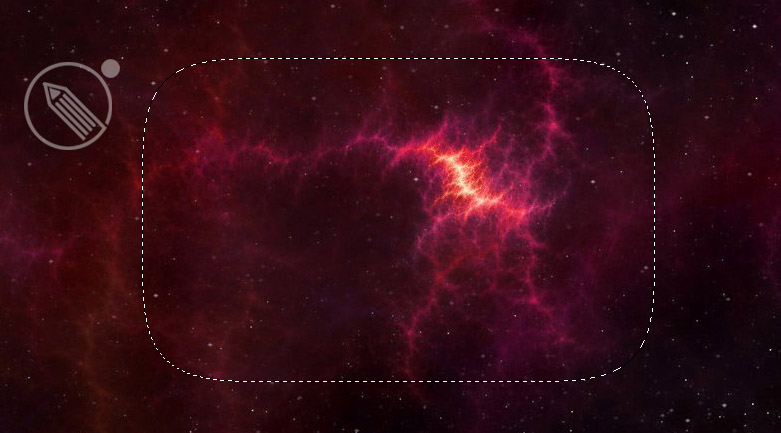
打開圖像-調整-色相/飽和度,色相設為-34
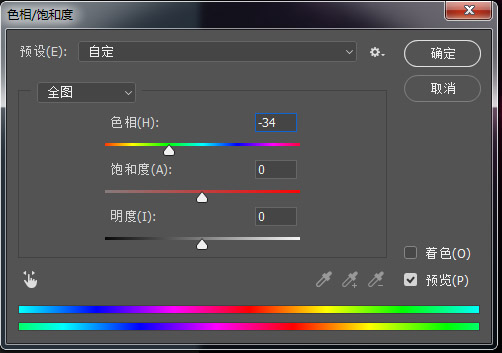
把閃電素材放在你覺得合適的地方,可以用Ctrl+T進行變形。

步驟14:
Ctrl+Shift+Alt+E得到蓋章圖層,打開濾鏡-其它-高反差保留,半徑為2個像素,並把圖層混合模式改成疊加。
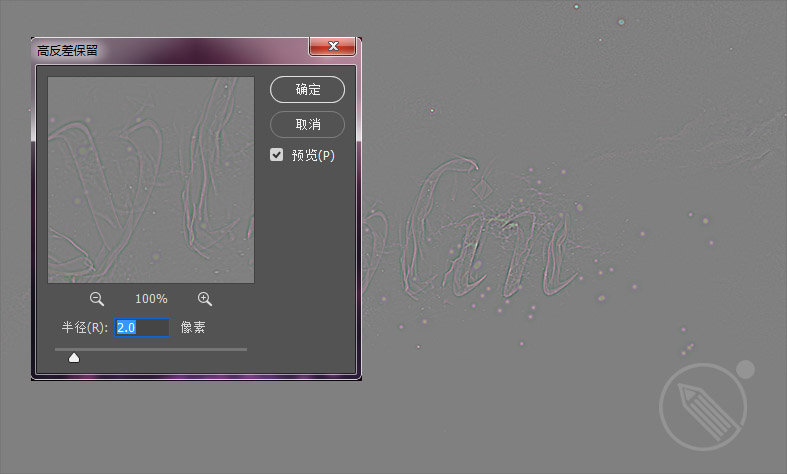
好了,完成後的效果如下,如果有不清楚的可以添加QQ2889774816聯系我。

推薦設計

優秀海報設計精選集(8)海報設計2022-09-23

充滿自然光線!32平米精致裝修設計2022-08-14

親愛的圖書館 | VERSE雜誌版版式設計2022-07-11

生活,就該這麼愛!2022天海報設計2022-06-02
最新文章

5個保姆級PS摳圖教程,解photoshop教程2023-02-24

合同和試卷模糊,PS如何讓photoshop教程2023-02-14

PS極坐標的妙用photoshop教程2022-06-21

PS給數碼照片提取線稿photoshop教程2022-02-13