3.圖案圖章工具製作油畫筆觸效果
製作油畫效果有很多種,濾鏡——風格化——油畫可以做,但不真實做出來沒有筆觸的效果,因此我們選擇圖案圖章工具來模仿筆觸效果製作油畫效果。
在用圖案圖章工具之前,我們需要點擊圖層——編輯——定義圖案——確定。然後選擇剛剛定義的圖案,一定要勾選旁邊的印象派效果以及對齊。

圖案圖章工具就在仿製圖章工具組的下面,快捷鍵s,可以用shifit+s進行切換。

然後現在就是精細化操作了,用圖案圖章工具,對照片的東西慢慢的塗抹,形成筆觸效果,根據不同物體形狀,來不停更改圖案圖章工具的大小,快捷鍵是中括號【 】。如果有數位板的,此時操作就很快了。
塗抹完畢後我們發現已經和自己畫的效果很像了,筆觸效果也有了,因為這裏是演示,因此我塗抹得就比較糙,可以看到水果筆觸有大面積的一筆刷過去沒有精細化調整塗抹,自己做的時候可以慢點做。
這裏順便說一句,我們可以用這個工具,進行拓展,比如簡單的天空之類的素材我們可以一筆刷過去,也能變廢為寶。
4.定調子,完工。
前面分析了我們油畫的風格,是偏紅色的,低飽和的,現在我們開始調色了,首先用曲線壓暗高光和重點掉,並提一點暗部灰,紅通道曲線提紅降青,藍通道降藍提黃。
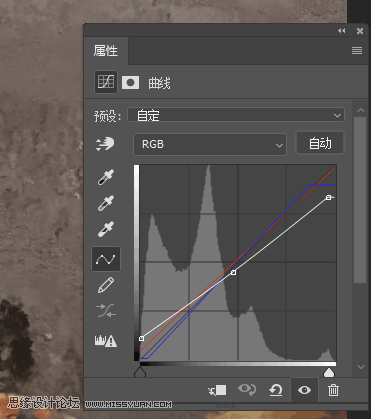
此時大概效果已經有一點若隱若現了

但是仍然不夠,我們繼續用可選顏色調整,隻用調整青色和黃色兩個就可以,不要記數值,隻要記住加紅加黃的思路就夠了。
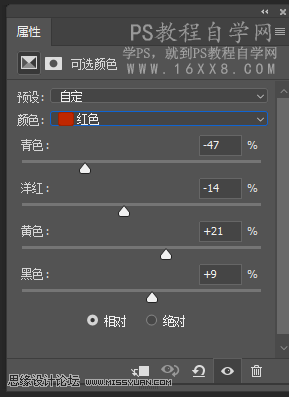
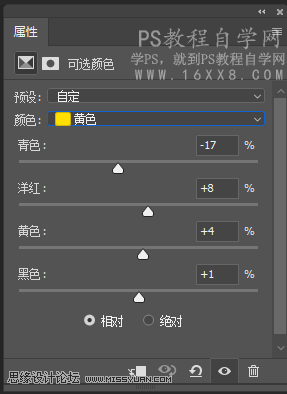
此時調完調子已經定好,效果也出來了。

最後我們用色彩平衡,隻需要中間調加紅和陰影黃就算完工了,因為亮部已經被我們壓下去了,所以就不動亮部。
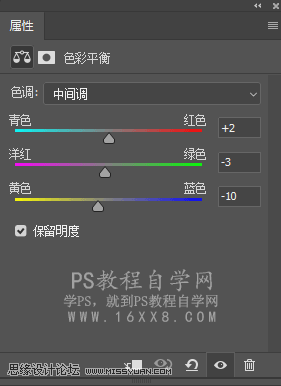
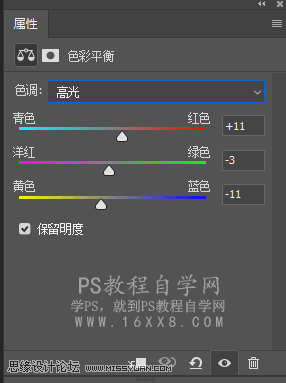
此時基本算是完成了

做到這裏基本上算是完成了,如果你覺得這樣可以出圖了,也算可以,但是我打算更精細化點,因此我找來了邊框素材。
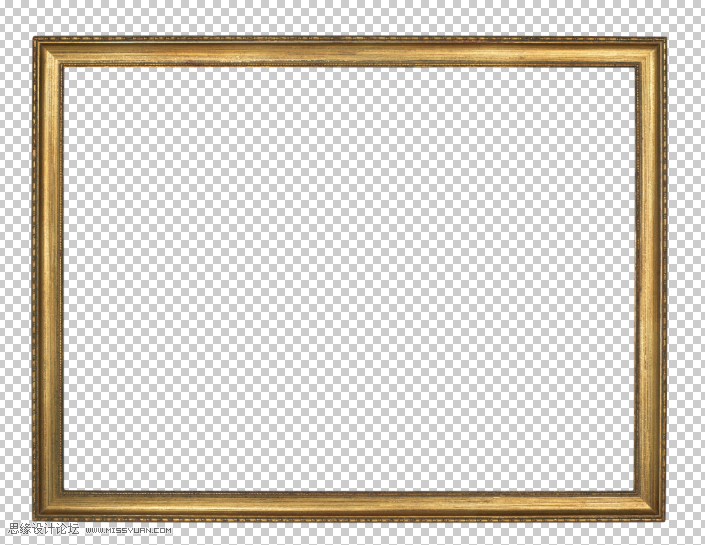
沒錯,我需要把這張圖裝進邊框,這樣更加真實,蓋印圖層,快捷鍵crtl+shift++alt+E,然後拖入邊框素材,放在圖片的上一層,剪切,快捷鍵ctrl+alt+G或者alt+鼠標左鍵盤,ok,調整大小再進行二次構圖,完畢,我們最後在濾鏡——風格化—油畫,進行數值調整到具體合適就OK。
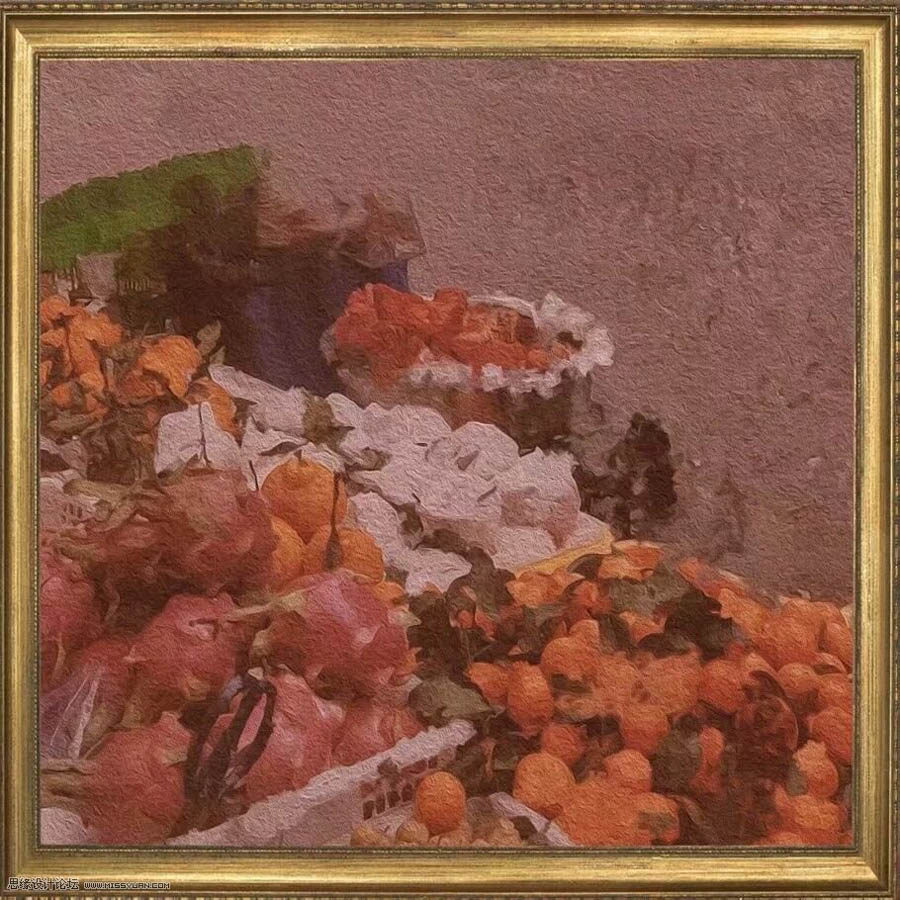
推薦設計

優秀海報設計精選集(8)海報設計2022-09-23

充滿自然光線!32平米精致裝修設計2022-08-14

親愛的圖書館 | VERSE雜誌版版式設計2022-07-11

生活,就該這麼愛!2022天海報設計2022-06-02
最新文章

5個保姆級PS摳圖教程,解photoshop教程2023-02-24

合同和試卷模糊,PS如何讓photoshop教程2023-02-14

PS極坐標的妙用photoshop教程2022-06-21

PS給數碼照片提取線稿photoshop教程2022-02-13













