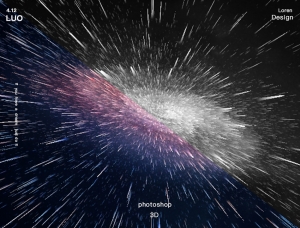最終效果

一、 如何創建背景
1、創建一個新的900 x 675px文檔。將前景顏色設置為#2c353c,將背景顏色設置為#191919。選擇“ 漸變工具”,選擇“ 前景到背景”漸變填充,然後單擊“ 線性漸變”圖標。
然後,單擊並從文檔的左下角拖動到右上角以創建背景漸變。
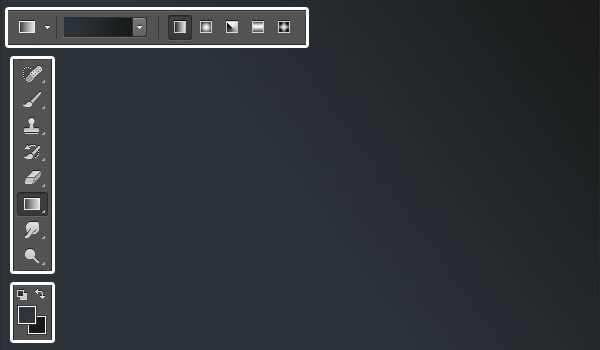
2、將紋理圖像放在背景圖層的頂部,將其圖層重命名為背景紋理,將其混合模式更改為“ 正片疊底”,然後轉到“ 圖像”>“調整”>“去色”。
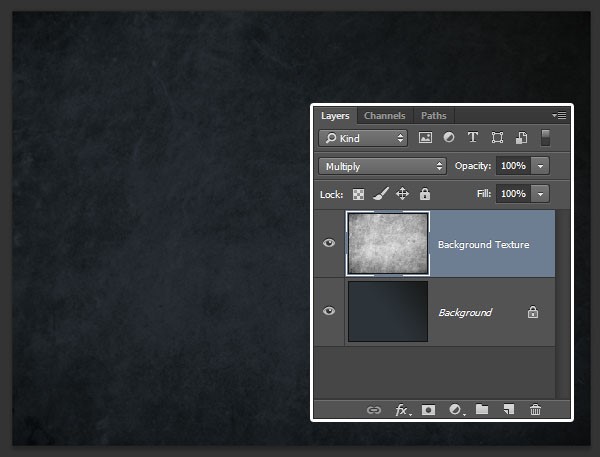
二、創建文本圖層
1、使用Intrepid ExtraBold字體在創建文本。顏色為#e5eaec,大小為230 pt。
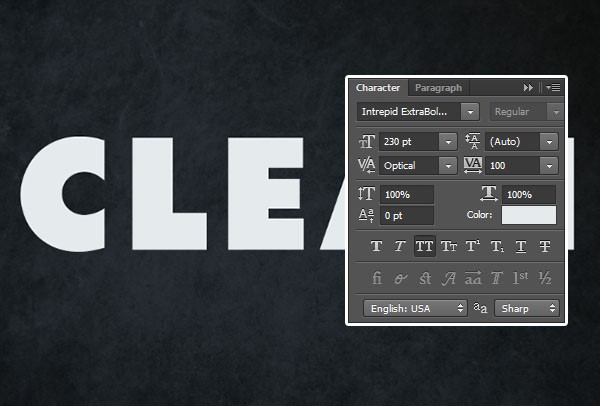
2、複製文本圖層四次。然後,將最後三個複製圖層的填充值更改為0。
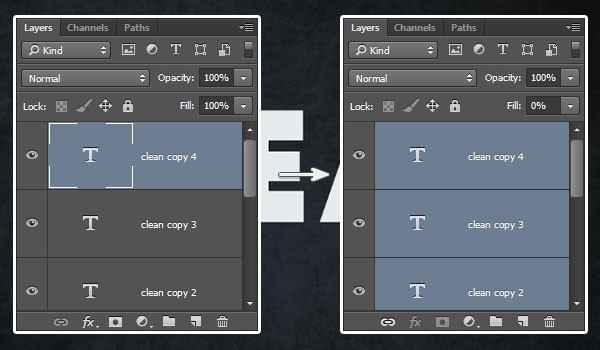
三、如何創建描邊圖層
1、雙擊原始文本圖層以使用以下設置應用描邊效果。
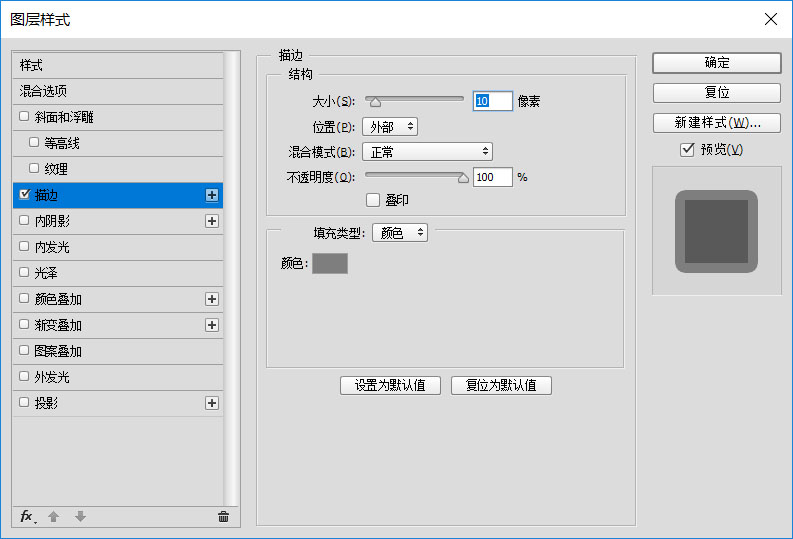
2、複製原始文本圖層,將複製圖層重命名為“Stroke 1”,右鍵單擊它並選擇“ 柵格化圖層樣式”,然後將其“ 填充”值更改為0。複製“Stroke 1”圖層,將副本重命名為“Stroke 2”,然後將其拖動到原始文本圖層下方。
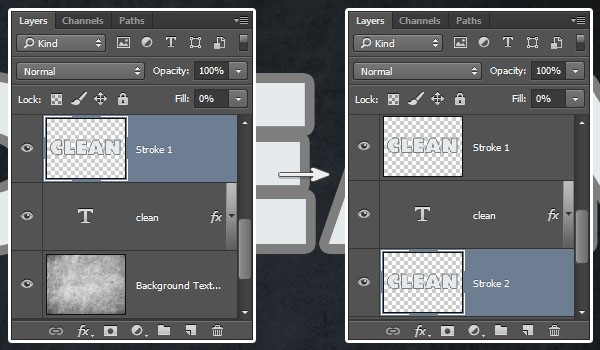
四、如何設置主要描邊圖層的樣式
1、再次雙擊原始文本圖層以應用更多效果。使用以下設置添加斜面和浮雕。
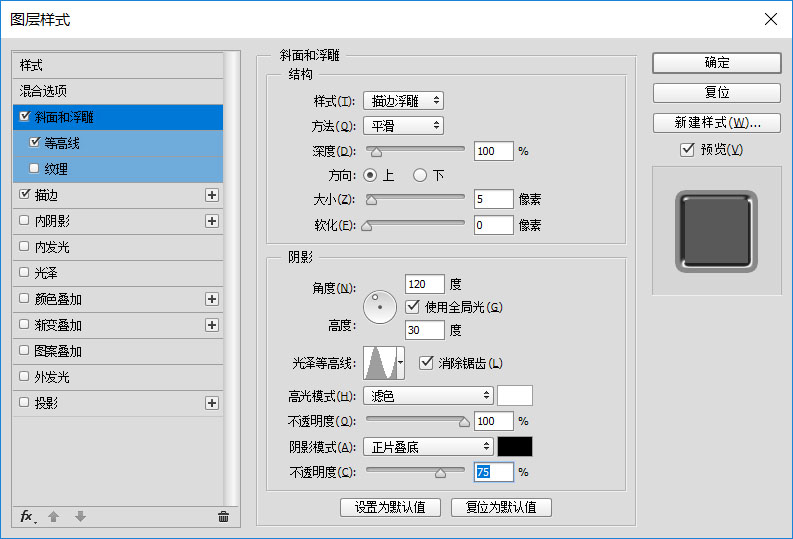 2、使用以下設置添加等高線。
2、使用以下設置添加等高線。 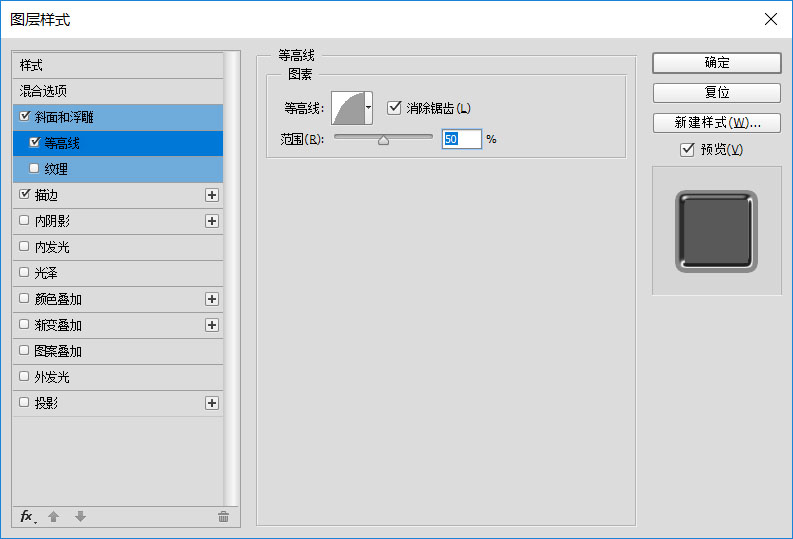
五、如何設置文本的頂層樣式
1、雙擊“Stroke 1”圖層以應用以下圖層樣式:使用以下設置添加斜面和浮雕。
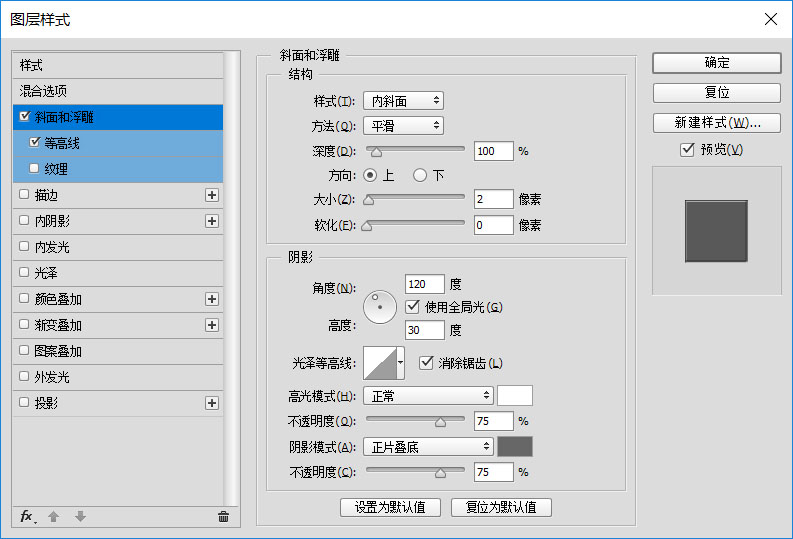 2、使用以下設置添加等高線。
2、使用以下設置添加等高線。 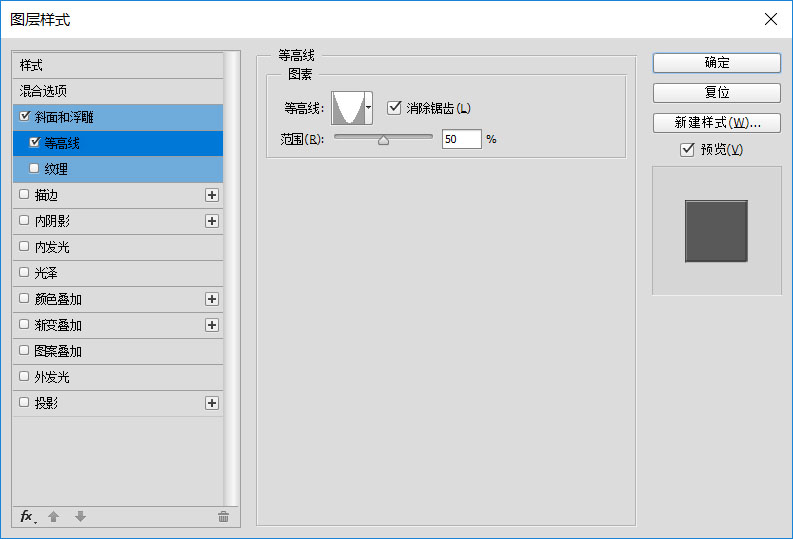
3、使用以下設置添加漸變疊加。
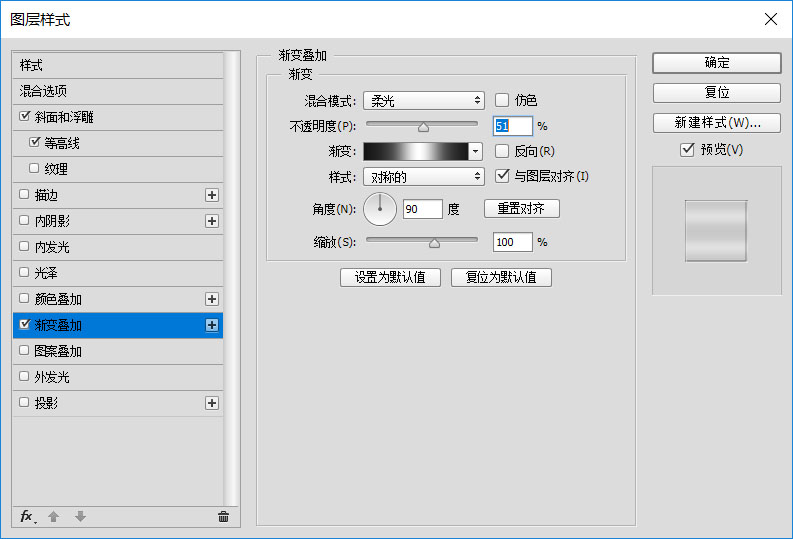
六、如何添加投影
雙擊“Stroke 2”圖層以使用以下設置應用投影效果。
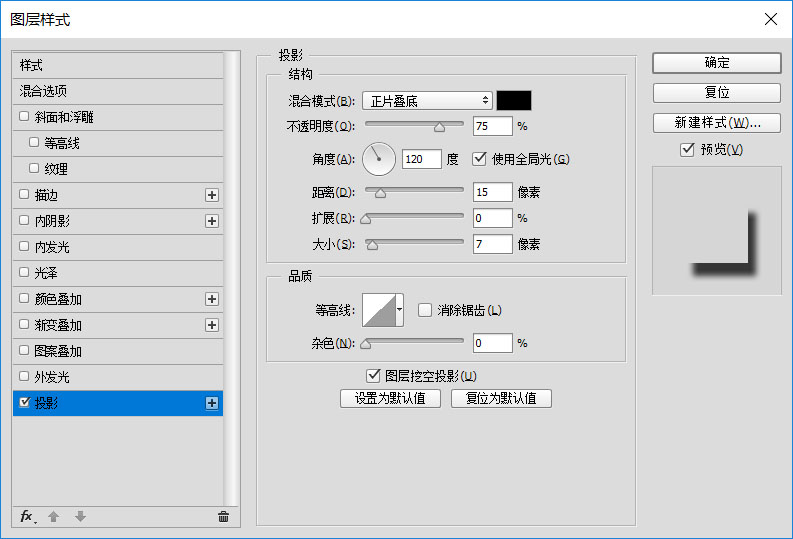
七、如何設置第一個複製文本圖層的樣式
1、雙擊第一個複製文本圖層以應用以下圖層樣式:使用以下設置添加描邊。
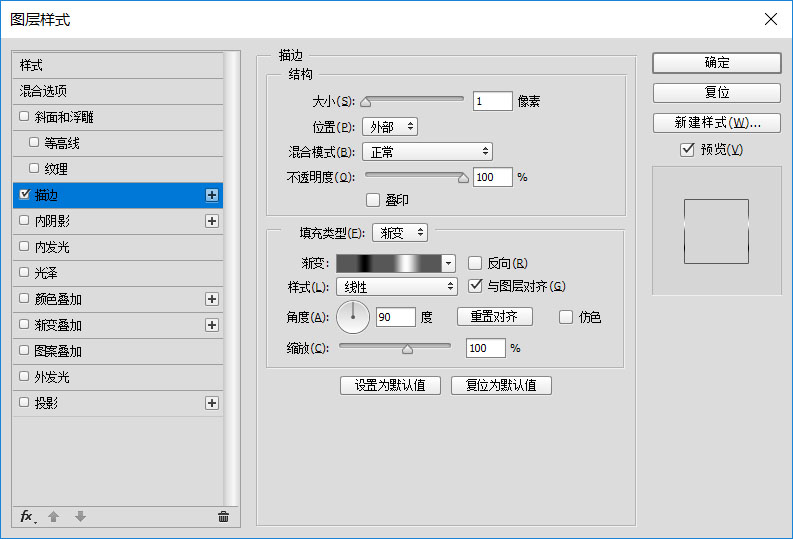
2、使用以下設置添加內部陰影。
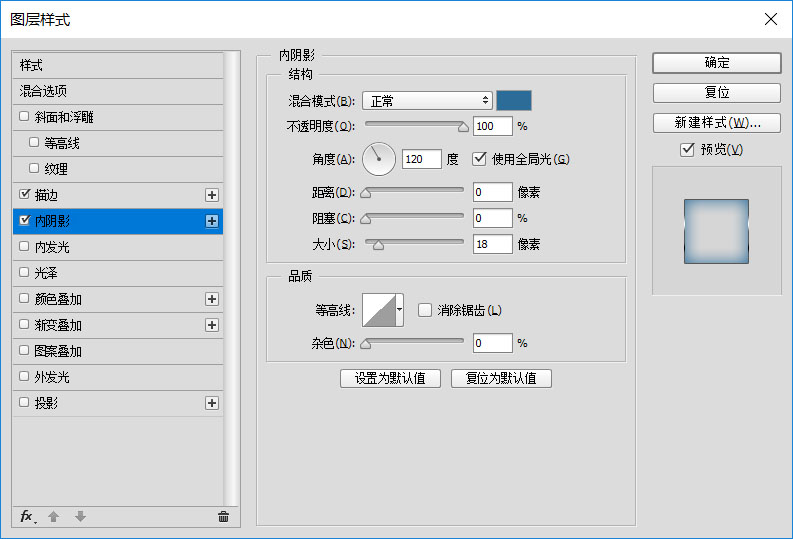
3、使用以下設置添加投影。
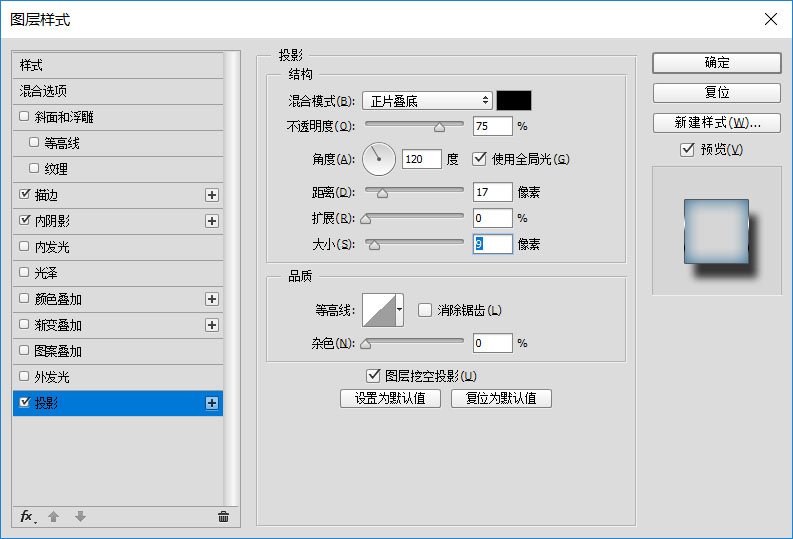
八、如何設置第二個複製文本圖層的樣式
1、雙擊第二個複製文本圖層以應用以下圖層樣式:使用以下設置添加斜面和浮雕效果。
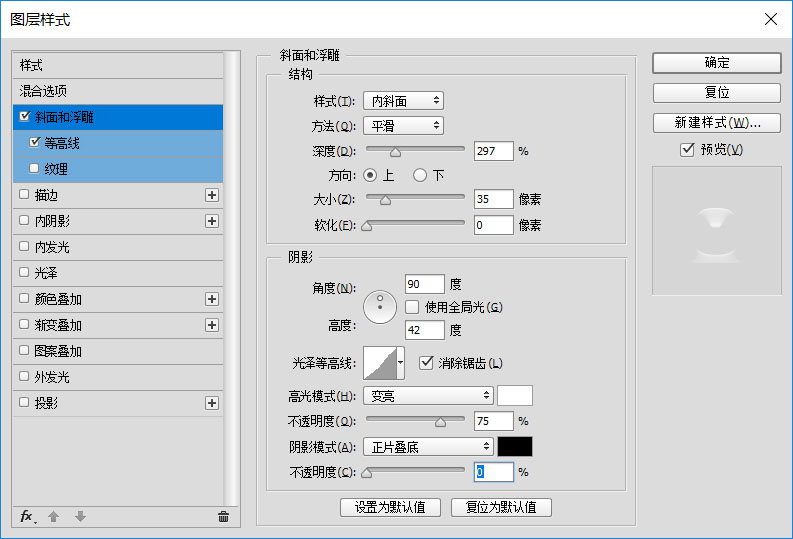
光澤等高線。
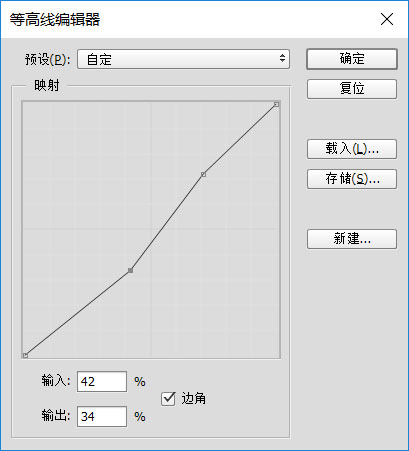
2、使用以下設置等高線。
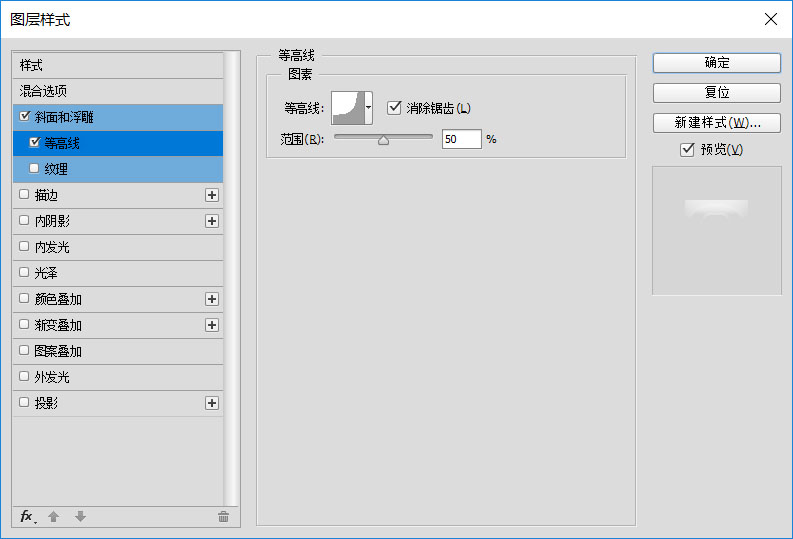
3、使用以下設置添加描邊效果。
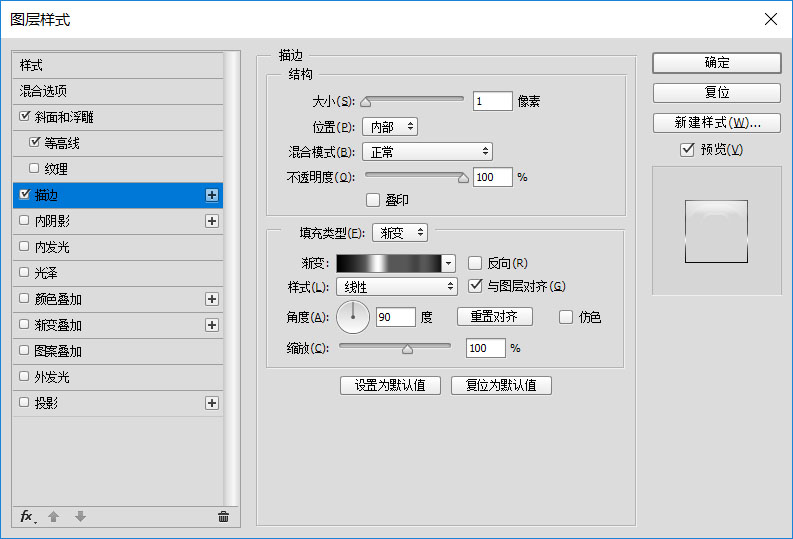
九、如何設置第三個複製文本圖層的樣式
1、雙擊第三個複製文本圖層以應用以下圖層樣式:使用以下設置添加斜面和浮雕效果。
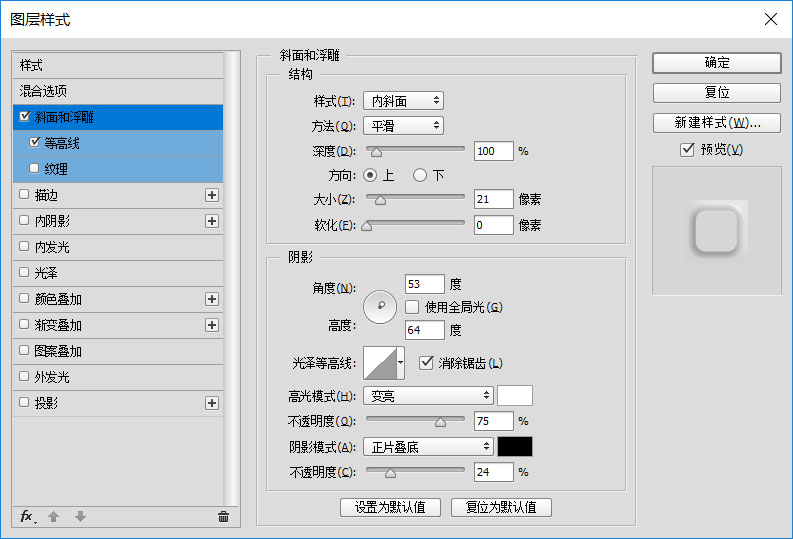
2、使用以下設置等高線。
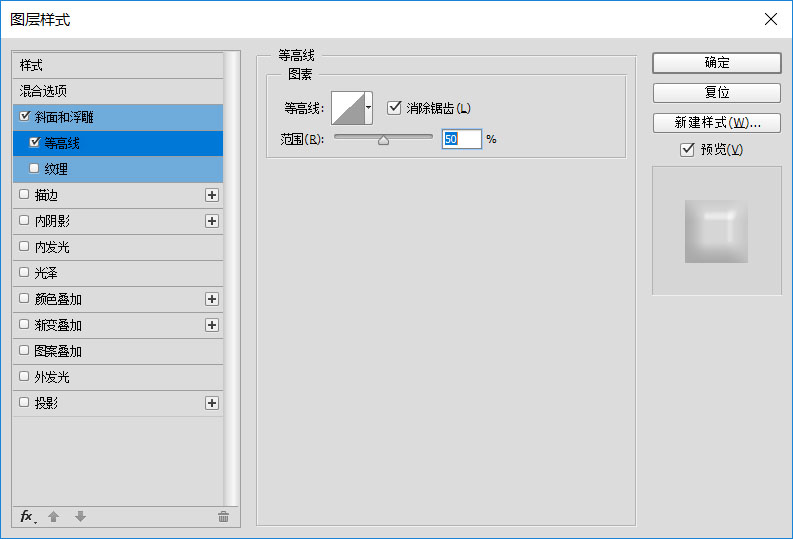
十、如何設置第四個複製文本層的樣式
1、雙擊第四個複製文本圖層以應用以下圖層樣式:使用以下設置添加斜面和浮雕效果。
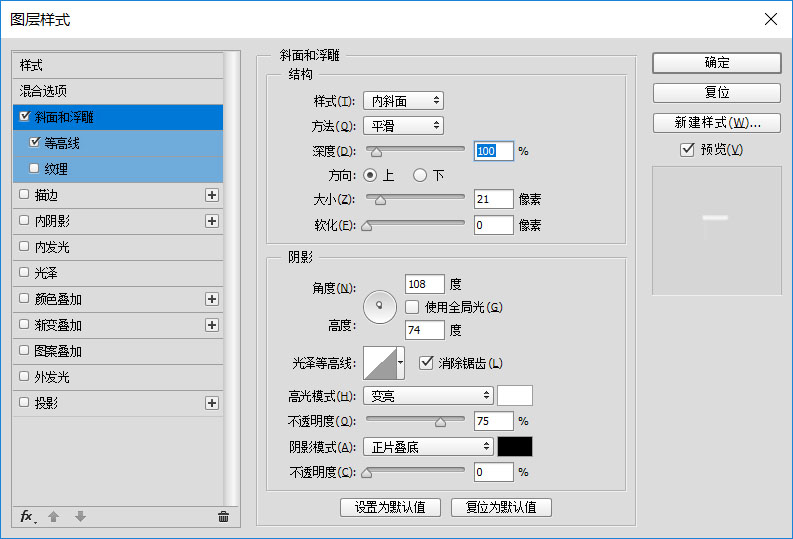
2、使用以下設置等高線。
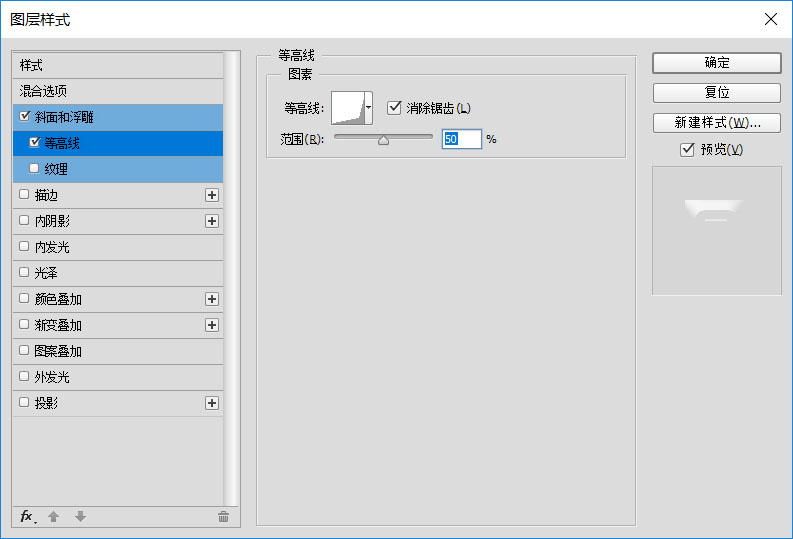
十一、如何創建文本紋理
1、將前景色和背景色設置為,黑色和白色。在所有圖層的頂部創建一個新圖層,將其稱為“ 文本紋理”,然後轉到“ 濾鏡”>“渲染”>“雲”。
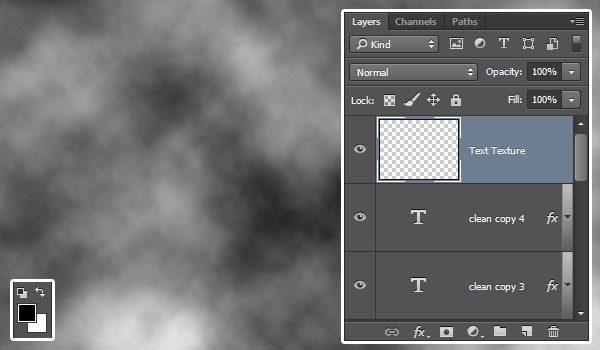
2、轉到濾鏡>濾鏡庫>畫筆描邊>強化的邊緣,然後將邊緣寬度更改為2,將邊緣亮度更改為38,將平滑度更改為5。
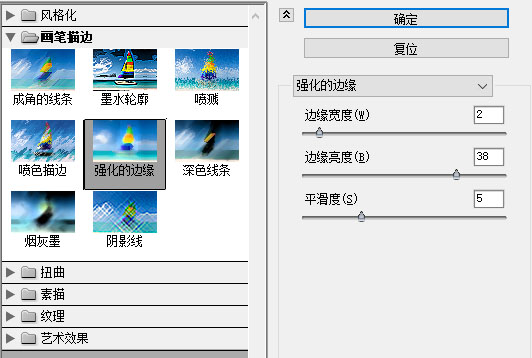
3、這將創建一個簡單的紋理。
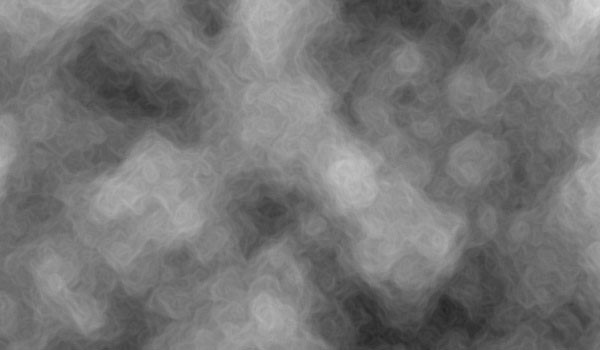
4、將文本紋理圖層的混合模式更改為柔光。
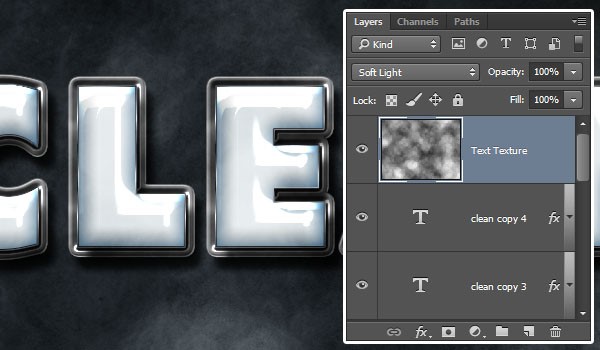
5、按住Ctrl鍵並單擊文本圖層的縮略圖以創建選擇。
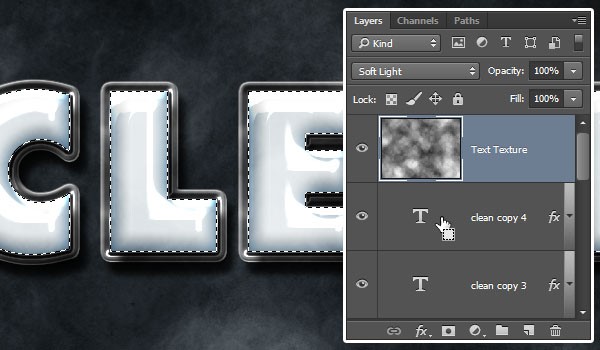
6、在“ 文本紋理”圖層仍處於選中狀態的情況下,單擊“ 圖層”面板底部的“ 添加圖層蒙版”圖標以創建蒙版。
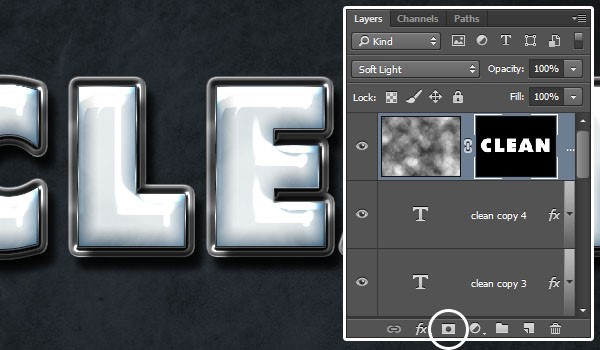
十二、如何更改紋理的顏色
1、單擊“ 圖層”面板底部的“ 創建新填充或調整圖層”圖標,然後選擇“ 色相/飽和度”。
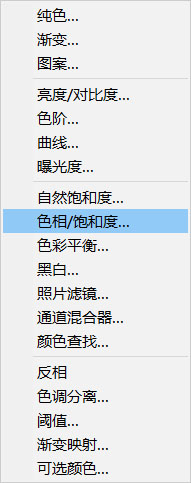
2、單擊“ 剪切到圖層”圖標,選中“著色”框,然後將“ 色相”值更改為 200。
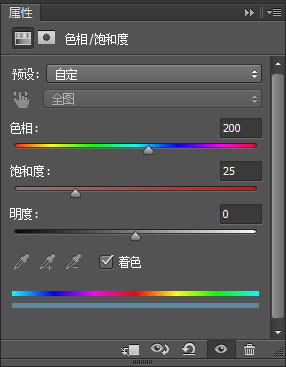
3、將調整圖層的混合模式更改為柔光。
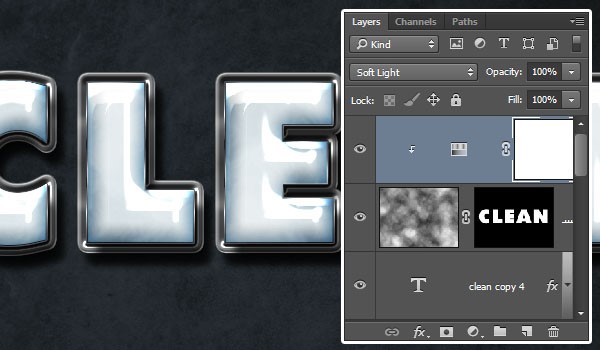
最後,我們在背景中添加一個潑水刷,並對其進行樣式設置,以及一些字母邊緣的閃光,以增強最終結果的顏色。
最終效果

推薦設計

優秀海報設計精選集(8)海報設計2022-09-23

充滿自然光線!32平米精致裝修設計2022-08-14

親愛的圖書館 | VERSE雜誌版版式設計2022-07-11

生活,就該這麼愛!2022天海報設計2022-06-02
最新文章

5個保姆級PS摳圖教程,解photoshop教程2023-02-24

合同和試卷模糊,PS如何讓photoshop教程2023-02-14

PS極坐標的妙用photoshop教程2022-06-21

PS給數碼照片提取線稿photoshop教程2022-02-13