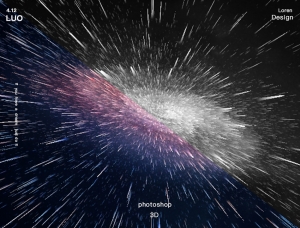丁達爾光,有的朋友稱為耶穌光,有的朋友也稱為透射光,本篇教程通過2個實例和大家分享,怎麼給照片添加這種光線,用到的修圖軟件是ps,教程簡單實用,相信通過實例操作同學們會對丁達爾光有所了解,這種製作出來的特別唯美和夢幻,具體還是通過教程來學習一下吧,相信你會做的更好。
效果圖:

原圖:

方法一:
1、導入照片,並複製一層,快捷鍵為ctrl+j。
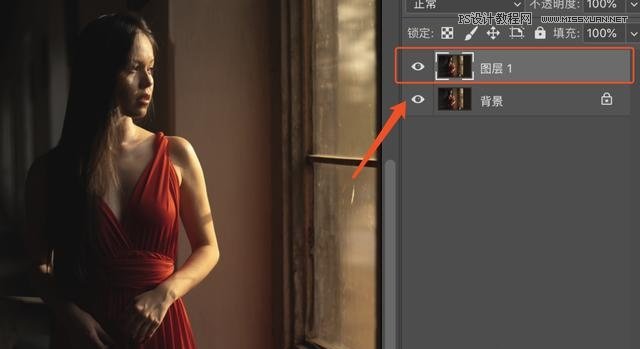
2、色彩範圍:選擇-色彩範圍,用吸管工具,吸一下圖片亮色的部分,顏色容差大概在100左右,因為要保證窗戶白一些,數值不固定,根據自己所需調整來提取圖片中亮的部分。
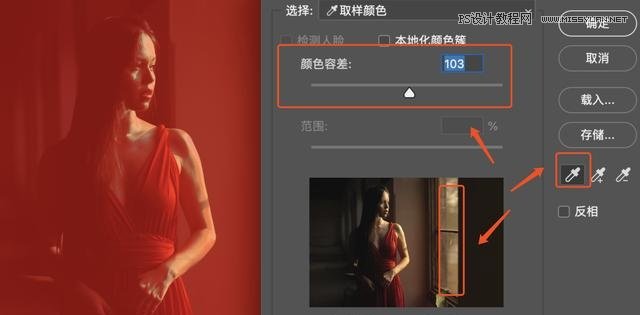
3、新建圖層:快捷鍵為ctrl+shift+n,用油漆桶工具,前景色設置白色,在窗戶除白色區域外的地方點擊幾下,使其變成白色,ctrl+d取消選區。
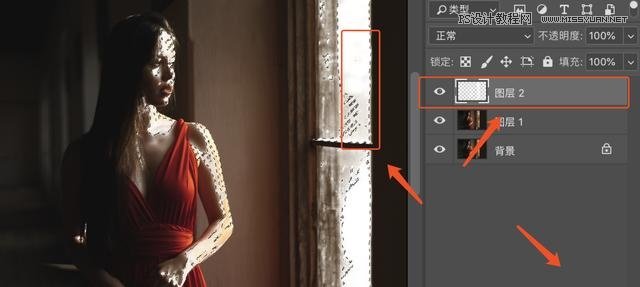
4、徑向模糊:濾鏡-模糊-徑向模糊,數量調到最大,模糊方法為縮放,品質為最好,移動右側中心模糊的中心點,即可調整投射光的方向。
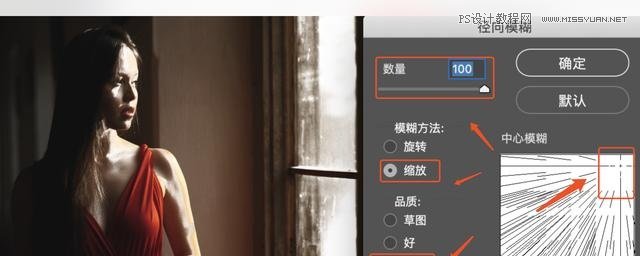
5、調整光源:用移動工具,把光源調整到合適的位置,ctrl+t,自由變換之後,點擊鼠標右鍵,選擇變形,可以拉一下光源的長度。
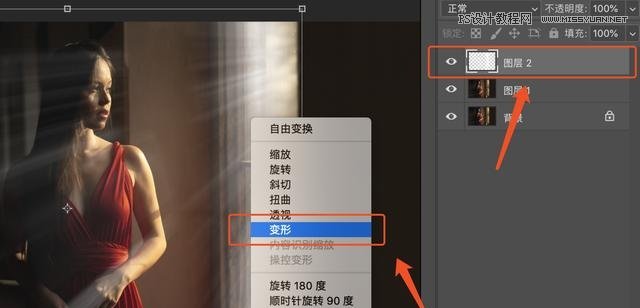
6、創建蒙版:鼠標點擊添加蒙版,自動填充為白色蒙版,黑色畫筆,把不需要光的地方擦一下。
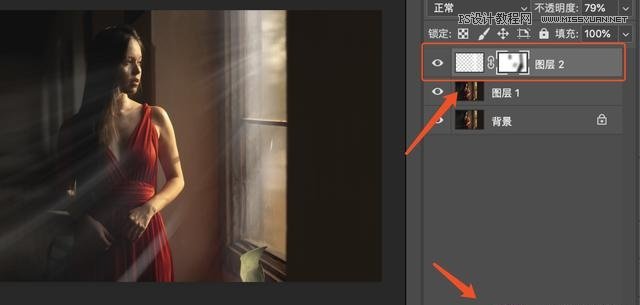
7、柔和光線:濾鏡-模糊-高斯模糊,半徑值大概在8左右,適當降低一下圖層的透明度,達到自然的效果。
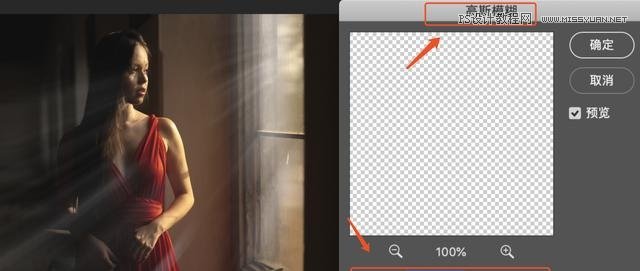
8、效果圖:

方法二:
1、首先新建一個空白圖層,快捷鍵為ctrl+shift+n。

2、橢圓選框工具:按住shift鍵,選中橢圓選框工具,來畫一個正圓,鼠標右鍵找到羽化,羽化值大概在30左右,這樣就不會生硬。
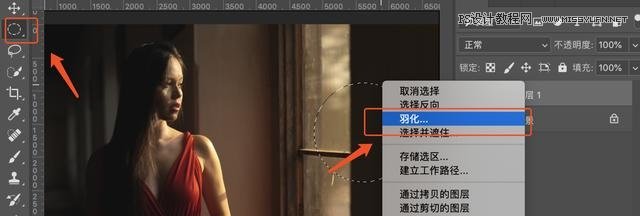
3、雲彩渲染:濾鏡-渲染-雲彩ctrl+d取消選區。
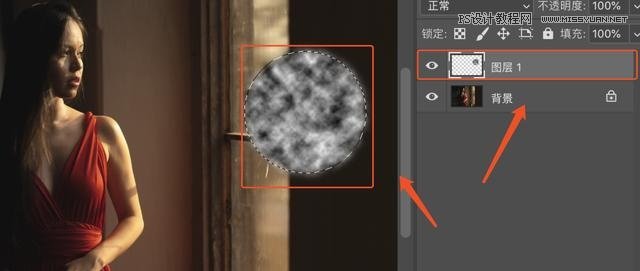
4、徑向模糊:濾鏡-模糊-徑向模糊,數量調到100,模糊方法為縮放,品質為最好,移動右側中心模糊的中心點,這步操作和上面一樣,確定之後就會發現,光線變成長的了。
5、自由變換:ctrl+t選中光線,調整方向,及大小,把其調整到合適的位置。有多餘的地方,我們依然可以創建白色蒙版,黑色畫筆擦除。
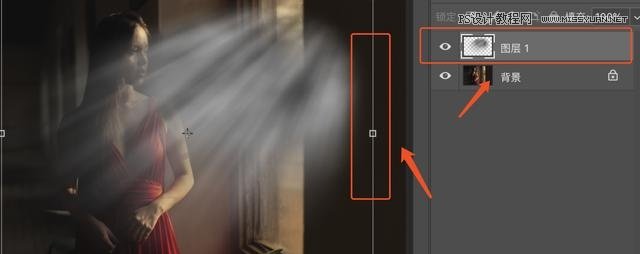
6、製作多個光線:選中光線圖層,ctrl+j複製一下圖層,移動工具把複製的光線移動到合適的位置,我們可以按照這個方法,多複製幾個圖層,多製作幾個光線。
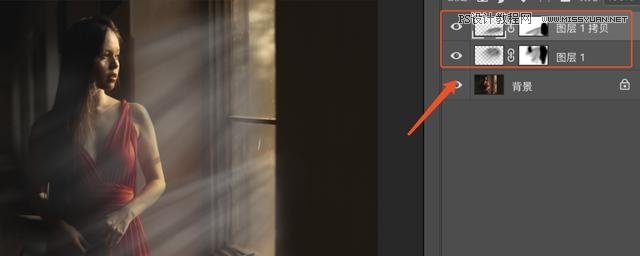
7、建組:按住shift點擊剛剛複製的幾個圖層,快捷鍵ctrl+g,創建組,這樣方便一起操作。然後降低一下透明度,達到自然的效果。
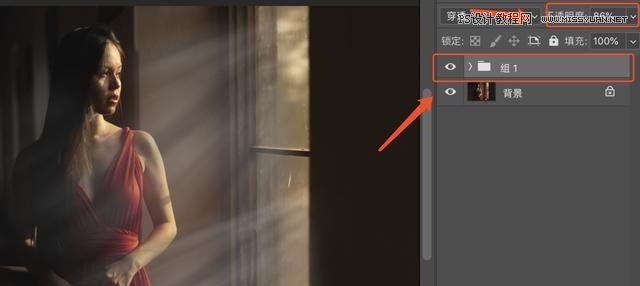
8、效果圖見最後。

不知同學們掌握了沒有,相信同學們通過實例可以對教程有所理解。
推薦設計

優秀海報設計精選集(8)海報設計2022-09-23

充滿自然光線!32平米精致裝修設計2022-08-14

親愛的圖書館 | VERSE雜誌版版式設計2022-07-11

生活,就該這麼愛!2022天海報設計2022-06-02
最新文章

5個保姆級PS摳圖教程,解photoshop教程2023-02-24

合同和試卷模糊,PS如何讓photoshop教程2023-02-14

PS極坐標的妙用photoshop教程2022-06-21

PS給數碼照片提取線稿photoshop教程2022-02-13