噪點插畫是將插畫疊加了類似顆粒肌理的插畫形式,也有人把它叫作顆粒風插畫。從去年開始,噪點插畫,成為了一種非常流行的插畫風,很多大神在他們的插畫作品中,也應用了噪點,非常的吸引人的眼球!
>>>點擊下載PSD 提取碼:d99o
首先,我們找了一張來自特拉維夫的設計師/藝術家 Gal Shir 大神的作品。原圖如下,我們就要以這張插畫為原型,來臨摹這個效果。大家可以看到,跟上次我們做的美女與滑板車不一樣,因為它的很多形狀外面有一層描邊,如果要做矢量,會多很多麻煩,當然,我們用了一種取巧的方法,至於什麼方法,繼續看你就知道。

1、OK,下面,我們開始,首先,我們創建一個純色調整層,設置顏色為#e5dfff。
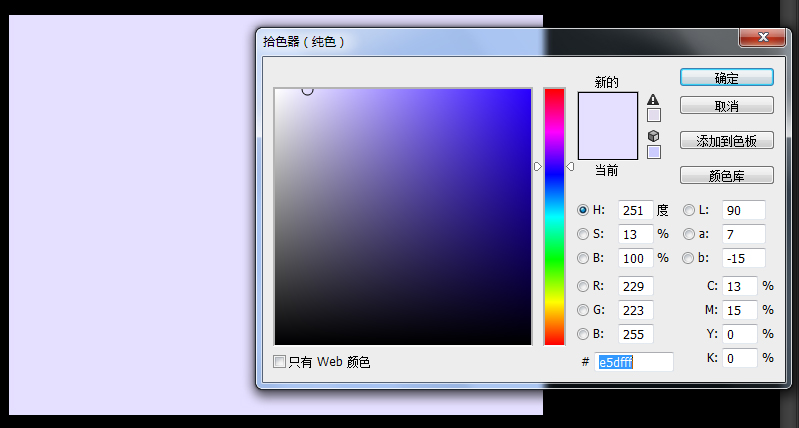
2、我們用橢圓工具,畫出一個如下圖中的橢圓,顏色為#a58cff。
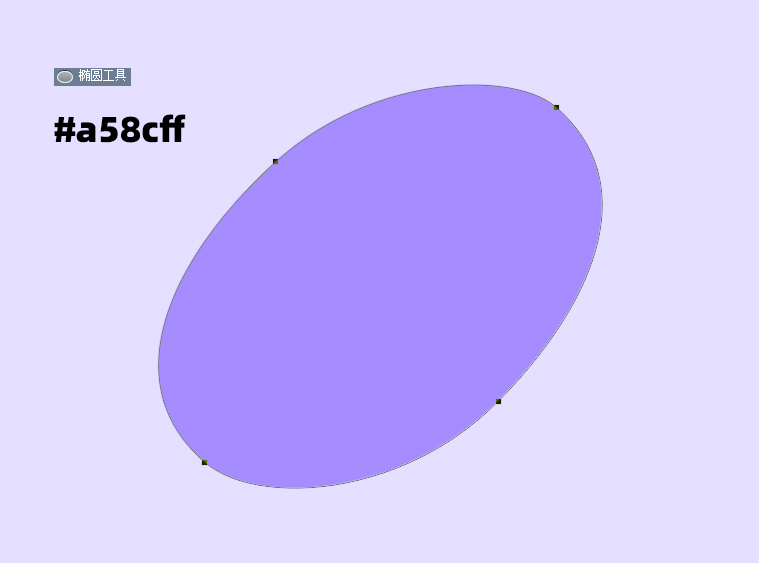
3、接下來,用鋼筆工具,畫出右邊那個類似水滴的形狀,同樣的,顏色是#a58cff。
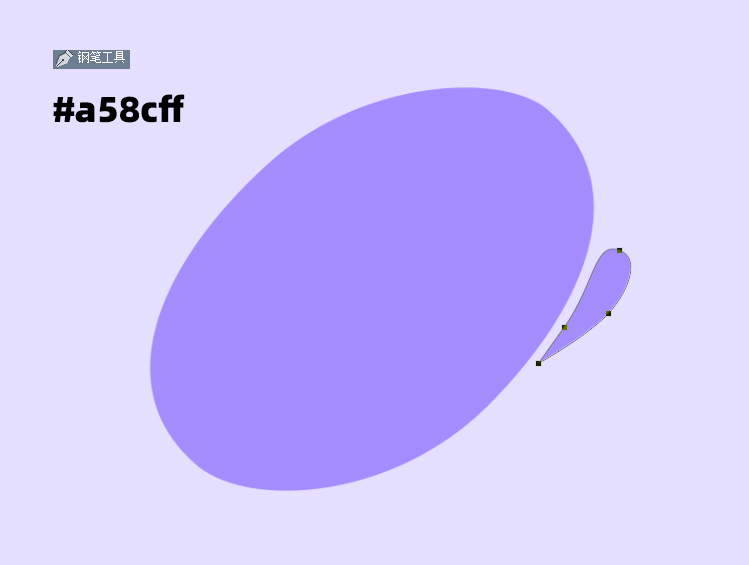
4、接下來,我們開始畫貓了,首先,畫出貓的身子,顏色為#ffae5d,至於那個描邊,我開始偷懶,直接用的形狀描邊,描邊大小3點,顏色為#3b0059。
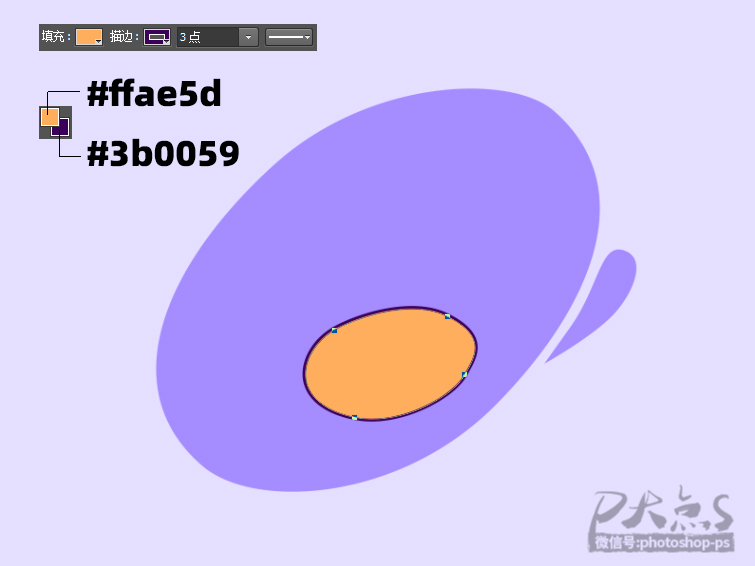
5、接著,我們畫出左前腳,跟畫這個身子的操作是一樣的,同時為左前腳添加一個圖層蒙版,用畫筆塗抹,隱藏掉上半部分。
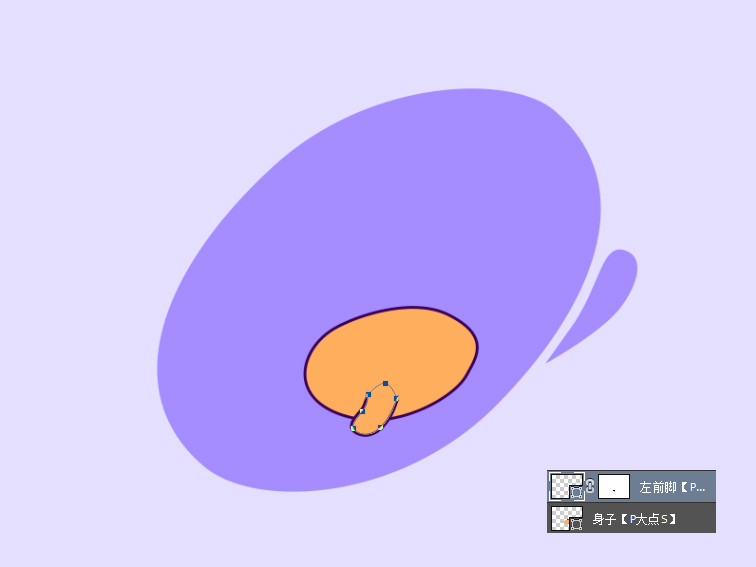
6、接著,我們畫出爪子,直接用的白色,剪貼蒙版,同時把描邊修改為2點。
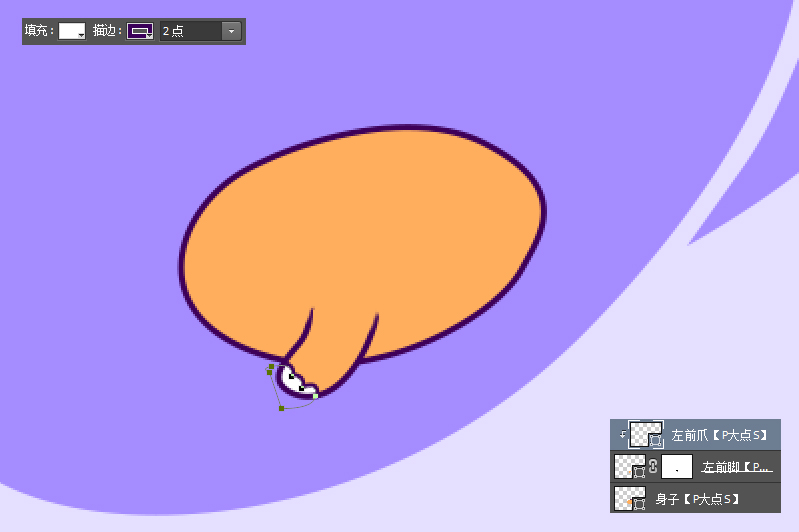
7、跟畫左前腳一樣的操作,把左後腳畫出來,同樣的利用圖層蒙版來隱藏肢體與身子的連接。
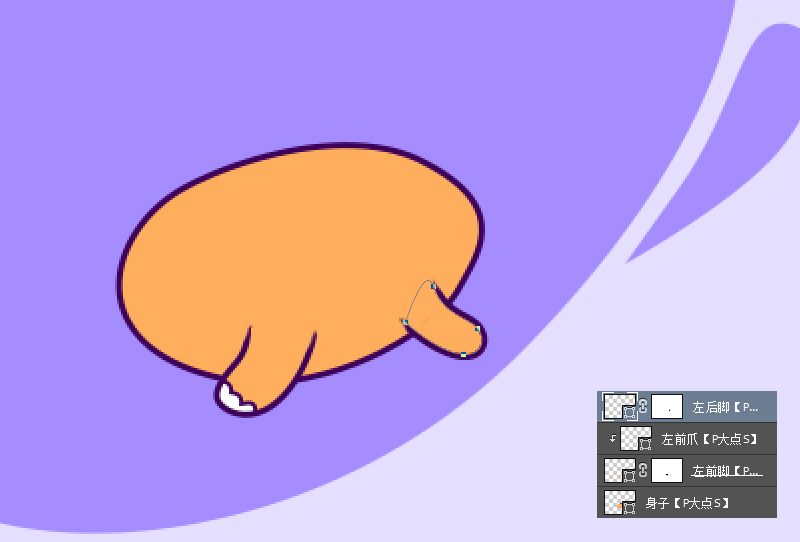
8、同樣的操作方式,畫出左後腳的爪子,白色,形狀描邊,剪貼蒙版。
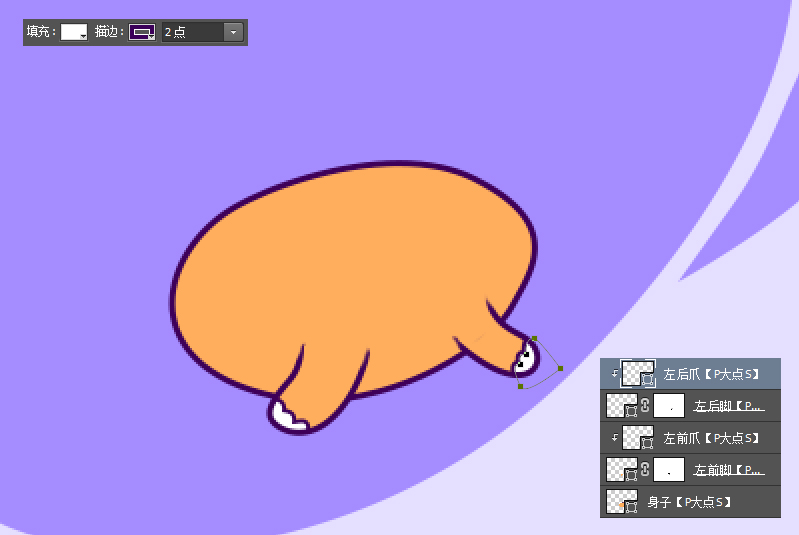
9、接下來,在身子的下層,畫出尾巴。
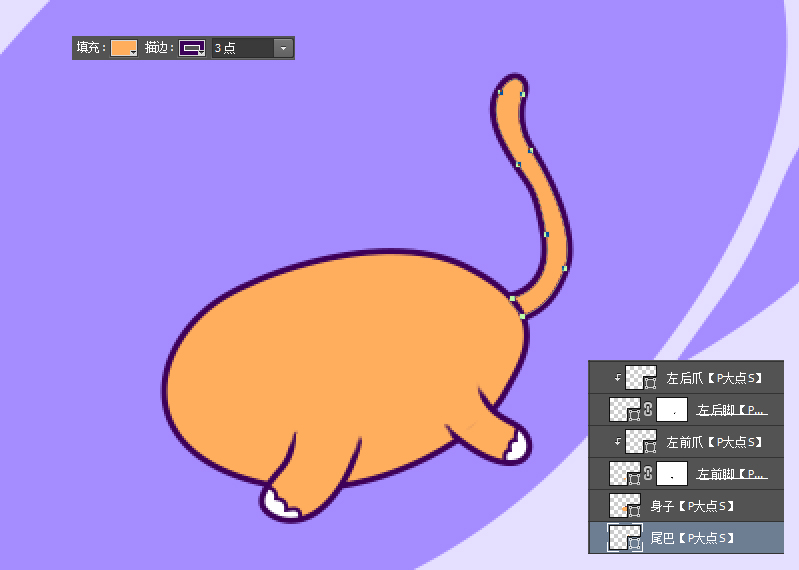
10、給這個尾巴添加暗部,在尾巴上層以剪貼蒙版形式,創建一個顏色為#e7865e的暗部形狀。
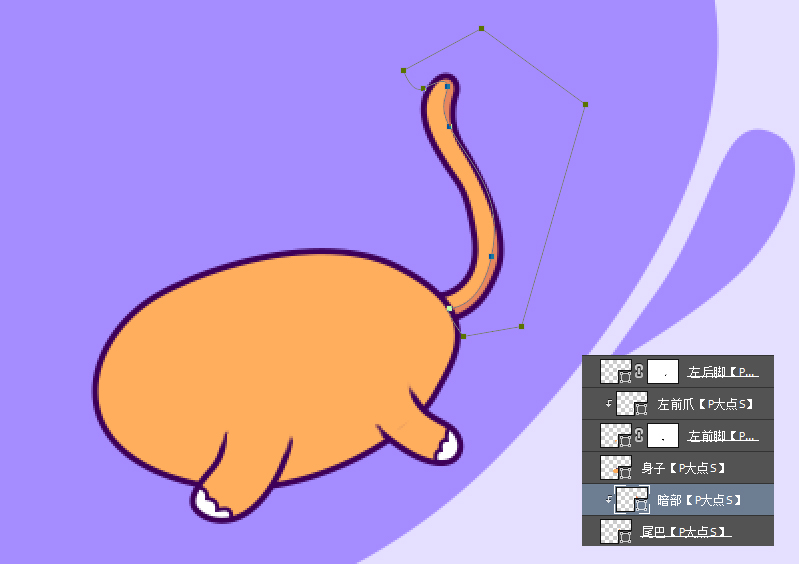
11、接下來,用鋼筆工具畫出右前腳,同樣的設置形狀的描邊。
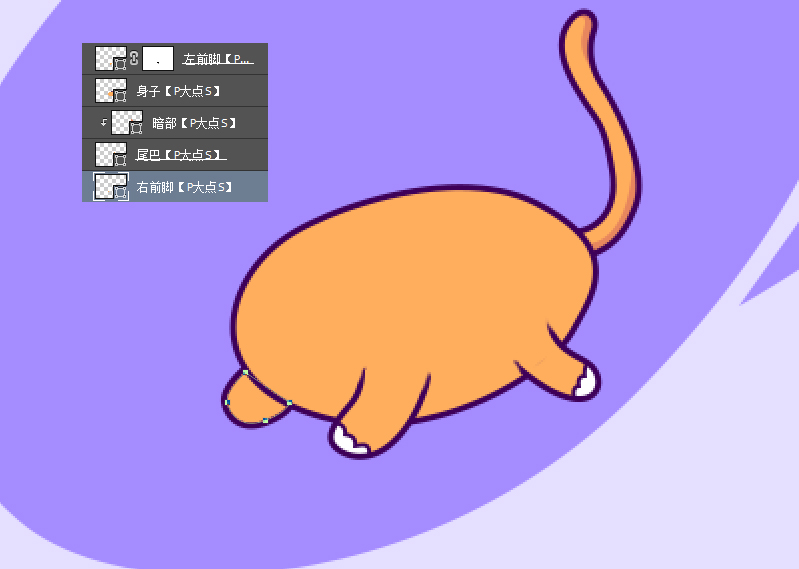
12、接下來,以剪貼蒙版形式,創建一個顏色為#e7865e的形狀,營造暗部。
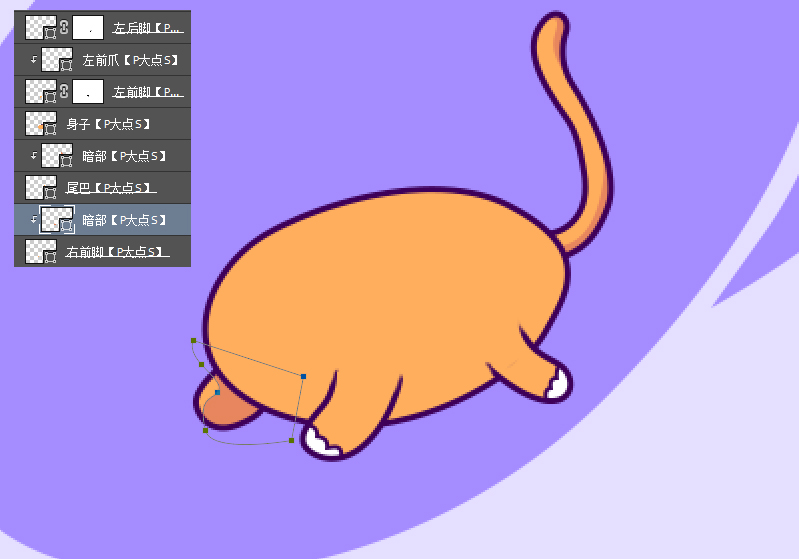
13、一樣的操作,用鋼筆工具畫出喵星人的右耳,同時利用剪貼蒙版,給右耳添加高光。
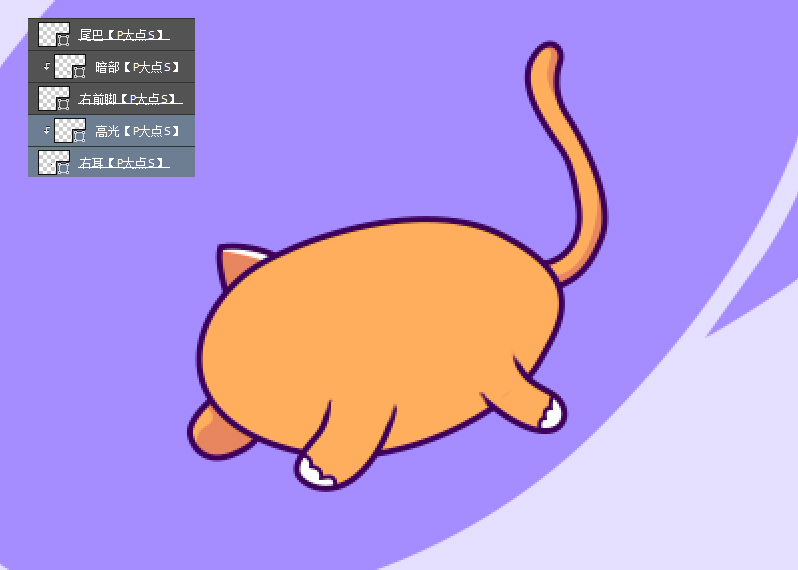
14、接下來,添加左耳朵的這些元素,無壓力吧,鋼筆,形狀描邊,蒙版。
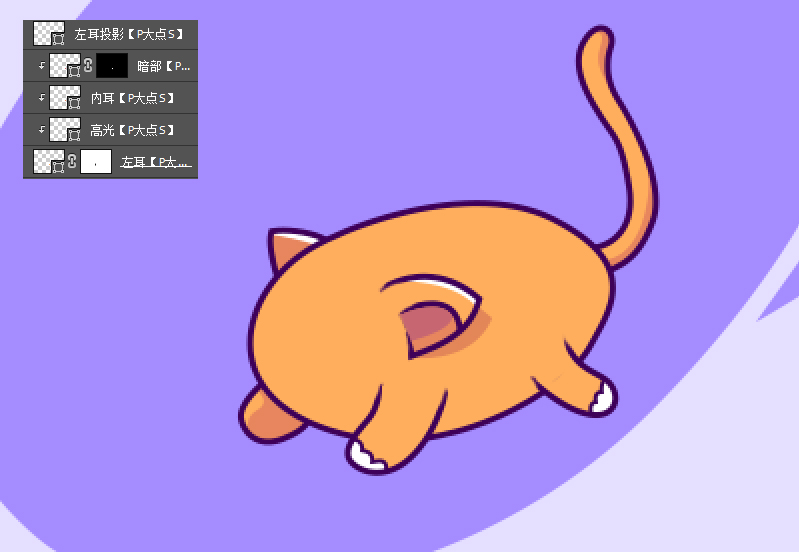
15、接下來,添加嘴巴,胡子,鼻子,眼睛,無壓力吧。
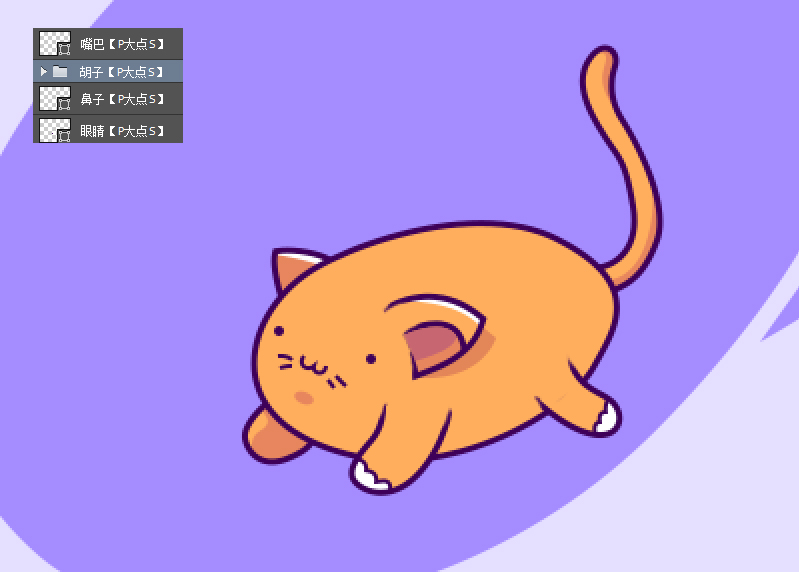
16、用鋼筆工具配合蒙版,畫出貓身上的暗部,顏色為#8500bc,圖層混合模式正片疊底,不透明度23%。(剛才左耳的投影忘了截圖了,它的設置也是這樣)
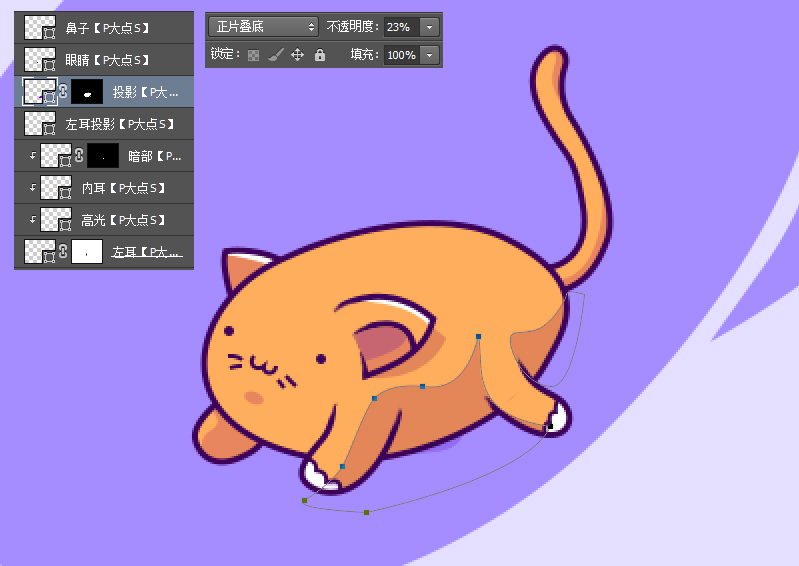
17、接下來,畫出係在貓身上的吊帶,注意圖層順序,它位於左耳朵的下層,左後爪的上層。
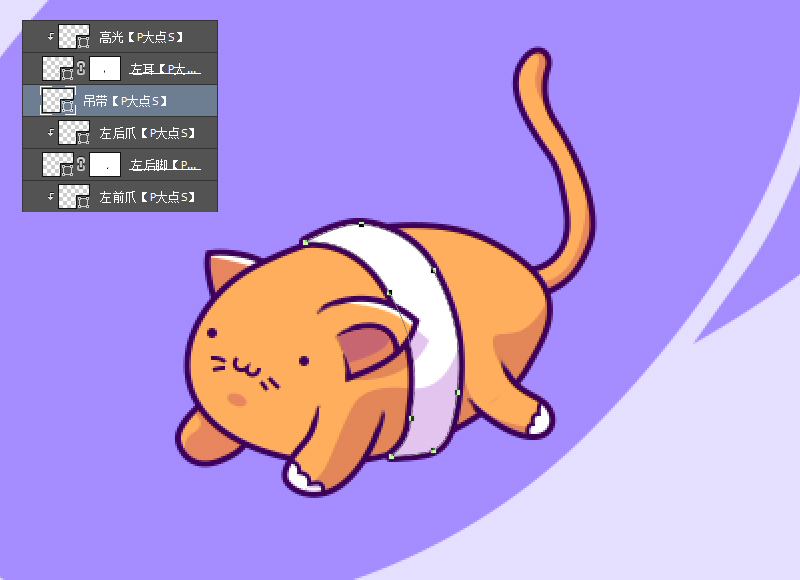
18、接下來,用鋼筆畫出這些繩子,一樣的使用形狀描邊,這個應該無壓力吧。
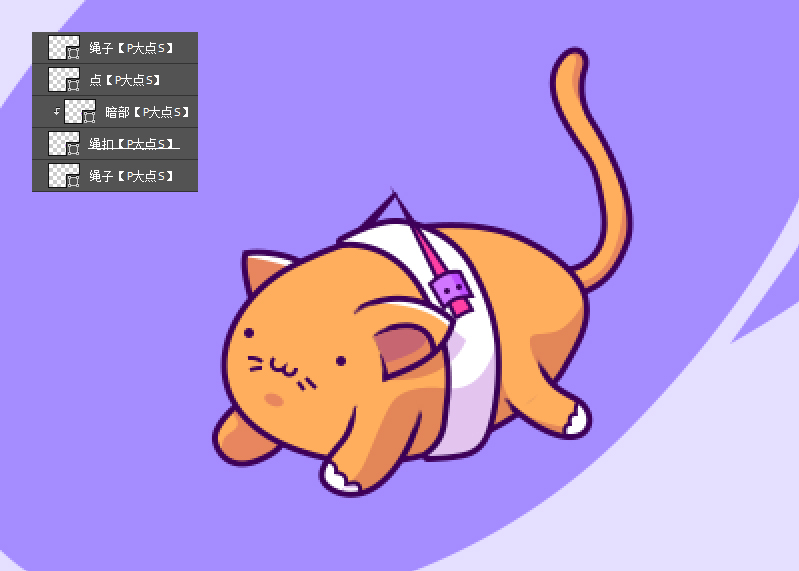
19、接下來,畫出繩子的投影,同樣設置顏色為#8500bc,圖層混合模式正片疊底,不透明度23%。
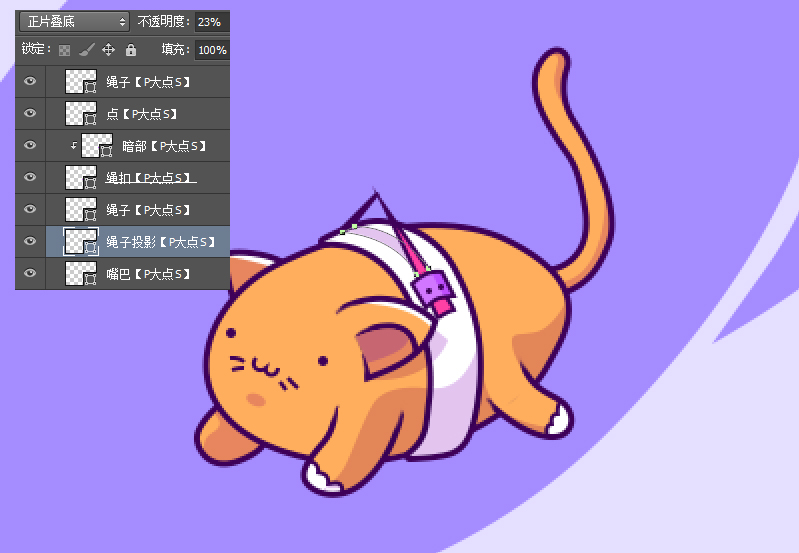
20、下面,我們給貓添加噪點,這隻喵星人就搞定了,添加噪點的方法跟上次滑板車美女的那個是一樣的,同時,因為今天的這個噪點,特別的明顯,所以,我把這個噪點的圖層混合模式更改為了溶解,適當的調整了不透明度。
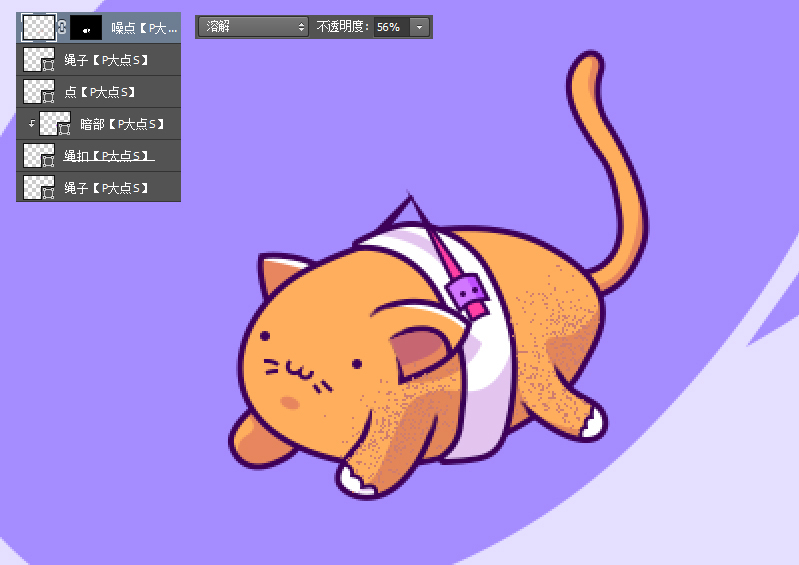
21、接下來,我們來畫氣球。這個應該非常簡單的,拆分一下,大家應該一眼就看懂。

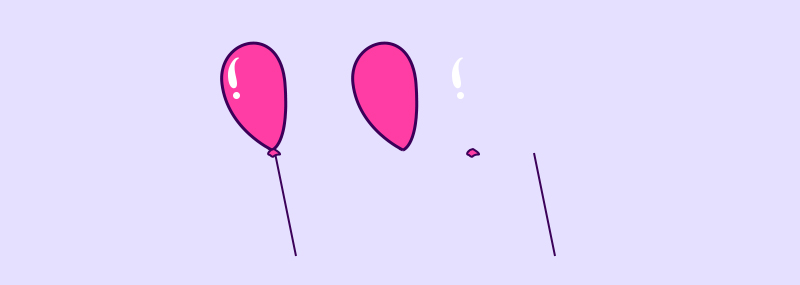
22、接下來,我們開始畫星球,首先,用橢圓工具畫個正圓,顏色為#d177ff,同樣的設置形狀描邊。
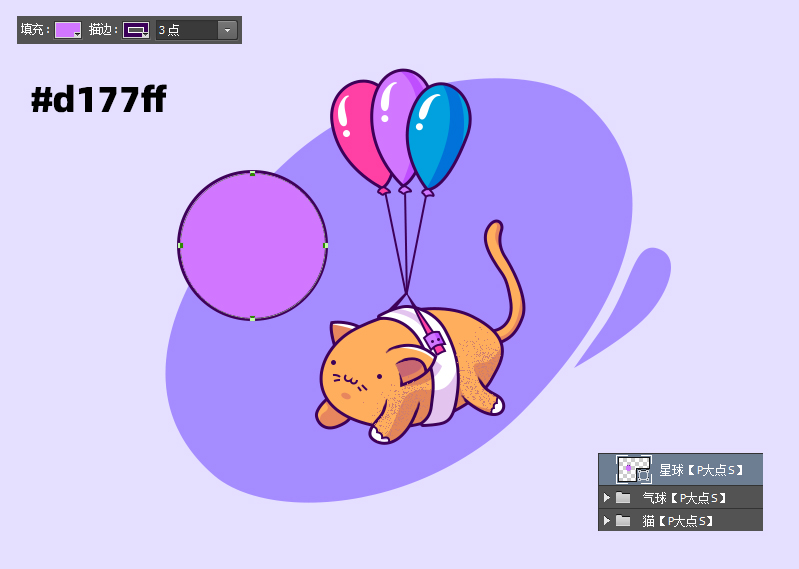
23、創建暗部,以及添加噪點,同樣的,我把這個噪點的圖層混合模式更改為了溶解,適當的調整了不透明度。
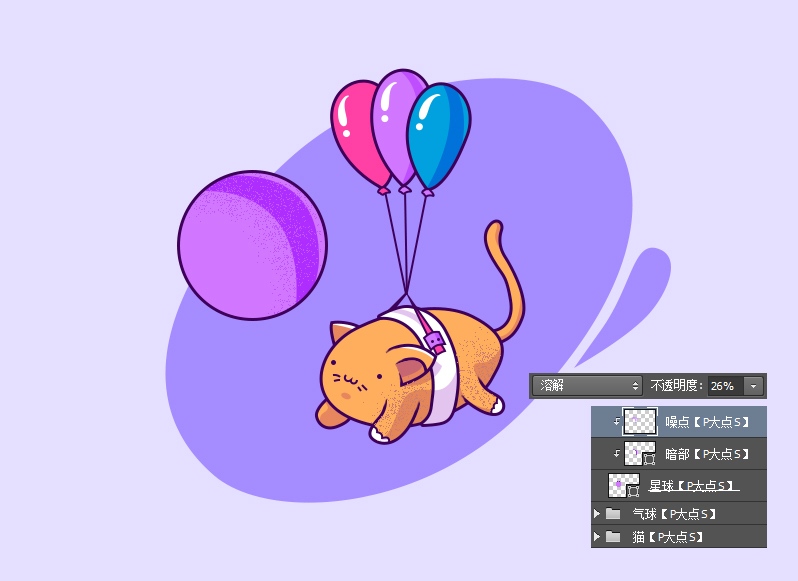
24、接下來,添加星球的其他元素,這個應該是很簡單的。
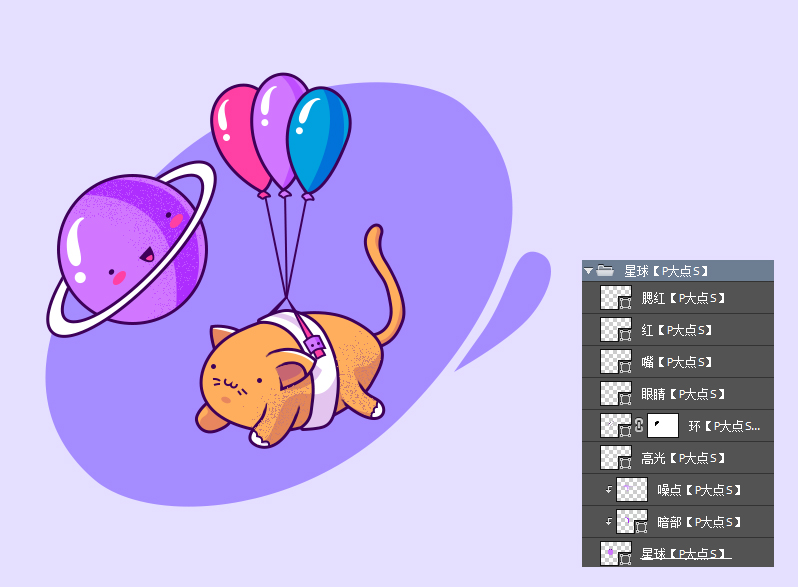
25、接下來,我們開始畫飛碟,首先,我們先把基本的形狀畫出來,顏色為#00a1de,設置形狀描邊。
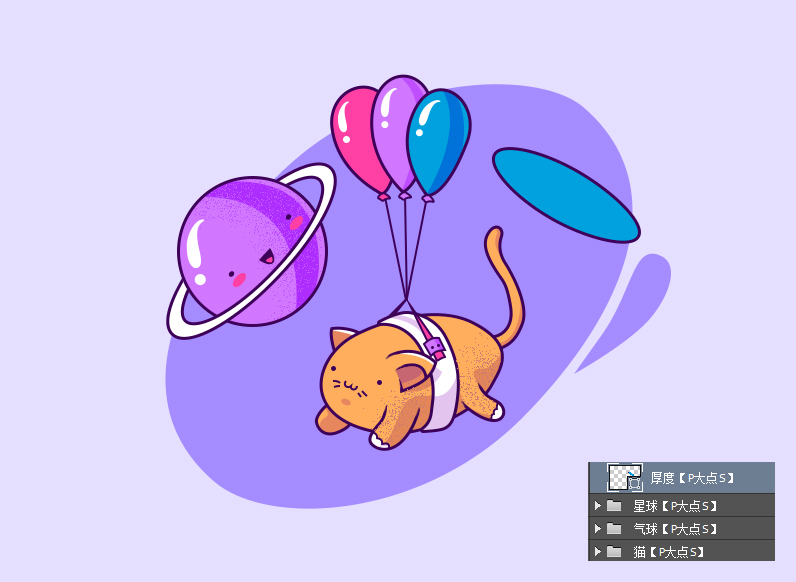
26、接下來,還是畫橢圓,設置描邊,利用圖層蒙版,來讓其變成線條。
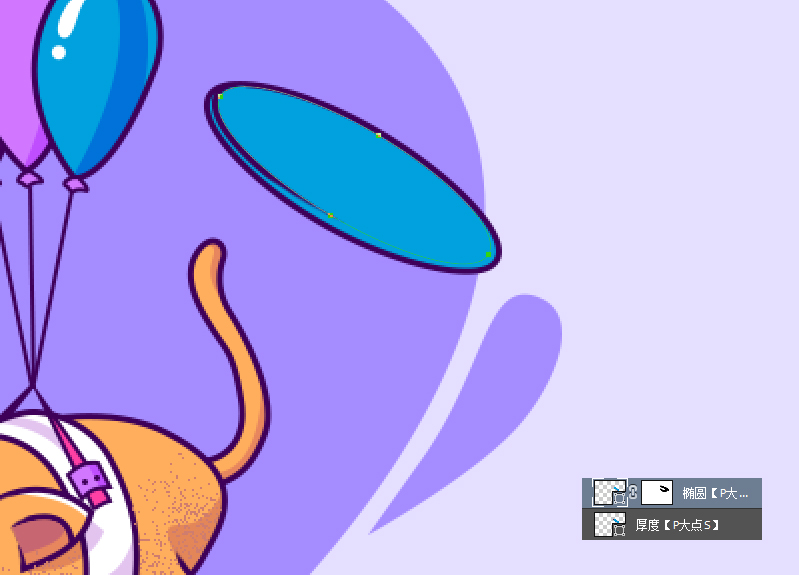
27、同樣的操作方法,添加高光以及陰影。
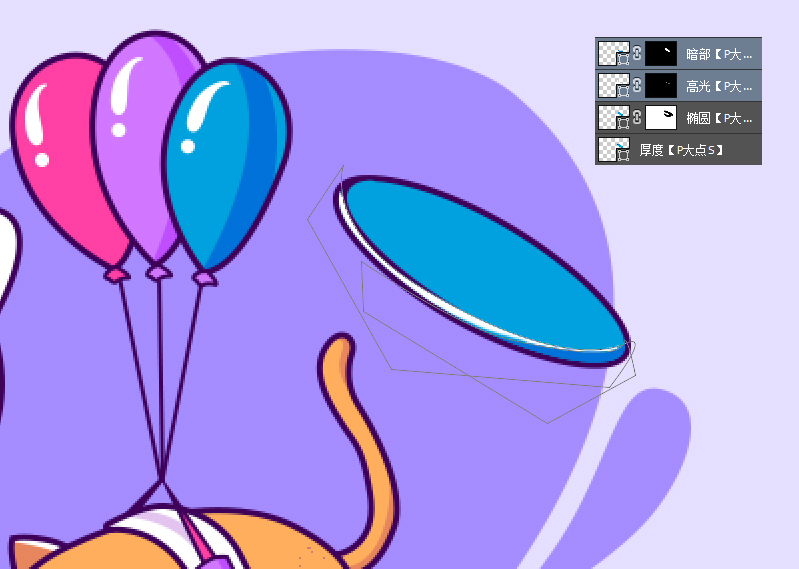
28、添加飛碟上那個類似帽子的東西,跟給貓添加腿是一樣的,需要注意的是蒙版。
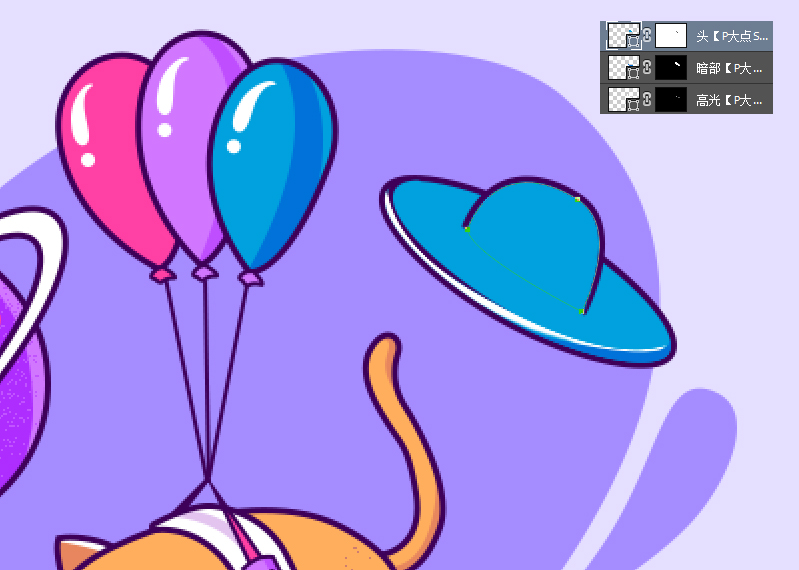
29、給飛碟添加上類似眼鏡的東西,條紋,以及高光陰影。
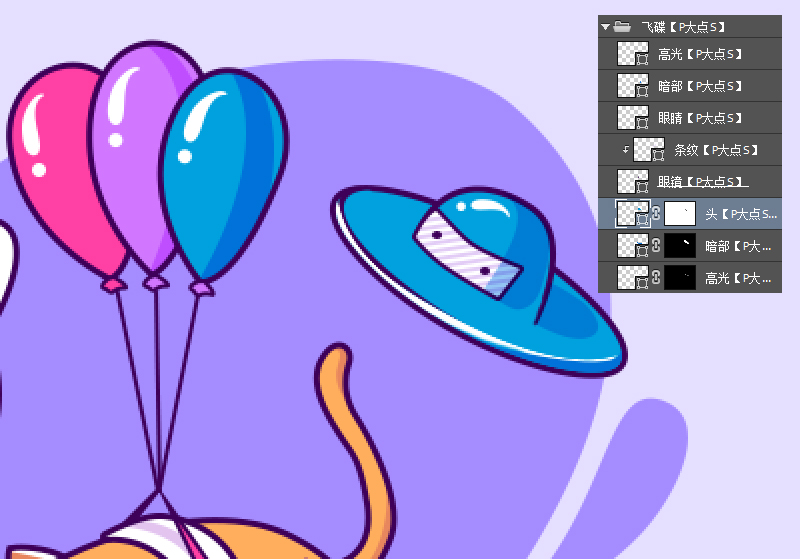
30、下面,添加上點綴的這些元素。
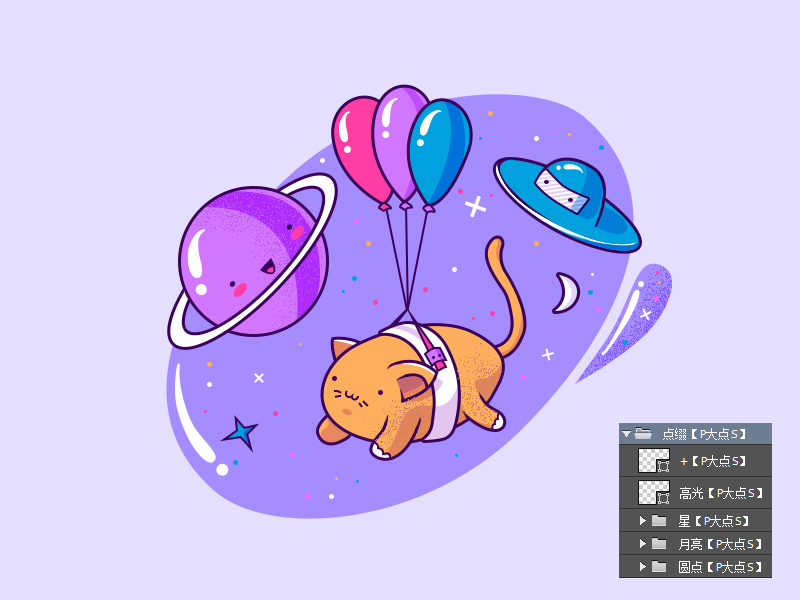
31、現在,我們來完善最初的這個橢圓形背景,新建一個圖層,創建剪貼蒙版,用比這個橢圓顏色深一些的顏色,在橢圓下半部分塗抹,讓橢圓有一個漸變過渡。
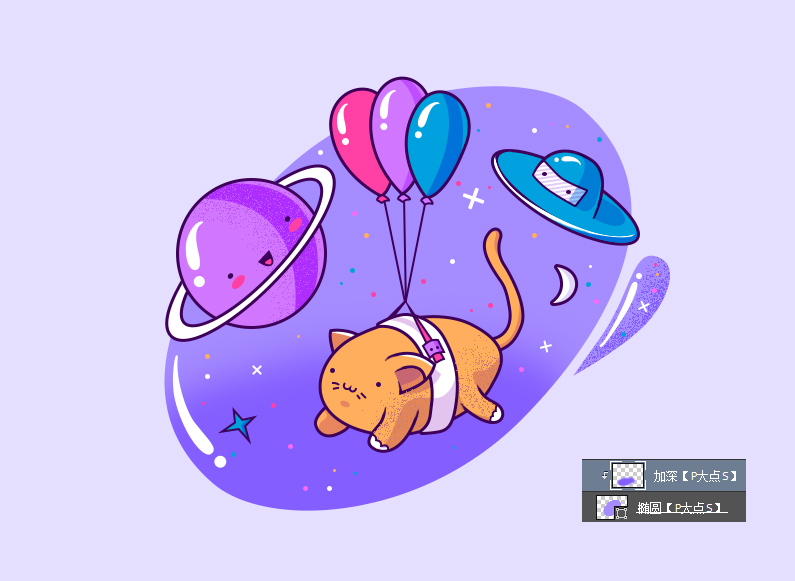
32、下面,我們開始添加噪點,以剪貼蒙版形式,創建一個新圖層,設置比這個橢圓背景深一些的顏色,用筆刷刷上這些雜點,同樣的將這個圖層的圖層混合模式設置為溶解,適當的調整透明度。
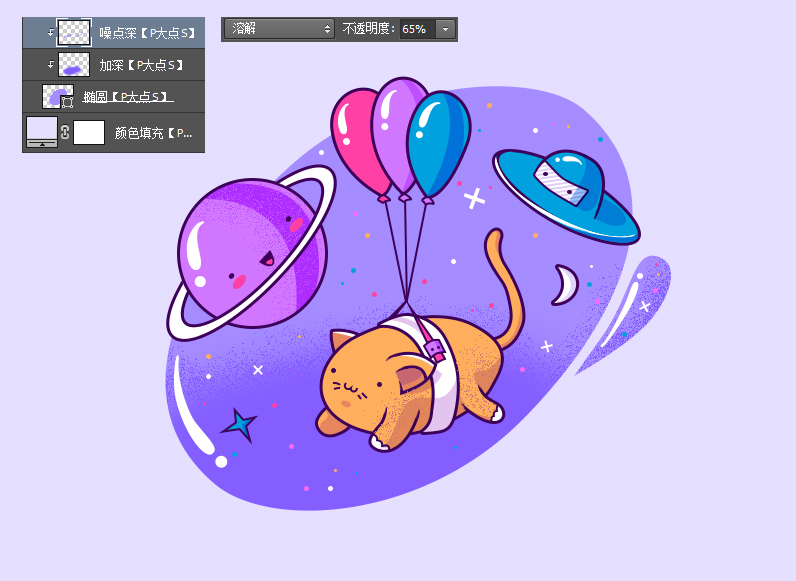
33、接下來,以剪貼蒙版形式新建一層,設置顏色為白色,刷上淺色的那些雜點,同樣的將這個圖層的圖層混合模式設置為溶解,適當的調整透明度。
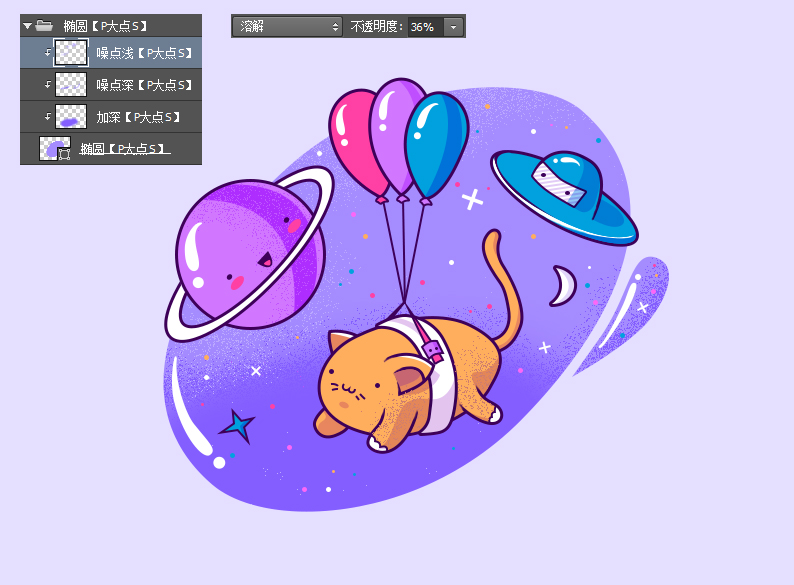
到這裏,我們就完成了整個插畫的製作了,雖然在這些形狀的描邊上取巧上,但是跟蒙版配合好的話,效果也是可以的,同時,噪點的添加方式有很多的方法,溶解也是一種吧。我們的最終結果如下!

推薦設計

優秀海報設計精選集(8)海報設計2022-09-23

充滿自然光線!32平米精致裝修設計2022-08-14

親愛的圖書館 | VERSE雜誌版版式設計2022-07-11

生活,就該這麼愛!2022天海報設計2022-06-02
最新文章

5個保姆級PS摳圖教程,解photoshop教程2023-02-24

合同和試卷模糊,PS如何讓photoshop教程2023-02-14

PS極坐標的妙用photoshop教程2022-06-21

PS給數碼照片提取線稿photoshop教程2022-02-13









