最終效果

一、設計字體字型
1、複製出副本得到副本字體,兩個字體層設置填充設置為0;ctrl+點擊字體圖層縮略圖調出螞蟻線;執行菜單欄<選擇<擴展5像素,填充#9b7e4f 顏色。

2、對填充顏色字體層執行樣式設置,包括外發光/內發光/斜角浮雕等高線紋理/描邊設置。
A:外發光:顏色參數為 #8f6f2c。
B:內發光:混合模式正片疊底,顏色#e4d7b2,源居中,大小125,範圍35%。

C:斜角與浮雕:深度為300,大小20,雕刻清晰。另外,濾色模式顏色更改為#c6a96c,將陰影模式顏色更改為#ddd6c1;等高線是一個山峰型,勾選消除鋸齒 70%。
D:紋理:選擇灰色紙質紋理,深度 8。

E:描邊:大小為1,將填充類型更改為漸變,並將角度更改為90.使用類似金屬漸變。
確定所有設置確定把改層填充度改為50%。


二、燈線的繪製
1、首先將前景色設置為#555555顏色,點擊畫筆工具設置大小為3像素的硬刷;新建圖層命名(燈線);利用鋼筆繪所有燈線部分如圖;之後框選所有路徑狀態下右擊描邊路徑,不勾選模擬壓力得到燈線的繪製,之後設置填充度50%。
(鋼筆路徑保留繪製方式:繪製路徑之後,ctrl+點擊空白地方可以釋放路徑繼續繪製路徑,該路徑會一直保留不會消失;鋼筆路徑描邊路徑方法:在鋼筆工具狀態下ctrl+鼠標框選所有路徑,右擊描邊路徑即可。)。

2、給燈線層設置樣式,包括:外發光/內發光。
A:外發光:將混合模式更改為亮光模式,顏色#ffffbe,大小13。
B:內發光:混合模式更改為亮光模式,顏色#d5d5cd,大小1,完成設置確定。複製電線圖層形成副本,在該副本燈線層更改圖層樣式,內發光大小為 10。

三、自定義燈絲畫筆
A:需要建立16×16像素的文檔,透明的背景;繪製圓形路徑描邊畫筆,1個像素的筆觸,之後執行選擇<菜單欄<編輯<定義畫筆預設;
B:回到原文檔,設置前景色為#d0b174,按F5調出剛才預設的畫筆<設置模擬壓力設置如圖。

新建圖層命名為燈絲,在圖層利用鋼筆繪製燈絲部分,與上面繪製燈線一致,之後右擊描邊路徑,這次勾選模擬壓力,最後得到燈絲效果;之後複製燈線層的圖層樣式,粘貼到該層,根據燈絲的強弱更改設置。

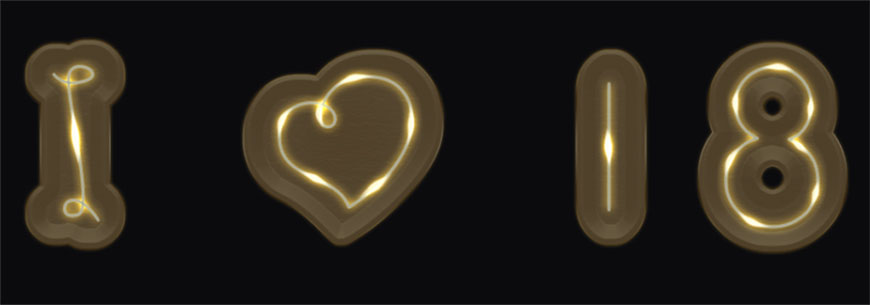

內發光:將混合模式更改為亮光模式,顏色為#e9dcbb,源為居中,大小7。
斜角和浮雕:雕刻清晰,光滑輪廓雙擊,勾選消除鋸齒,並將陰影模式顏色更改為#9a8739。

等高線:U型曲線模式,勾選“消除鋸齒”框,最後確定。回到“針”圖層,用12像素硬邊畫筆,點擊各個電線末尾端,形成最後的插針效果。

四、設置環境光效果
1、回到之前字體層填充為0的層上,雙擊給文字設置樣式,包括:內陰影、投影、斜面浮雕等高線如圖;
陰影:將顏色更改為#cbcbcb,具體設置如圖
內陰影:將顏色更改為#c2b394,具體設置如圖
斜角和浮雕/等高線設置:具體設置如圖,“陰影的模式”顏色更改為#fefefe。


內陰影:將顏色更改為#d1c2a4,將不透明度更改為50%,將距離更改為0,將大小更改為35。
內發光:將顏色更改為#ebe3c8,大小為70。
斜面浮雕:將深度更改為500,將尺寸更改為20,將柔化更改為1.取消選中使用全局燈光框,然後將角度更改為60,將高度更改為35。將高亮模式更改為鮮豔的燈光,其顏色為#d6d2bc,其不透明度為60%,並將陰影模式顏色更改為#fefefe。

最終得到效果。(想改變燈光顏色可以根據設置樣式得到,也可以合並圖層調節曲線對比和色相變化,得到滿意的效果;關掉黑色背景層會發現字體會呈現透明的狀態,透過圖層,可以在下層建立顏色層用畫筆填上合適的顏色得到豐富的光輝效果,如圖。) 。


最終效果:

推薦設計

優秀海報設計精選集(8)海報設計2022-09-23

充滿自然光線!32平米精致裝修設計2022-08-14

親愛的圖書館 | VERSE雜誌版版式設計2022-07-11

生活,就該這麼愛!2022天海報設計2022-06-02
最新文章

5個保姆級PS摳圖教程,解photoshop教程2023-02-24

合同和試卷模糊,PS如何讓photoshop教程2023-02-14

PS極坐標的妙用photoshop教程2022-06-21

PS給數碼照片提取線稿photoshop教程2022-02-13








