用圖層樣式製作金屬字,最重要的就是要有耐心,因為圖層樣式設置參數並不太多,不過數值控製非常重要,不同大小的文字或圖形用到的數值不同,設置的時候需要慢慢去嚐試。最終效果

一、新建1000*800px大小的文檔,我們複製背景圖層,給“背景副本”圖層油漆桶填充顏色#452c16。
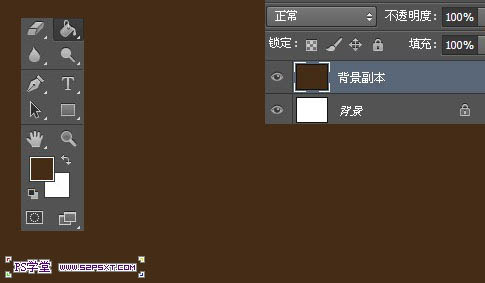
二、PS打開圖案素材,編輯--定義圖案即可。
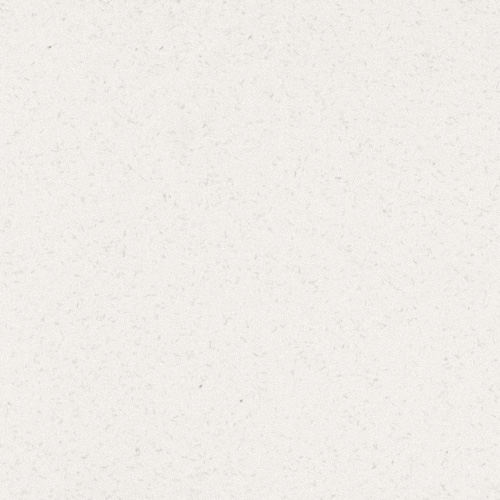
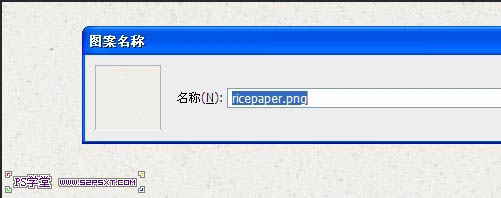
三、我們給“背景副本”圖層添加圖層樣式--圖案疊加。
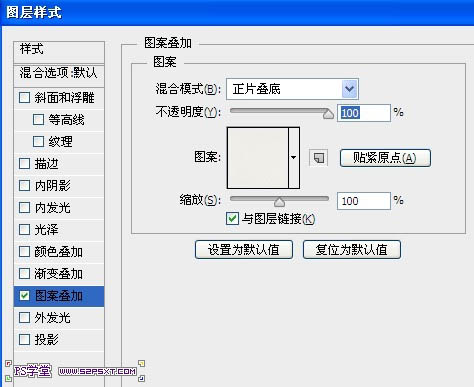

四、我們打開“花紋”素材,擺放好位置,改圖層模式為疊加。

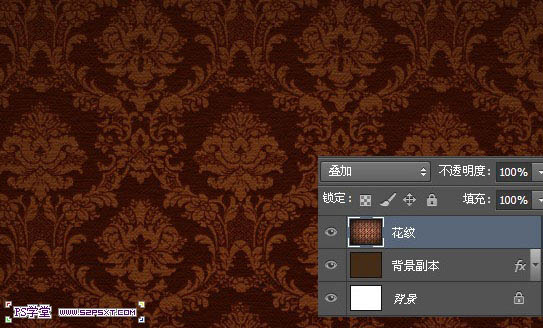
五、打上字體“THink”,這裏字體選擇的是“False Positive BRK”,顏色#b37a37,大小430pt。
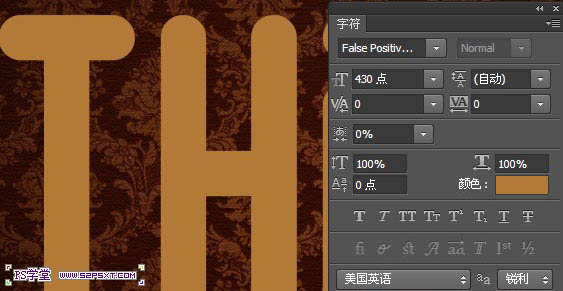
六、複製字體圖層,得到“字體副本”圖層,改圖層填充0%。
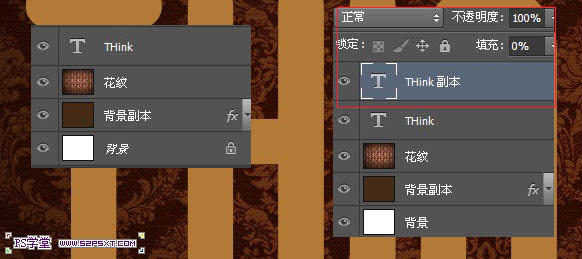
七、給“THink”圖層添加圖層樣式如下。
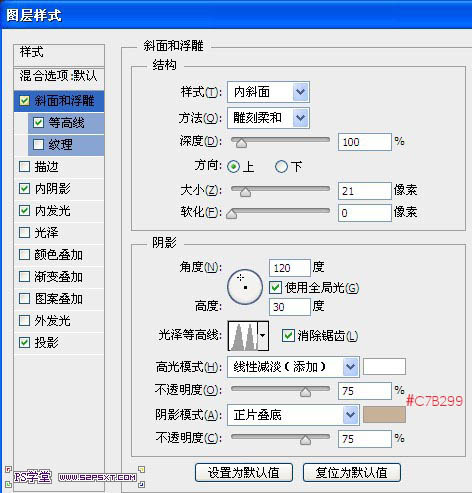
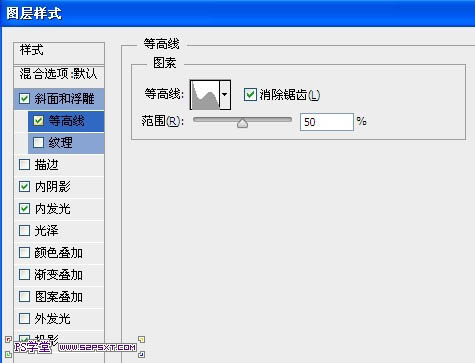
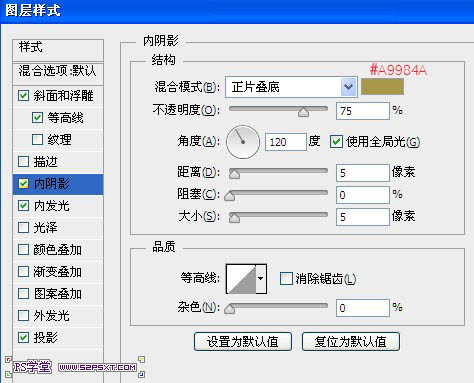
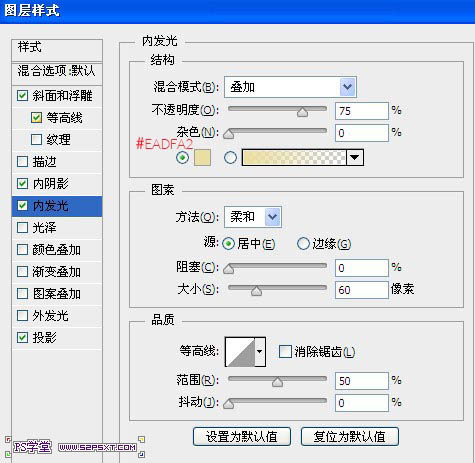
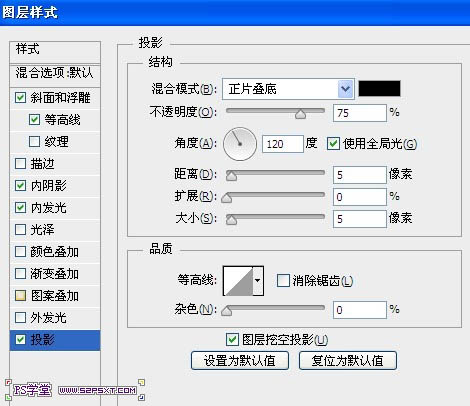

八、給“THink副本”圖層添加圖層樣式如下。
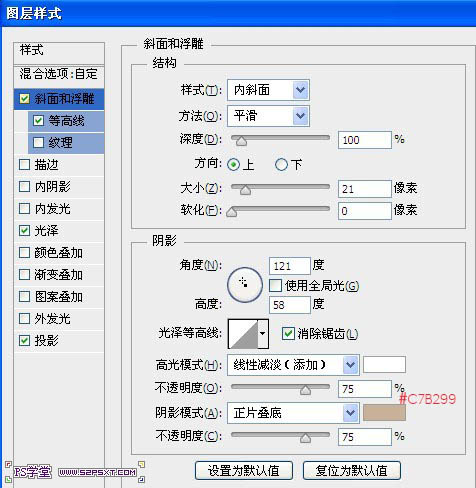
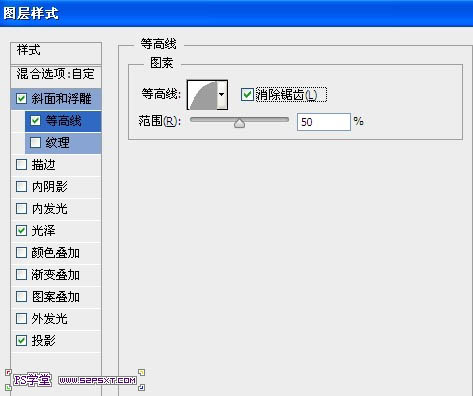
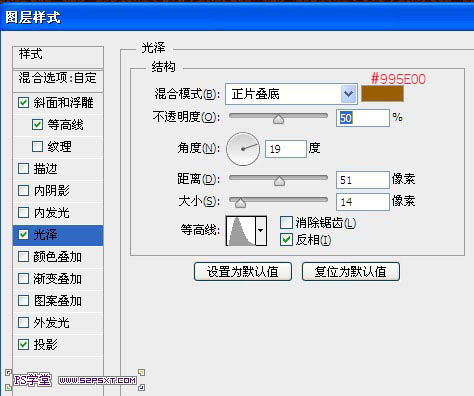
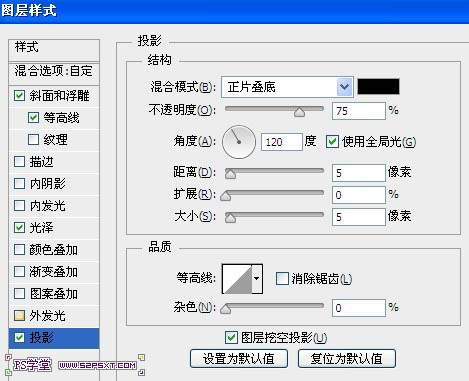

九、我們在兩個字體圖層中間新建圖層“樣式”,按住ctrl鍵點擊字體圖層,得到字體選區。

十、設置前景色為#ffac19,背景色為#432c17,在“樣式”圖層上執行濾鏡--渲染--雲彩。
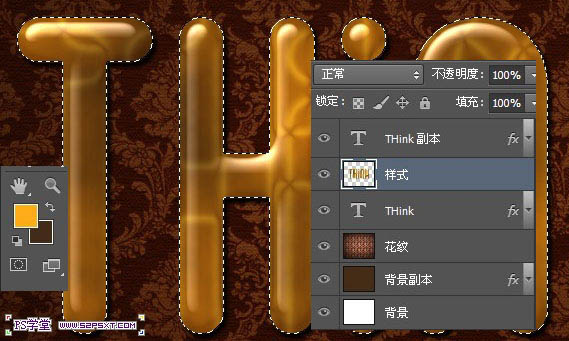
十一、ctrl+D取消選區,繼續執行濾鏡--素描--半調圖案,設置如下。
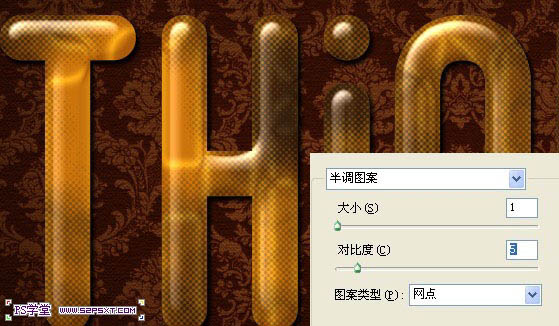
十二、我們將“樣式”圖層模式改為柔光,不透明度90%。
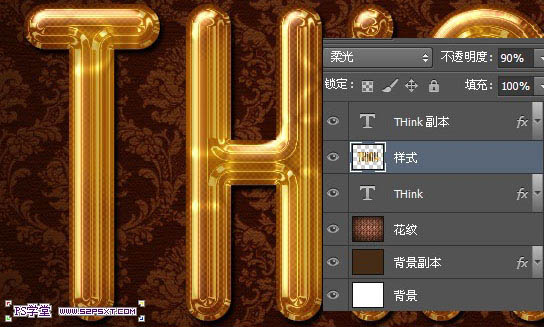
十三、選擇畫筆工具,設置畫筆如下。
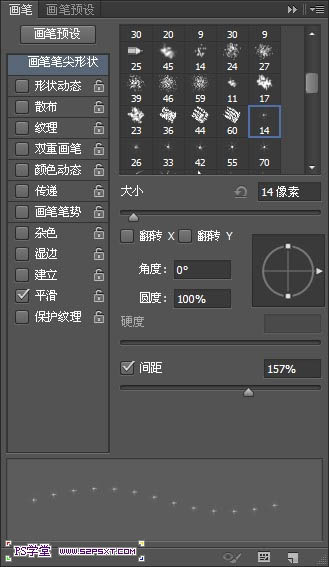
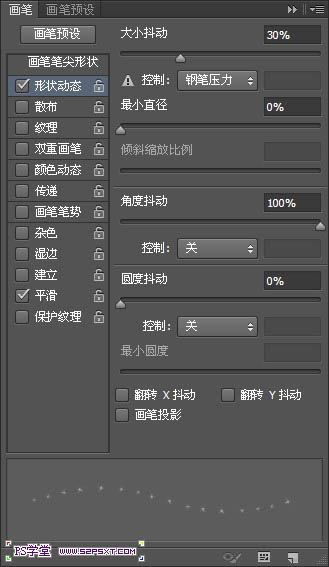
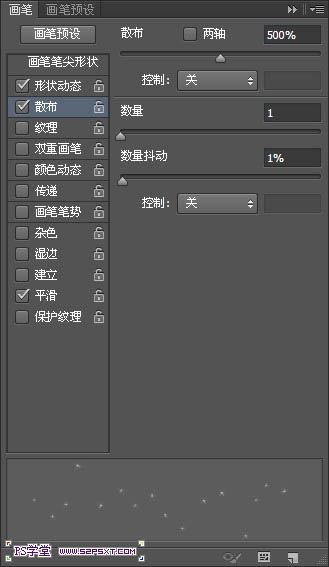
十四、在“THink”圖層上新建圖層“星光”,右擊字體圖層,選擇創建工作路徑。
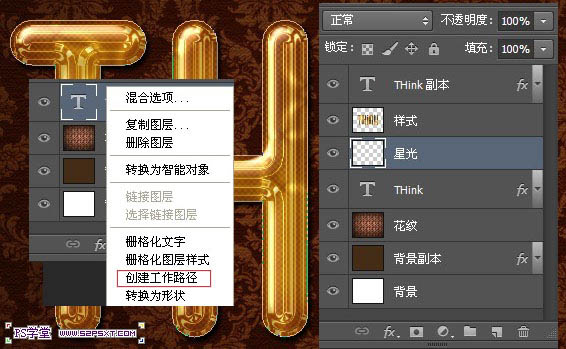
十五、設置前景色為#fff1d8,右擊描邊路徑,確保你在“星光”圖層上操作,改圖層模式為亮光。

十六、到這基本完成了,最後我加上一些小字,字體顏色#ffe9e1,模式柔光,樣式投影。
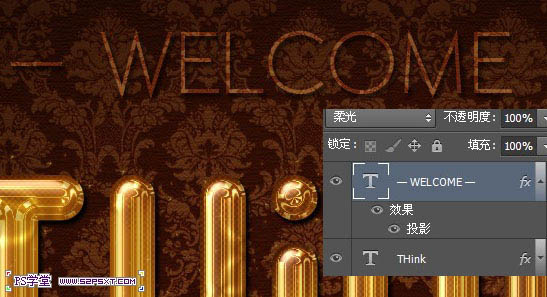
最終效果:

推薦設計

優秀海報設計精選集(8)海報設計2022-09-23

充滿自然光線!32平米精致裝修設計2022-08-14

親愛的圖書館 | VERSE雜誌版版式設計2022-07-11

生活,就該這麼愛!2022天海報設計2022-06-02
最新文章

5個保姆級PS摳圖教程,解photoshop教程2023-02-24

合同和試卷模糊,PS如何讓photoshop教程2023-02-14

PS極坐標的妙用photoshop教程2022-06-21

PS給數碼照片提取線稿photoshop教程2022-02-13











