今天的文章,將會教你用Photoshop來製作一枚翠玉質感的圖標,製作重點是PS的圖層樣式的運用,下麵是效果圖,喜歡的同學可以一起練習哦。
使用工具:Photoshop教程難度:初級
效果圖:

素材圖標:
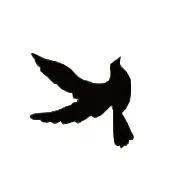
具體操作:
1、新建一個800 x 800像素、分辨率為300像素的畫布
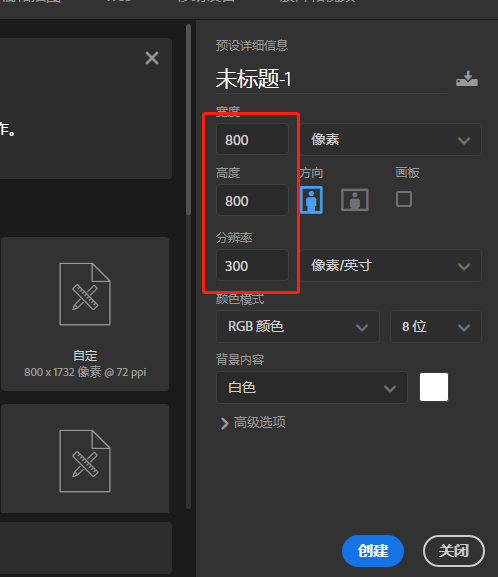
2、創建純色的圖層,填充顏色為:#f2f45
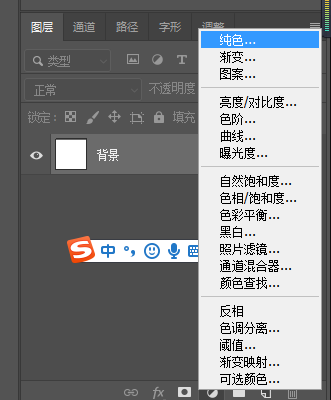

3、新建圓角矩形,參數如下。填充顏色為:cad6b7
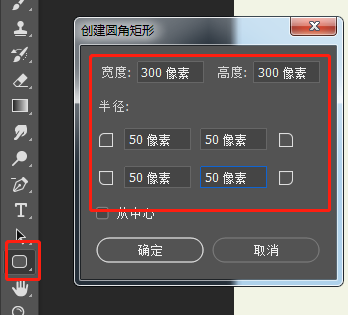

4、按快捷鍵“ctrl+t”對圓角矩形進行變形—膨脹—對齊,變形程度進行微調(調節成自己想要的效果)
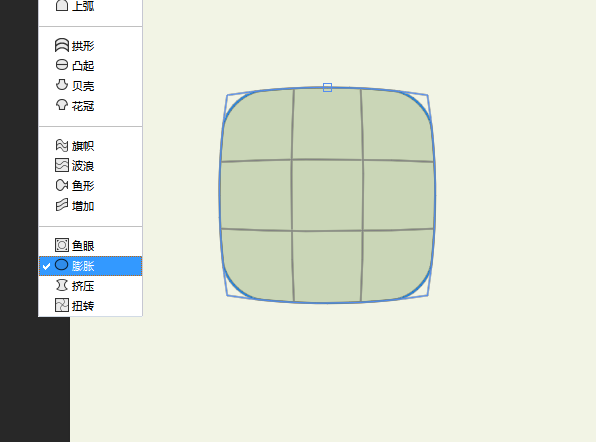
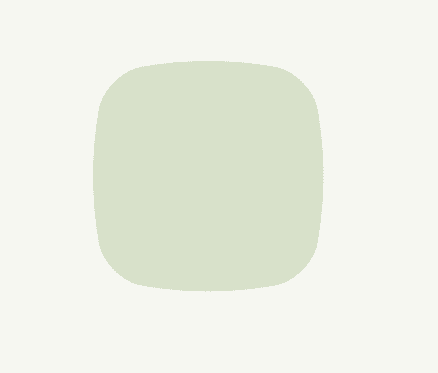
5、給圖形添加“圖層樣式—投影”,加兩次投影。
第一次:

第二次:(等高線數值不要變)
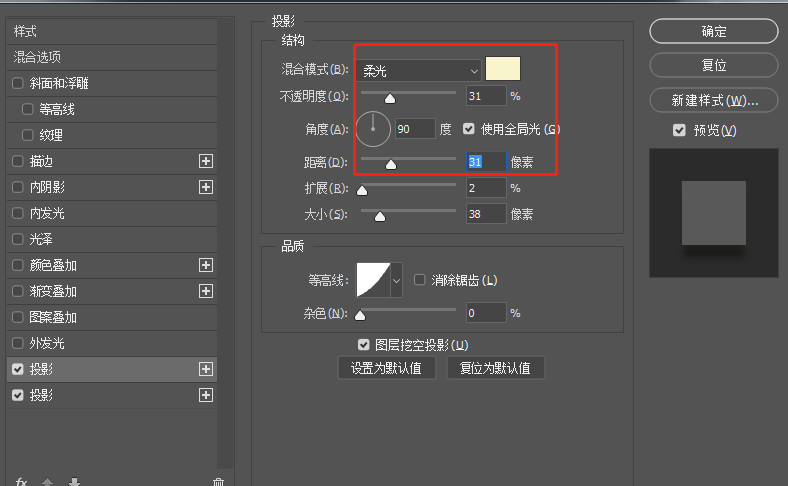
6、給圖形添加“圖層樣式—內陰影”,加3次內陰影
第一次,參數如下:
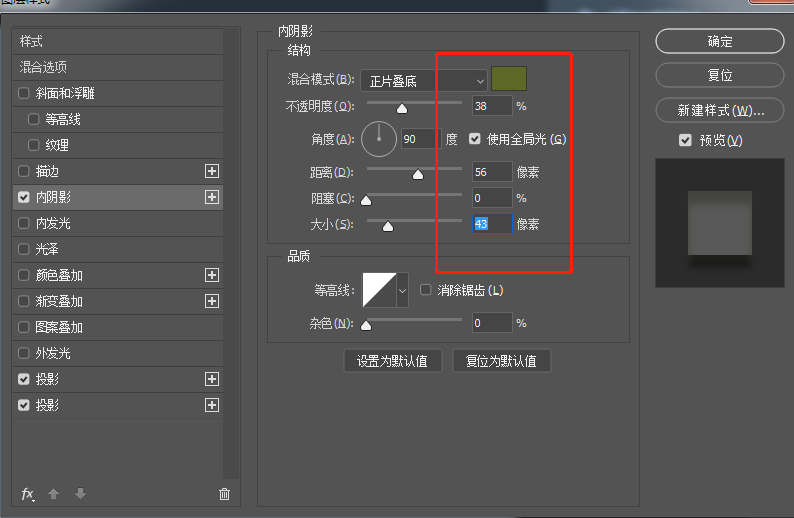
第二次,參數如下:
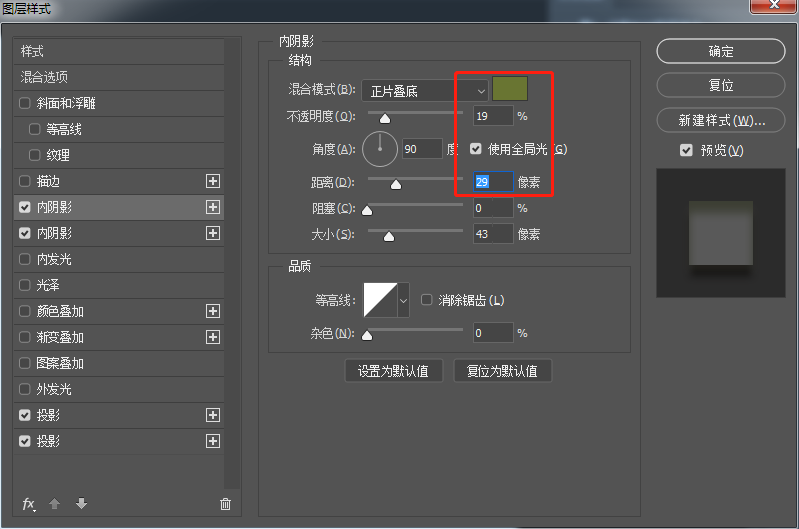
第三次,參數如下:
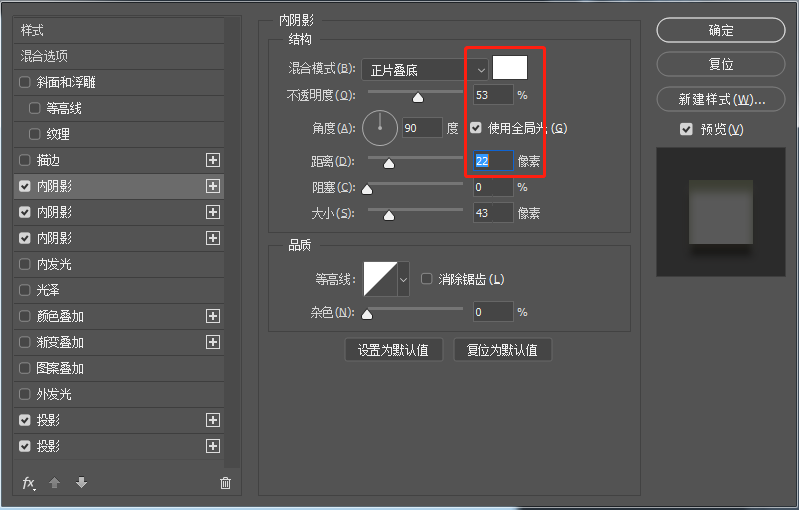
7、添加“圖層樣式—內發光”,參數如下:
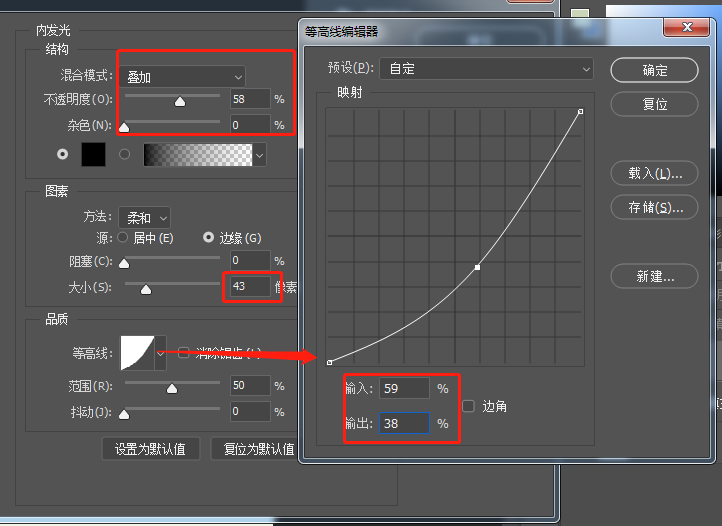
8、給圖形添加“圖層樣式—斜麵和浮雕”,參數如下:
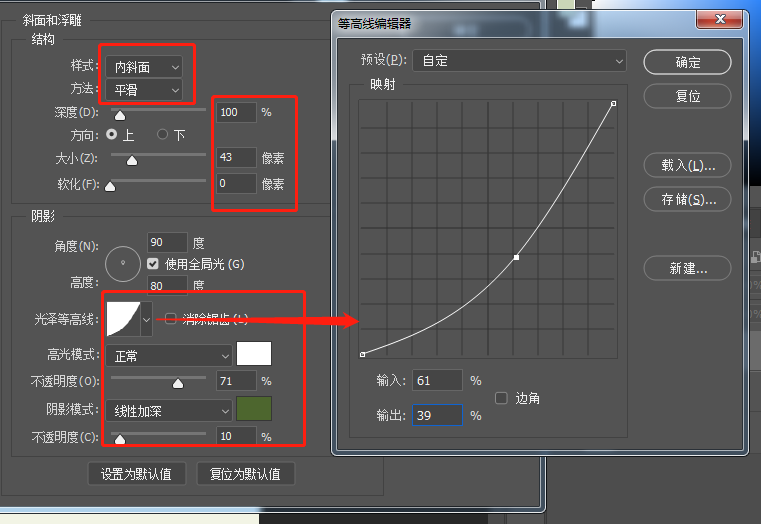
9、接下來我們來製作玉石效果,玉石肯定是要有紋理的。所以我們新建圖層,選擇“濾鏡—渲染—雲彩”,並將圖層的混合樣式改成“線性加深”(這個圖層混合模式,根據你自己的效果添加,你也可以用顏色加深等等
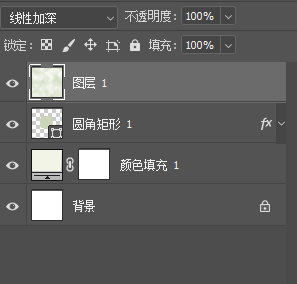
10、創建剪切蒙版,快捷鍵ctrl+alt+g
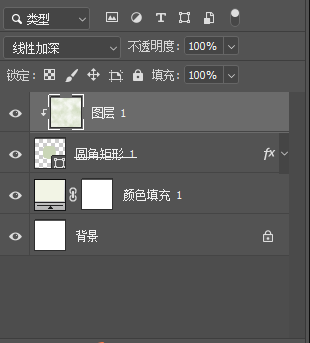
11、接下來隨意找一個小圖標,放到玉石的上麵,你也可以找個蝴蝶或者其它的。

12、將“填充”修改至“0%”在圖上看不到剛導入圖標的圖案,效果如圖
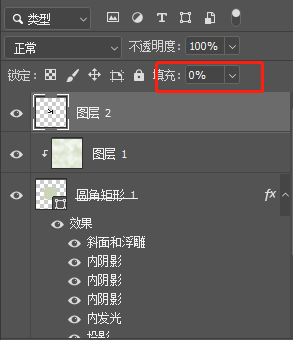
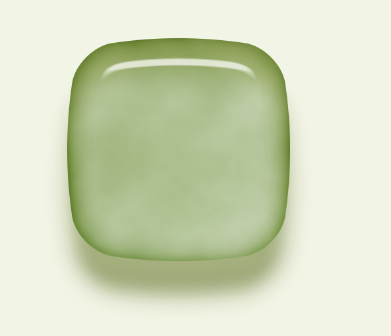
13、給“小圖標”添加“圖層樣式—斜麵和浮雕” 參數如下:

14、給“小圖標”添加“圖層樣式—內陰影” 參數如下:
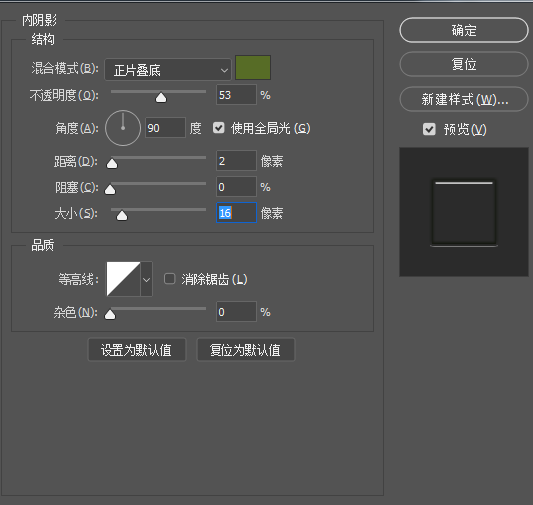
15、給“小圖標”添加“圖層樣式—投影” 參數如下:

16、最後給“小圖標”也創建剪貼蒙版,用“曲線”調節一下亮度(此操作根據個人喜好調節即可)效果如下所示:
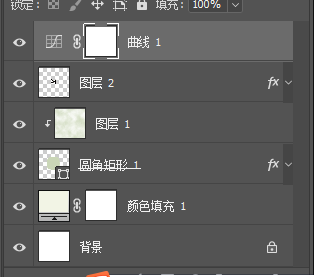

以上的出現的數值和顏色,大家可以根據自己喜愛的效果去調,不一定一定要按照我的,重要的是最後的效果。
來源:致設計
推薦設計

優秀海報設計精選集(8)海報設計2022-09-23

充滿自然光線!32平米精致裝修設計2022-08-14

親愛的圖書館 | VERSE雜誌版版式設計2022-07-11

生活,就該這麼愛!2022天海報設計2022-06-02
最新文章

5個保姆級PS摳圖教程,解photoshop教程2023-02-24

合同和試卷模糊,PS如何讓photoshop教程2023-02-14

PS極坐標的妙用photoshop教程2022-06-21

PS給數碼照片提取線稿photoshop教程2022-02-13








