
在人像修飾中,很多人會忽略眼睛,有句話大家肯定聽過,眼睛是心靈的窗戶,這充分說明了眼睛的重要性(硬套,別罵我)。
難以忘記,初次見你,一雙迷人的眼睛~
在今天的教程中,我們將使用 Photoshop 中的一些修飾技術來增強眼睛。基本上,我們將為眼睛添加高光,然後添加銳化以突出細節,最後處理其餘部分。
原教程來自 PSD STACK 上的分享!P大點S翻譯!
模特圖像素材來自StockSnap在Pixabay上的分享!
1.我在Pixabay找到了一張美女照片,正如你所看到的,眼睛非常平坦,看起來很呆板。眼睛有細節,但顏色暗淡,高光暗淡,圖像沒有清晰度。

2.首先,我們為眼睛添加亮點。新建一個圖層,我將其命名為“眼睛顏色”,設置前景色為#1f7ab4,因為它與眼睛相匹配,如果你想要其它顏色當然也沒問題,也可以在後期用“色相/飽和度”改變顏色,都不算事。
選擇圓角柔邊畫筆,在圓球位置塗抹,不要把圓球全部塗上,最中間的部分保留原始的樣子。
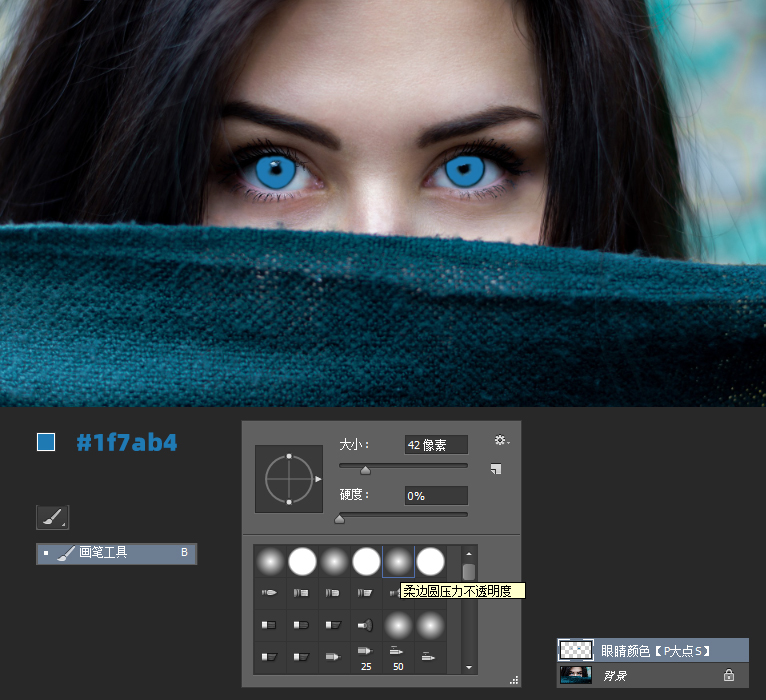
3.為了使顏色僅對高光可見,我們將使用“混合顏色帶”來進行調整。雙擊圖標,在彈出的圖層樣式對話框中,我們找到“混合選項:自定”,在下麵的“混合顏色帶”選項中選擇“灰色”,拖動滑塊以更改設置。拆分滑塊時,記得要按住ALT鍵。當你將黑色滑塊向右拖動時,這意味著你告訴 Photoshop 使圖層部分(高光層)僅在底層(模特層)的高光上可見。
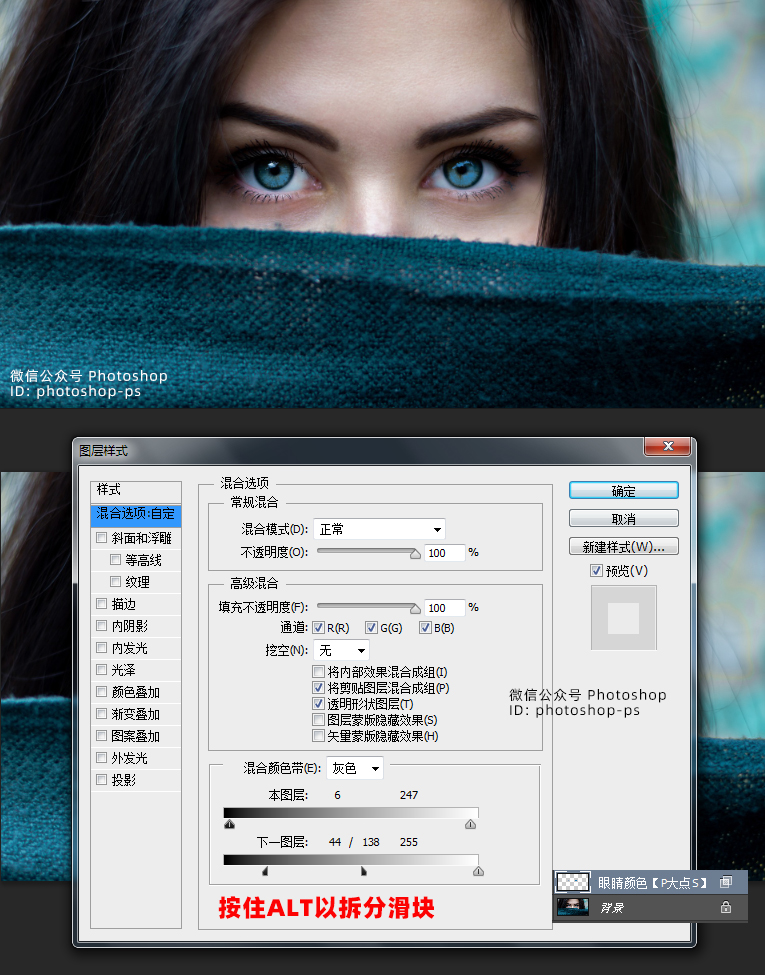
4.現在我們得到如下的效果,如你所見,顏色現在僅在眼睛的高光處可見。

5.下麵,我將“眼睛顏色”圖層的圖層混合模式更改為“顏色減淡”。如果需要,你可以調整圖層的不透明度,以減少顏色對眼睛的影響。我將“眼睛顏色”圖層的圖層不透明度降低到“50%”,因為我不希望高光看起來很強烈,但是如果你喜歡顏色更深一些,你也可以依舊將其保持為“100%”。
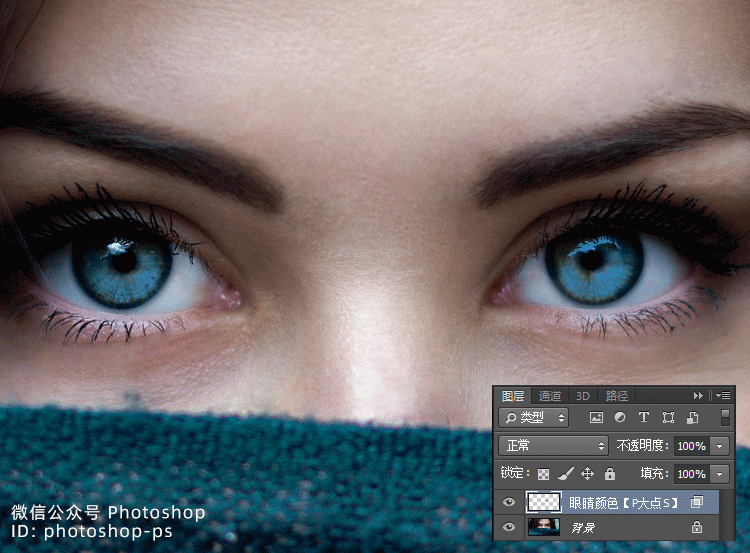
6.按Ctrl+Alt+Shift+E蓋印圖層,並將其轉換為智能對象。

7.執行“濾鏡>其他>高反差保留”,半徑我設置為2.8像素,我們可以看到眼睛細節開始突出。
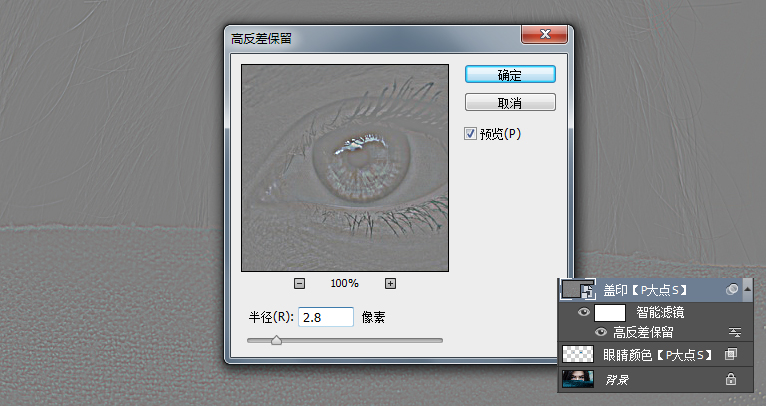
8.將蓋印圖層的圖層混合模式更改為“疊加”,現在我們可以看到眼睛,包括皮膚都得到了銳化效果。
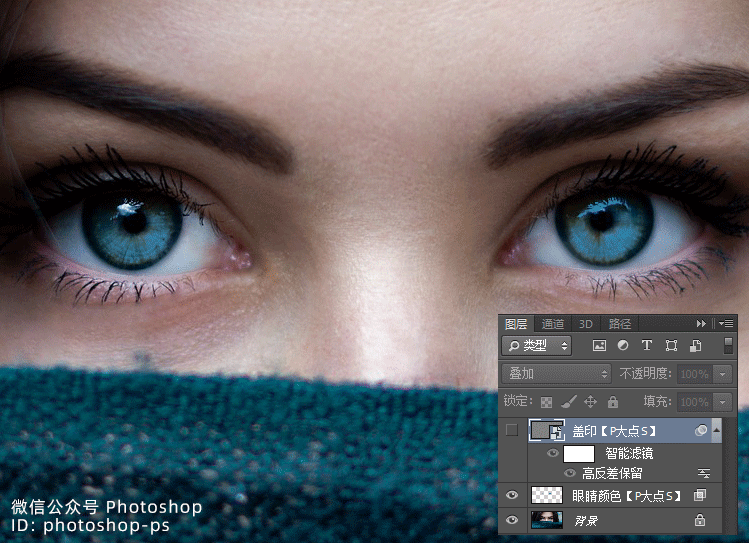
9.因為我隻是想為眼睛添加清晰度,而不是全圖,所以,我為這個蓋印圖層添加了一個圖層蒙版,用畫筆塗抹,使其隻對眼睛起作用。

10.我複製了一層蓋印圖層,然後重新塗抹了圖層蒙版範圍,使皮膚也得到一點銳化效果。
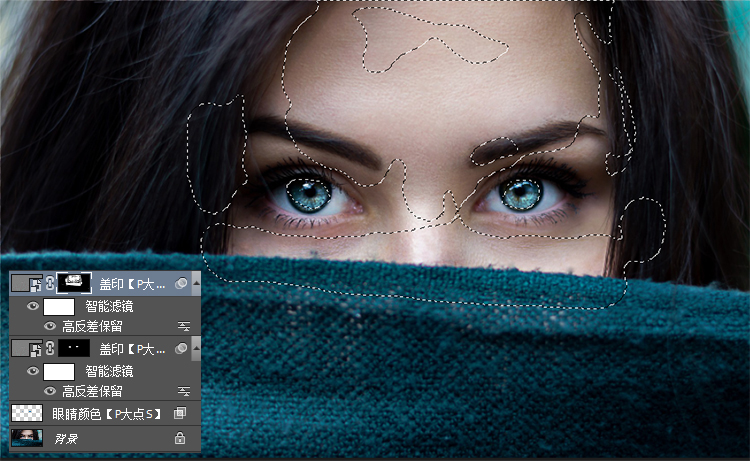
到這裏,我們的修飾過程就完了,希望對大家有所幫助,最終的對比如下。

推薦設計

優秀海報設計精選集(8)海報設計2022-09-23

充滿自然光線!32平米精致裝修設計2022-08-14

親愛的圖書館 | VERSE雜誌版版式設計2022-07-11

生活,就該這麼愛!2022天海報設計2022-06-02
最新文章

5個保姆級PS摳圖教程,解photoshop教程2023-02-24

合同和試卷模糊,PS如何讓photoshop教程2023-02-14

PS極坐標的妙用photoshop教程2022-06-21

PS給數碼照片提取線稿photoshop教程2022-02-13
















