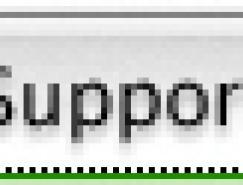大家知道,用PHOTOSHOP可以制作漂亮的按鈕,其實用Coreldraw同樣也可以制作出亮麗的按鈕來。下面我們結合一個小水滴透明按鈕的例子來看看在Coreldraw中的制作過程,通過這個實例練習,舉一反三,觸類旁通。
在制作之前,首先要分析一下按鈕的各部分組成及其形狀,典型的按鈕大致分為以下幾部分: 按鈕主體;
按鈕主體;
按鈕陰影部分;
光澤區;
光澤區的透明漸變;
高亮區;
文本字符及其陰影。
首先,我們要創建基本圖形:按鈕主體,高亮區,光澤區。
1.選擇橢圓工具,按住CTRL鍵,繪制一個圓,作為按鈕主體的基本形狀,其大小取決于你要制作的按鈕大小。
2. 將此圓再復制一個:向上拖動圓,到按鈕外形上方合適位置時,按鼠標右鍵再放開(或者按小鍵盤上"+"鍵)
3. 復制的圓作為按鈕的光澤區,還需要進一步調節:先將圓轉換成曲線,用形狀工具將其塑形成圖2形狀,并移動到大圓內部適當位置。
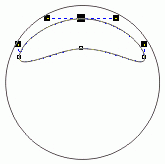
4.現在創建高亮區域,并添加透視效果:在按鈕外形的內部下方繪制一個橢圓,使其寬度略小于按鈕,高度要小許多。
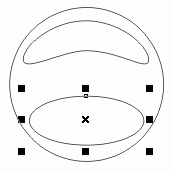
5. 選擇橢圓,打開"Effects"菜單上的"Add Perspective"命令,按下Shift和Ctrl健,向外拖動橢圓上部的透視控制點。
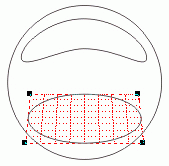
6. 好,現在有了所需的基本外形了,首先,去掉各個基本圖形的輪廓線,加上填充色。具體的顏色值設置如下:(在此例中采用HSB顏色模式)
按鈕主體:(HSB:150,100,40),
光澤區:(HSB:122,7,97)
高亮區(HSB:120,100,100)
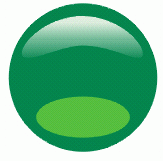
7.可以看出,按鈕只是初步完成填色,還要進一步的精心修飾。我們先來給光澤區美化修飾:選擇交互式調和工具,從高亮區中心拖動到按鈕主體的中心,建立一個調和效果,其中調和的步長請自己嘗試。如果按鈕主體和高亮區的調和將光澤區遮擋住,請用"Shift+PgUp"命令將光澤區安排到最前面。
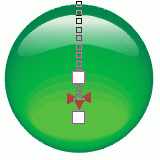
8.選擇交互式透明工具,按下Ctrl鍵,從光澤區頂部向下拖動,建立一個獨特而又清晰的透明漸變效果,光澤區的透明漸變顏色設置是:
起點:白色; 終點:黑色
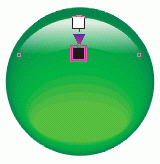
9.選擇按鈕主體,用交互式陰影工具加上柔和的陰影效果,按鈕主體陰影顏色為:(HSB:120,100,100),在屬性欄上適當調節陰影的不透明度和羽化程度,注意羽化程度數值不要太低。
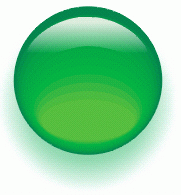
同樣,在按鈕中間再加上文本或字符,并加上陰影效果,文本或陰影顏色:(HSB:180,100,20)。
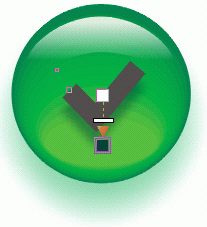
總體上再大致看一下,并對各個部分進行細微的調節。這樣,漂亮的小水滴透明按鈕就制作成功了。下面是制成的一些按鈕例子,作為給大家的參考。
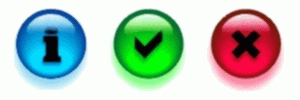
推薦設計

優秀海報設計精選集(8)海報設計2022-09-23

充滿自然光線!32平米精致裝修設計2022-08-14

親愛的圖書館 | VERSE雜誌版版式設計2022-07-11

生活,就該這麼愛!2022天海報設計2022-06-02
最新文章

corelDRAW x4繪制吉他coreldraw教程2012-12-05

CorelDRAW繪制質感的橙子和coreldraw教程2012-05-09

CorelDraw制作竹編效果coreldraw教程2010-10-10

CorelDraw創建一個鋼制手表coreldraw教程2010-09-18