太多朋友都被CorelDraw里面的表格問題所困擾,最常見的就是從MS EXCEL中獲得的表格。以下方法是在長期的實際操作中尋找出來的最簡捷,最容易理解,最具版本兼容性的方案,請仔細看:
1、現在我們要把MS EXCEL表格弄到CD中去,直接拷貝所需要的區域;
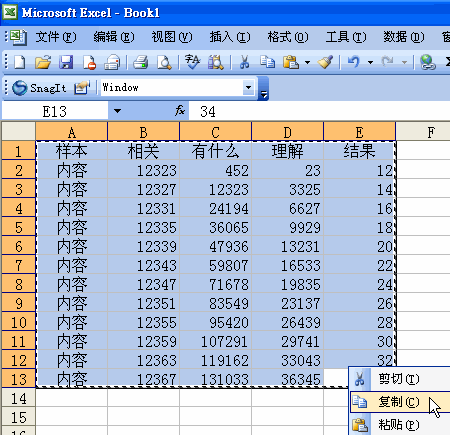
2、 在CD中建議開一個新文件,然后“選擇性粘貼”剛才的內容:
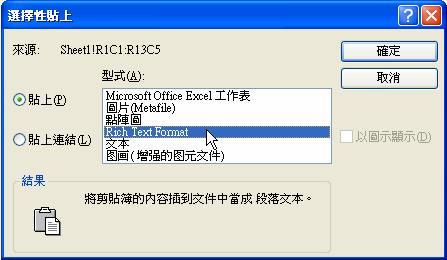
3、建議去除所有的文字屬性,便于下一步的操作;
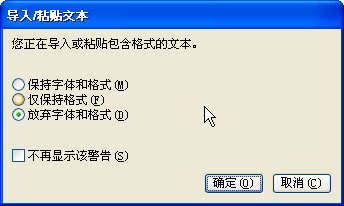
4、 這里關鍵了!一定要選擇最下面的這項,你將來才有東西可改;
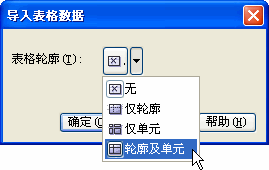
5、OK!你在頁面內應該可以看到表格的雛形了,我這里是個示意表格,你的表格如果在EXCEL更復雜,也會一樣轉過來。
為了方便編輯,我們要進行如下的分解過程: 解散所有物件;

6、接下來,我們要把所有表框和文字部分分開到不同的圖層:
問題是怎么選中所有的表框? 呵呵,我們用“查找替換”來完成,在“編輯”菜單里面;
新建一個查找選項,勾選“矩形”,這樣就能剔出所有表框了
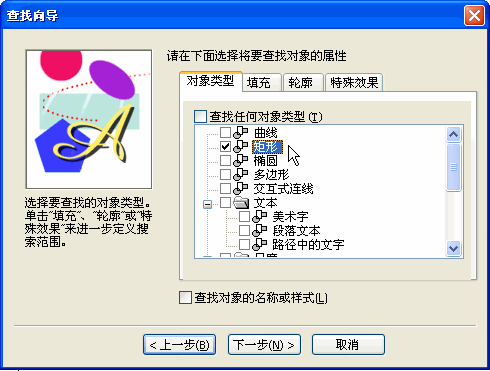
7、 用選擇全部,來選中畫面上所有的矩形。

8、 打開“對象管理”泊塢窗口,創建一個新的 圖層2
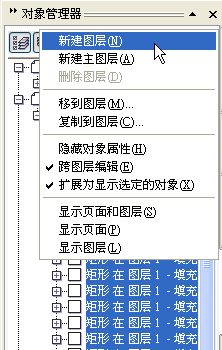
9、 你可以在管理窗口中看到你選中的矩形都是高亮顯示的,現在在“對象管理”泊塢窗口中用鼠標拖動它們到新的圖層中去,釋放之前會有一個圖標提示:
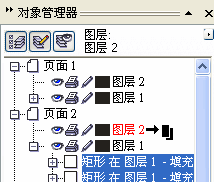
10、 好了,現在表框和文字部分完全分離在不同的圖層上,編輯起來就容易了。
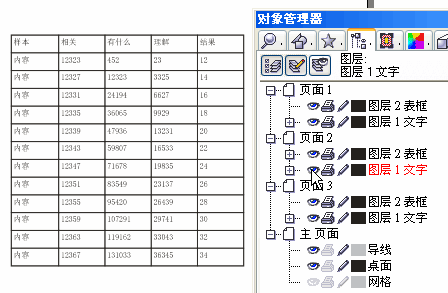
11、 我們先來編輯文字部分,為避免框線的干擾,在“對象管理”泊塢窗中將表格框線所在的圖層點為“不可編輯”

12、 現在你可以任意選擇整行整列或者任意的文字框,一起改變它們的字體、大小、顏色、對齊方式……

13、 然后關閉文字層的編輯屬性,來修改不太好看的框線:
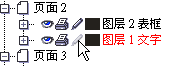
14、 同樣簡單的可以整行整列的修改框線的粗細以及表格的填充顏色,很容易吧!
注意哦,整個表格的外框,在表格框的最底層,你可以找到它,設置不同的邊寬或顏色
做到這一步,相信你就可以舉一反三,編輯出你自己的漂亮表格來了!
重復一次,這個方法沒有版本限制,在CD9~CDX3都是一樣運用的。開心了嗎?
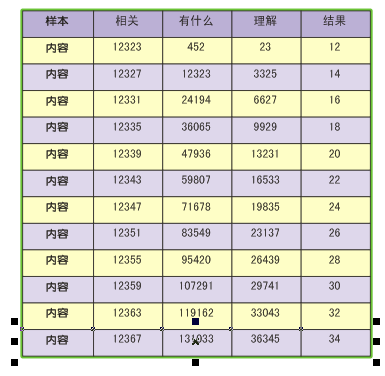
推薦設計

優秀海報設計精選集(8)海報設計2022-09-23

充滿自然光線!32平米精致裝修設計2022-08-14

親愛的圖書館 | VERSE雜誌版版式設計2022-07-11

生活,就該這麼愛!2022天海報設計2022-06-02
最新文章

corelDRAW x4繪制吉他coreldraw教程2012-12-05

CorelDRAW繪制質感的橙子和coreldraw教程2012-05-09

CorelDraw制作竹編效果coreldraw教程2010-10-10

CorelDraw創建一個鋼制手表coreldraw教程2010-09-18








