(1)打開CorelDRAW,按著Ctrl鍵,使用Ellipse Tool畫一個圓形;然后將它復制,并按著Shift鍵向內拖動這個復制對象將它縮小;選中這兩個同心圓,按Ctrl+L鍵進行組合,現在得到一個圓環,這是齒輪的輪盤,如圖。
(2)現在制作一個輪齒。使用Rectangle Tool畫一個小矩形,將它圓角化,然后取得Interactive Envelope Tool,在屬性欄中單擊Single Arc Envelope Mode按鈕進入單弧線編輯模式,然后將它的上端變得窄一些,如圖。(提示:在使用Interactive Envelope Tool向內拖動矩形封套上端左邊的控制點時,按下Shift鍵可以使右邊相應的控制節點同時向內移動。)
(3)按數字鍵盤上的“+”鍵將這個小輪齒復制一份,然后將復制品放置在輪盤的頂部,并使用Align and Distribute對話框將它們沿垂直方向對齊,如下兩圖。
上步的效果:
(4)下面的工作你可能已經猜測到了,我們要這個小輪齒沿著輪盤的輪廓進行旋轉復制,得到一個輪齒密集的齒輪;在旋轉這個小輪齒之前,要確保它的旋轉軸心和輪盤的中心在同一坐標點上。現在使用Pick Tool單擊這個輪盤,顯現出它的中心;然后從視圖邊緣標尺的地方分別拖出一條水平的和一條垂直的輔助線,使它們相交在輪盤的中心上;接著兩次單擊小輪齒,顯現出它的旋轉軸心,并將此軸心移到輔助線相交的地方,如圖。
(5)按住Ctrl鍵,使用鼠標右鍵拖動旋轉輪齒――現在每旋轉一步的夾角為15°,旋轉一步后按鼠標左鍵確定進行復制;然后不停地按Ctrl+R鍵(重復),直到產生一個完美的齒輪造型,如圖。
(6)現在選中所有的輪齒和輪盤,單擊屬性欄中的Quick Weld按鈕進行焊接,這個齒輪做好了,如圖。
(7)可以在這個中空的齒輪中間制作一個浮動的軸。使用Ellipse Tool畫一個小圓,然后使用Align and Distribute對話框將它們居中對齊;再選中齒輪和這個小圓,單擊屬性欄中的Combine按鈕(Ctrl+L)進行組合,現在齒輪和中間的軸已經合成為一個圖形了,如圖。
(8)利用上面的技術,我們可以制作更多不同形狀的齒輪,而且讓它們相互嚙合――實現這一步的關鍵是所有的齒輪都要使用相同大小的輪齒,現在將第三步驟中的復制的輪齒拿過來,利用它生成其他的齒輪。大小不同的齒輪,輪齒間的間隔角度也不相同,最后按照你喜歡的樣式生成一組相互嚙合的齒輪,如圖。
(9)選中所有的齒輪進行焊接,將這個焊接后的圖形填充為灰色(20% Black),白色(White)的輪廓顏色;接著使用Interactive Extrude Tool拖動這個圖形,并在屬性欄中設置Depth為10、Bevels的值為0.635 mm、并在立體化對象的右上方設置一個光源,現在視圖中出現了一組可愛的塑料齒輪,如圖。(Bevel參數值根據愛好和實際大小可自行調整)
(10)如果你不喜歡塑料的感覺,可以將它改制成金屬制品。按下Ctrl+Z鍵返回到未添加立體化效果之前的狀態;然后在Fountain Fill對話框中定制一種具有金屬光澤效果的漸變色彩,然后將它填充給圖形,再使用Interactive Extrude Tool加上立體化效果。由于我們使用了漸變填充,所以這一次在顯示上比剛才要慢一些,但是創造了了不起的效果,Fountain Fill對話框如圖。
上一步效果:
(11)使用Interactive Extrude Tool <22>在物體上單擊,出現立體化旋轉框,在這個旋轉框內使用鼠標向下拖動它,產生一種仰視的效果。你可以隨意的進行旋轉,如圖。
(12)還可以作出線框效果。將齒輪組無填充、淺藍色輪廓線、并取消Bevels設置――這組齒輪現在只是一個線框圖形了;按著Ctrl鍵使用Rectangle Tool 畫一個正方形,然后將它填充為黑色(Black);將齒輪線框移到正方形的左下角,然后執行Effects>PowerClip>Place Inside Container命令將它剪切到矩形容器中,如圖。
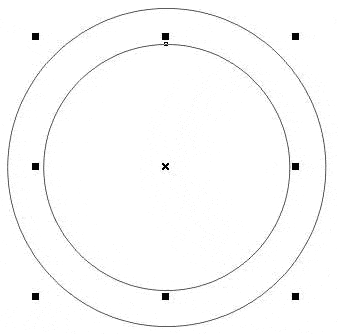
(2)現在制作一個輪齒。使用Rectangle Tool畫一個小矩形,將它圓角化,然后取得Interactive Envelope Tool,在屬性欄中單擊Single Arc Envelope Mode按鈕進入單弧線編輯模式,然后將它的上端變得窄一些,如圖。(提示:在使用Interactive Envelope Tool向內拖動矩形封套上端左邊的控制點時,按下Shift鍵可以使右邊相應的控制節點同時向內移動。)
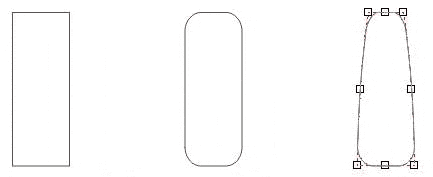
(3)按數字鍵盤上的“+”鍵將這個小輪齒復制一份,然后將復制品放置在輪盤的頂部,并使用Align and Distribute對話框將它們沿垂直方向對齊,如下兩圖。
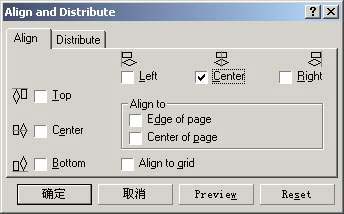
上步的效果:

(4)下面的工作你可能已經猜測到了,我們要這個小輪齒沿著輪盤的輪廓進行旋轉復制,得到一個輪齒密集的齒輪;在旋轉這個小輪齒之前,要確保它的旋轉軸心和輪盤的中心在同一坐標點上。現在使用Pick Tool單擊這個輪盤,顯現出它的中心;然后從視圖邊緣標尺的地方分別拖出一條水平的和一條垂直的輔助線,使它們相交在輪盤的中心上;接著兩次單擊小輪齒,顯現出它的旋轉軸心,并將此軸心移到輔助線相交的地方,如圖。
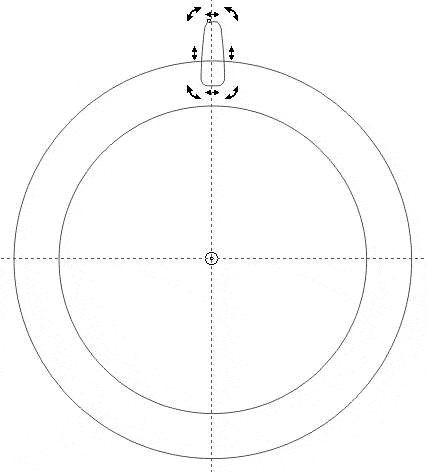
(5)按住Ctrl鍵,使用鼠標右鍵拖動旋轉輪齒――現在每旋轉一步的夾角為15°,旋轉一步后按鼠標左鍵確定進行復制;然后不停地按Ctrl+R鍵(重復),直到產生一個完美的齒輪造型,如圖。
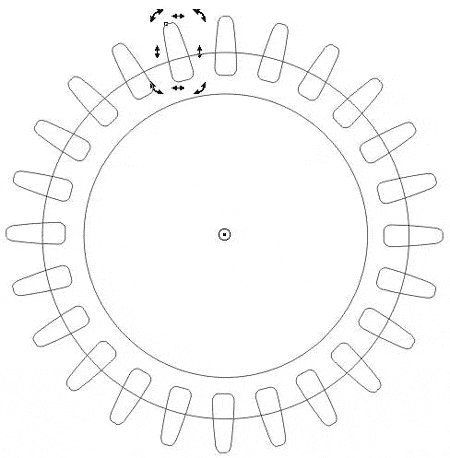
(6)現在選中所有的輪齒和輪盤,單擊屬性欄中的Quick Weld按鈕進行焊接,這個齒輪做好了,如圖。
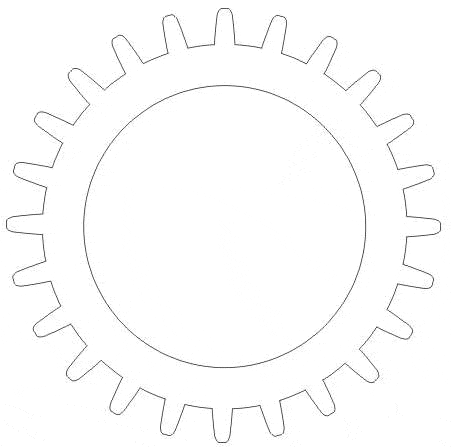
(7)可以在這個中空的齒輪中間制作一個浮動的軸。使用Ellipse Tool畫一個小圓,然后使用Align and Distribute對話框將它們居中對齊;再選中齒輪和這個小圓,單擊屬性欄中的Combine按鈕(Ctrl+L)進行組合,現在齒輪和中間的軸已經合成為一個圖形了,如圖。

(8)利用上面的技術,我們可以制作更多不同形狀的齒輪,而且讓它們相互嚙合――實現這一步的關鍵是所有的齒輪都要使用相同大小的輪齒,現在將第三步驟中的復制的輪齒拿過來,利用它生成其他的齒輪。大小不同的齒輪,輪齒間的間隔角度也不相同,最后按照你喜歡的樣式生成一組相互嚙合的齒輪,如圖。

(9)選中所有的齒輪進行焊接,將這個焊接后的圖形填充為灰色(20% Black),白色(White)的輪廓顏色;接著使用Interactive Extrude Tool拖動這個圖形,并在屬性欄中設置Depth為10、Bevels的值為0.635 mm、并在立體化對象的右上方設置一個光源,現在視圖中出現了一組可愛的塑料齒輪,如圖。(Bevel參數值根據愛好和實際大小可自行調整)

(10)如果你不喜歡塑料的感覺,可以將它改制成金屬制品。按下Ctrl+Z鍵返回到未添加立體化效果之前的狀態;然后在Fountain Fill對話框中定制一種具有金屬光澤效果的漸變色彩,然后將它填充給圖形,再使用Interactive Extrude Tool加上立體化效果。由于我們使用了漸變填充,所以這一次在顯示上比剛才要慢一些,但是創造了了不起的效果,Fountain Fill對話框如圖。
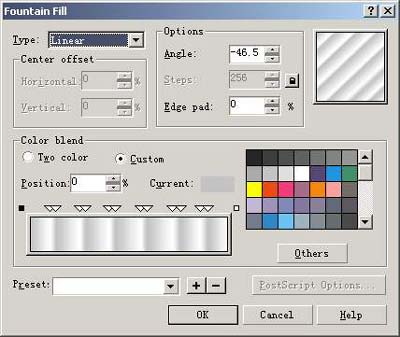
上一步效果:

(11)使用Interactive Extrude Tool <22>在物體上單擊,出現立體化旋轉框,在這個旋轉框內使用鼠標向下拖動它,產生一種仰視的效果。你可以隨意的進行旋轉,如圖。
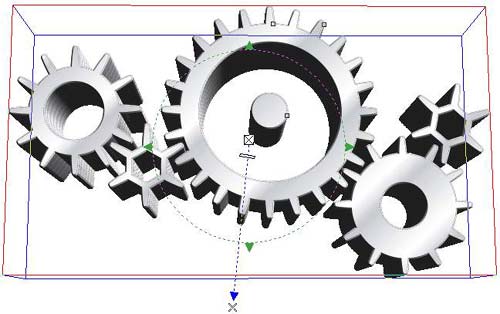
(12)還可以作出線框效果。將齒輪組無填充、淺藍色輪廓線、并取消Bevels設置――這組齒輪現在只是一個線框圖形了;按著Ctrl鍵使用Rectangle Tool 畫一個正方形,然后將它填充為黑色(Black);將齒輪線框移到正方形的左下角,然后執行Effects>PowerClip>Place Inside Container命令將它剪切到矩形容器中,如圖。
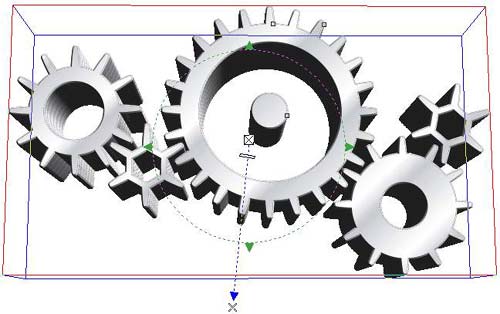
标签:齒輪
推薦設計

優秀海報設計精選集(8)海報設計2022-09-23

充滿自然光線!32平米精致裝修設計2022-08-14

親愛的圖書館 | VERSE雜誌版版式設計2022-07-11

生活,就該這麼愛!2022天海報設計2022-06-02
最新文章

corelDRAW x4繪制吉他coreldraw教程2012-12-05

CorelDRAW繪制質感的橙子和coreldraw教程2012-05-09

CorelDraw制作竹編效果coreldraw教程2010-10-10

CorelDraw創建一個鋼制手表coreldraw教程2010-09-18








