iMac系列玲瓏剔透的風格深受大家喜愛,這種簡單而不失優雅的設計使我們在工作中也能得到視覺上的享受。iMac風格已經融入到網絡世界中,透明的按紐、圖標隨處可見。今天,我們就來設計一款iMac風格的寬屏熒幕。
1. 打開Photoshop,新建一個600×400像素的文檔,RGB模式,背景為白色。
選擇矩形選框工具,在畫布中選擇一個矩形選區,大致為你想建立的屏幕大小,選區的長寬比約為16:9。我們用平滑命令制作圓角矩形,用選擇>修改>平滑命令,在平滑選區對話框中將取樣半徑設為5像素(可根據選區大小確定取樣半徑),目的是使邊角稍微圓滑一些。
你也可以用圓角矩形工具來繪制,在工具選項將繪圖方式設為路徑,設定好半徑值,將路徑轉換為選區即可。
復位色板,新建一層,用白色填充選區。使用收縮命令,將選區收縮5像素,將前景色設為RGB(239,239,239),用這種淺灰色填充選區。再次收縮選區,這次的收縮量為20像素,新建圖層2,將前景色設為RGB(31,111,236),設置背景色為RGB(25,96,182),選擇線性漸變工具,由下至上做垂直漸變,依然保留選區。(圖01)

你也可以自己重新定義前景色和背景色,原則是采用同一色調明暗不同的兩種顏色。
2. 新建圖層3,將前景色設為白色,填充選區。使用平滑命令,將取樣半徑設為100像素,然后用變換選區命令,將選區高度壓縮到7%,將選區存為通道1,取消選擇。(圖02a)
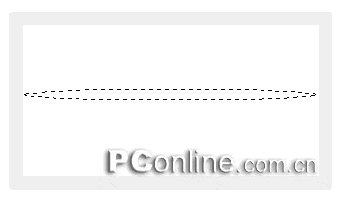
載入圖層3的透明區域通道,將選區存為通道2。轉到通道面板,選擇通道2,按住Ctrl點擊通道1,在通道2中載入通道1的選區。將前景色設為黑色,填充選區后取消選擇。在工具箱中選擇魔棒工具,保持工具的默認選項,在下面的白色區域點擊選取,反選,用黑色填充選區,取消選擇。通道2現在應該如圖02b所示。

3. 回到RGB通道,載入通道2的選區,刪除圖層3中的選區圖像,取消選擇,將圖層3的圖層不透明度減低為20%。(圖03)

4. 選擇圖層2,我們通過圖層樣式為它添加立體效果。選擇內陰影樣式,混合模式和顏色保持不變,不透明度降低到65%,角度為90度,使用全局光,距離為2像素,阻塞為50%,大小為5像素,品質也保持不變。(圖04)
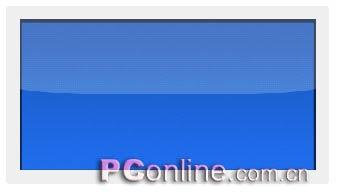
5. 現在我們開始制作屏幕頂端的反光。在圖層3上新建圖層4,載入圖層2的透明區域通道,選擇徑向漸變工具,將漸變設為從前景色到透明,注意選擇工具選項中的透明區域,在圖層4內,從矩形選框的上邊中心向下做漸變。隨即,自由變換圖層,將寬度設為99%,高度設為當前的48%,取消選擇。將圖層的不透明度降低為85%。
按同樣的方法制作屏幕下半部分的反光。選擇圖層2,在其上新建圖層5,載入圖層2的透明區域通道,選擇徑向漸變工具,保持工具選項和剛才一樣,從選區的底邊中點向選區中心做出從白色到透明的漸變。自由變換當前圖層,將寬度設為98.6%,高度設為59%,取消選擇。把圖層5向上移動至圖層3之上,將圖層的不透明度降低到75%。(圖05)

6. 下面我們要對圖層1加工。由于圖層1和背景層都是白色填充,所以先暫時隱藏背景層,選擇圖層1,使用描邊命令,將描邊顏色設為RGB(215,215,215),描邊寬度為1像素,居中。選擇魔棒工具,在工具選項中將容差值設為0,在圖層1邊緣的白色上點擊,選取邊緣的白色像素,反選,將選區添加為圖層1的蒙版。
顯示背景,選擇RGB通道,為當前圖層添加樣式:選擇投影,混合模式和顏色不變,將不透明度設為50%,角度為90,使用全局光,陰影距離為6像素,擴展為0,大小為12像素,品質不變,這樣,我們就為圖像添加了簡單的立體效果。(圖06)

7. 選擇圖層2,載入圖層透明區域通道,在其上新建圖層6,復位并交換色板,選擇對稱漸變工具,從選區中心向右做出漸變,選區從左至右為黑色―白色―黑色,如圖07所示。取消選擇,將圖層的混合模式設為疊加,不透明度降低到35%。這個漸變圖層會使圖像更具立體感。(圖08)


iMac風格類型的圖像制作起來沒什么困難,除了顏色的配合之外,關鍵是反光的效果是否逼真。反光大多用白色填充或是漸變處理,有時還要配合不同的圖層混合模式。其中選區的處理就相對重要一些。很多時候如何得到恰當的選區成為制作這類圖像的瓶頸。這里,有一個不算是秘密的小經驗:大膽的使用羽化,大部分時候這個命令會給你得到合適選區的靈感。好了,希望這種漂亮的圖像能給你帶來更多工作的樂趣!
推薦設計

優秀海報設計精選集(8)海報設計2022-09-23

充滿自然光線!32平米精致裝修設計2022-08-14

親愛的圖書館 | VERSE雜誌版版式設計2022-07-11

生活,就該這麼愛!2022天海報設計2022-06-02
最新文章

5個保姆級PS摳圖教程,解photoshop教程2023-02-24

合同和試卷模糊,PS如何讓photoshop教程2023-02-14

PS極坐標的妙用photoshop教程2022-06-21

PS給數碼照片提取線稿photoshop教程2022-02-13
















