Curves到底是什么?某些新人也許會問,Curves即為色調曲線。我們最容易接觸到Curves的地方是在Photoshop,這是Photoshop中極為重要的圖像校準工具。事實上下文的敘述基本上都是針對Photoshop的Curves工具的。
讓我們首先消除一些錯誤的看法吧:
Curves不是一種濾鏡;
Curves并不復雜更不不是難以理解的;
掌握Curves將使您極大地提高工作效率。
在如今這個時代,數字圖片激增達到了一個前所未見的數量。當您從一個有經驗的數字攝影師或者正規圖像素材出版商處得到一張圖片,您大可以很放心地使用。但在更多情況下您將會碰到許多圖片存在對比度不夠或者色調有缺陷的問題。如果這些圖像是來自某個不知名的PhotoCD,消費級別的數碼相機、掃描儀或哪個愛好者的自制作品,甚至是互聯網上某個免費的圖片站,那么很有可能在您使用它之前必須進行改進。即使是一張“好”圖片,如果要用于Collage派(拼貼各種不同圖案的抽象派美術)圖像設計或要強化某種基調時也經常需要進行色彩的校正。
Curves的調整功能是我所知道的每一個專業圖形編輯包的必備部分之一,在各種等級的掃描儀操作界面中都集成了Curves。因此即使您不使用Photoshop您也可以從本文得到諸多有益的啟示。這篇文章也沒有涉及到使用Curves產生特殊效果的領域,盡管毫無疑問Curves在特殊效果應用中占有一席之地。本文適用于那些天天從事圖形編輯,試圖使它們看上去完美的人們。我可以向您們保證:Curves將會成為您們常用工具的一部分,就象錘子是木匠必不可少的一樣。
使用Photoshop真正樂趣之一在于您處理問題時軟件提供給您的許多不同方法。Curves與其它 Image>Adjust菜單上的選項都有關聯。僅僅因為我使用Curves的次數最多并不能說明我已經不用Levels(色階調整),或者是Variations(雖然我沒再用過Brightness/Contrast或Color Balance)。我最喜歡Curves是因為在一次操作中您可以:
調節整體對比度或色調范圍;
調節局部對比度或色調范圍;
調節色彩。
這些變化可以極高的精確度進行,甚至可以改進那些看上去不能用的圖片重新煥發光彩。
哪里可以找到Curves命令呢?菜單命令:菜單選擇Image>Adjust>Curves。快捷鍵:Command(MAC)/Ctrl+m。
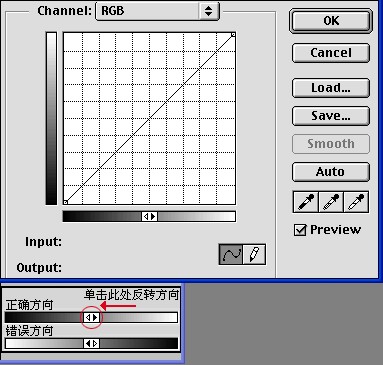
我們可以從上圖看到命令窗口。在我們仔細檢查地這個對話框的各個組成部分之前首先要做些準備步驟。如果您的Curves對話框沒有足夠的輔助方格線,試試這招:在方格內單擊option(MAC)/Alt,這對Curves的功能本身不會有任何影響,卻可以使調整色調操作過程更為清晰明了。同時請注意在底部灰階條中央的兩個三角形。RGB模式的慣例是將黑色排在左邊,白色排在右邊, 而CMYK模式的默認設置正好相反(可能是因為RGB為加色系統,而CMYK是減色系統,關于加色系統和減色系統的問題請參看“深入了解CG基礎”系列教程的“色彩的奧秘”一文)。為了避免混淆,我推薦您們用我的方法設置――這樣下文的Curves舉例更容易明白。
您最先注意到的最明顯的事是什么?并沒有曲線!這是怎么回事?Curves的真正的原理是亮度值的重新分布(Remapping brightness values)。每一個像素都有其初始的亮度,您可以把它調節得調亮些或調暗些,看看下面的簡圖: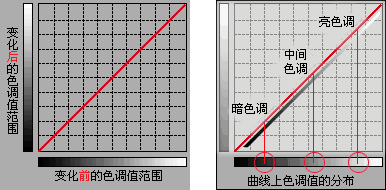
底部的色調條帶表示了圖像的調整前的色調值,垂直的色調條帶則是圖像調整后所呈現的樣子。有一點必須清楚:Curves對話框打開后您看到的是一條直線,這是因為您還沒作任何修改,也就意味著亮度沒有發生任何變化。您可以通過改變曲線的形狀來進行色調的編輯修改。您需要做的只是在這條線上的某處單擊一次,建立某個“點”,這點可以被拖曳到方格線內的任何位置從而使設定值發生變化,亮一點或暗一點就取決于您向上或向下拖曳。因為產生的變化是以曲線的方式,所以圖形的變化可以自然地融合在一起。如果曲線變化突然則可以產生更為突出明顯的色調變化。關鍵在于由曲線產生的漸進的色調變化可以達到平滑而可信的調整效果。下面的例子說明了色調是如何為色調曲線所影響的,同時也說明了如何讓曲線的外形影響色彩的配合(注意:為了使您更好地理解,我將這些曲線畫得相當夸張。有時您需要強硬的線條,但許多情況下,曲線應該柔和流暢一些)。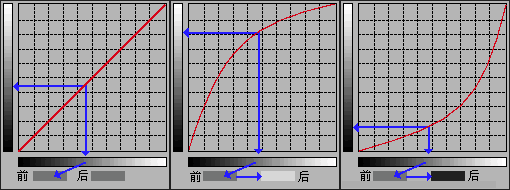
改進灰階圖像的色調范圍
現在我們要對這個圖形工具的進行一些應用。首先要討論的重點是灰階圖像。關于色彩圖像所產生的進一步問題我們將會在稍后很快接觸到。現在我們先看看下面這個糟透了的例子吧:在一個天色朦朧的傍晚,用一臺數碼相機攝相一定會缺乏對比度。這極有可能發生在您身上,您能用Curves來改進它嗎?讓我們看看先前的曲線及其效果。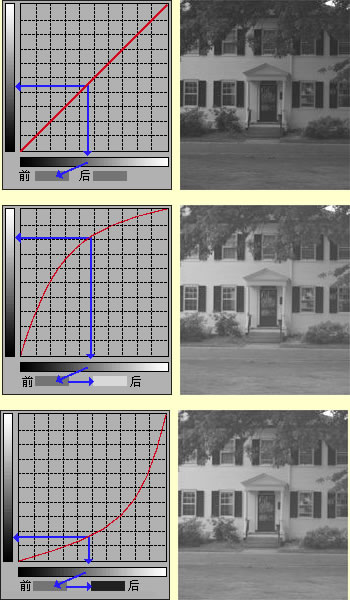
在處理這個問題時,使用曲線將其調整得亮一些或暗一些并不會有顯著的效果,但您也許注意到它們都至少有一些用處。如果把它們最好的部分結合起來會怎么樣呢?一條曲線包括足夠您實際需要的點,讓我們看看這兩點會發生什么變化――在同一條曲線上提高明度,降低暗度。
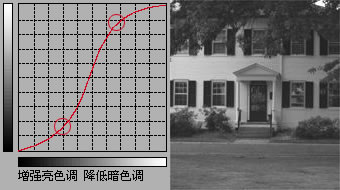
事實上,對這樣一張既無純黑也無純白的圖片,我首先要做的是將圖像色調值變動范圍擴展至全部標度,您知道輔助方格線黑色端點與白色端點也可以移動嗎?如果我們使“曲線”保持直線,但坡度較陡一點,圖像就會出現純黑和純白而其中的色調對比也會相應增加。單這一點就是所有那些沉悶單調平板乏味的圖片所需要的。在level對話框(Ctrl+L打開)中相應的技巧是將黑與白拖曳到直方圖的始末端(不過我們很快就會意識到用Curves的效果比用level的效果要好一些)(告訴您一個可以快速反轉圖形、翻轉線條的小秘密:把黑色末端的點從左下端拖曳到左上端,把白色末端的點從右上端拖曳到右下端。這個操作的效果相當于Inverse)如果您充分利用了所有的動態色階范圍的話,無疑圖像就會更顯眼亮麗。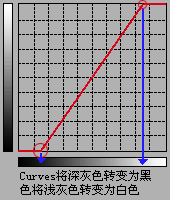
我們已經初步了解了Curves的概念和功能。在談及彩圖之前,這里有三個高級用戶技巧可以使您事半功倍。這三個小技巧同樣適用于彩圖(只是在灰階中比較容易說明)。因此即使您的工作并不常涉及灰階圖像也別忽略這些技巧。
技巧一:用eyedropper(吸水管)來設定范圍

大家看圖中所示的對話框。 右邊的Preview復選框應該總是選中。這樣您可以實時地看到您所做的變動對圖像的影響,而“Auto”這個按鈕一定要謹慎使用,點擊這個按鈕將會把圖像中的最亮值設定為白色,最暗的值則定為黑色。這樣當然會比較省時間,但是這小小的捷徑并非總是行動的最佳方案。(在彩圖中這樣做甚至是危險的,因為在這里最暗與最亮的點應該是中間色Neutral Color。)通常具有實際意義的最亮與最暗點只能由您根據特定的圖像背景來決定,而在這個過程中eyedropper可能有所幫助。(因為在這里我們是以灰階圖像為例,所以位于中間的“中間色”eyedropper按鈕暫時沒有作用),單擊黑色的(左邊的)eyedropper,再在圖像窗口單擊您想要定為黑色的顏色,同樣白色也是一樣。這么做既快速又精確。如果您心中有既定的目標值(特別是在準備打印的圖像),雙擊任何一個eyedropper就會打開色彩選擇窗口,您就可以選擇圖像的色調所要變化成的精確顏色值。
技巧二:在曲線上定位色值
如果您想了解圖像中一個特定點的色值設置在曲線上位置,把鼠標箭頭移進圖像窗口中,它會變成一個eyedropper圖標。單擊該點并按住不放,注意曲線上將會出現一個小的標識。這個功能確實很有幫助。還有個更好的方法:單擊圖像的同時按住Command(MAC)/Ctrl鍵,那么系統不但會在曲線上標注出顯示色調的位置,還會自動在曲線中插入一個控制點。
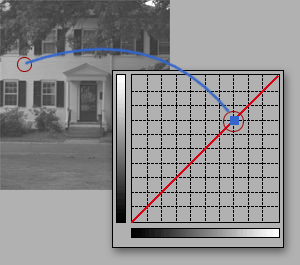
技巧三:加強局部對比度
最后提到的這個技巧與上面提到的第二個技巧是有關的,我們已經談過如何把圖像中可用的色澤范圍最大化,現在我們要更進一步仔細考慮如何將圖像中主體某個特定范圍內的色調最大化。許多圖片都有背景、前景和主體。以肖像為例,大多數情況下,我們把注意力更多地集中在主體即人物而非背景上。所以我們的主要目的是盡可能地使主體看起來更有富有光彩活力。我們已經知道當曲線的斜度增大時對比度也就增加。在圖像窗口中單擊并按住不放,讓鼠標箭頭在主體區域內移動,仔細觀察曲線上標識所處的大概范圍――您現在知道如何在曲線上找到您主體色調的大至范圍了吧?加大那部分的斜率就會增加主體的對比度。請您一定要親自嘗試一下,以充分了解到這個工具在修飾圖片的過程所產生的巨大作用。主體所得到的效果在某種程度上是要以非主體的犧牲為代價的。不過多數情況下兩者難以兼顧,權衡利弊,這還是值得的,因為犧牲畢竟只是背景。
這是應用上述技巧的圖像實例,一幅是修改前的,另一幅是修改后的,下面還有修改變動后的Curves: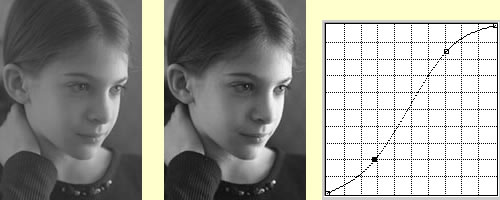
經過實踐有所經驗之后您就可以很快地從曲線上直接認出相應顏色的位置,同時您也將會變得更有把握,更果斷。在使用Curves之前在心里做個大概的分析是個不錯的主意,這樣您在開始行動前對將要做些什么就有一個全面的構想。曲線上設置好的點仍然可以移動,當您設置好一個點并開始移動曲線時,預覽圖像就成了一個極為有用的反饋功能,您可以輕而易舉地調節點的位置及曲線的斜度,在您單擊“OK”按鈕之前在Curves對話框里停留數分鐘進行反復的精細修改可以使得圖像更和諧。
您應該有這樣的意識:離開圖形單獨存在的在曲線是沒有任何意義的。每一幅圖像都是獨特的,有著自己獨特的曲線。想象一下對于下列的圖片最佳曲線應該是怎樣的:一張主要為亮色調成的圖片(冰川中的北極熊)或一張暗色調為主的圖片(煤窖中的黑貓)又或是以中間色調為主的圖片(就象上文提到的女孩肖像)。現在您知道該如何與不同的圖像打交道了吧:在圖像窗口移動鼠標,記下色調變化范圍的位置,提高這部分曲線的斜度。這里還有兩個例子:

推薦設計

優秀海報設計精選集(8)海報設計2022-09-23

充滿自然光線!32平米精致裝修設計2022-08-14

親愛的圖書館 | VERSE雜誌版版式設計2022-07-11

生活,就該這麼愛!2022天海報設計2022-06-02
最新文章

5個保姆級PS摳圖教程,解photoshop教程2023-02-24

合同和試卷模糊,PS如何讓photoshop教程2023-02-14

PS極坐標的妙用photoshop教程2022-06-21

PS給數碼照片提取線稿photoshop教程2022-02-13












