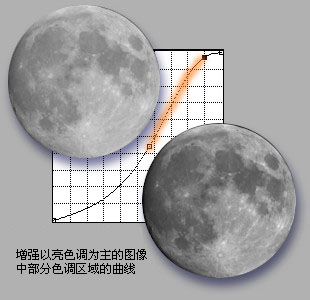
改良RGB彩色照片
現在您也許在想,我花了這么多篇幅,這么長時間來敘述灰階圖像,而您的工作中真正要使用到的彩色,那么上述技巧對您有什么用呢?首先,上文使用灰階圖像是為使概念更容易闡明,其次,RGB彩圖可以(而且應該)被看作一個復合通道和三個基本的灰階通道(各自包含了三原色的明亮度)組成的,如果您從未這樣想過,那么看看這個例子:
改良RGB彩色照片
現在您也許在想,我花了這么多篇幅,這么長時間來敘述灰階圖像,而您的工作中真正要使用到的彩色,那么上述技巧對您有什么用呢?首先,上文使用灰階圖像是為使概念更容易闡明,其次,RGB彩圖可以(而且應該)被看作一個復合通道和三個基本的灰階通道(各自包含了三原色的明亮度)組成的,如果您從未這樣想過,那么看看這個例子:
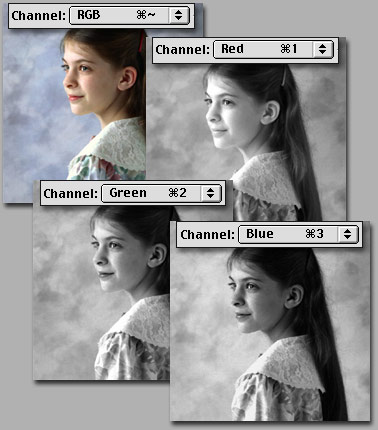
您可以用一條曲線來編輯一個通道,就象您在灰階圖像中所做的那樣。但這時的改變除了對比度外還有紅,綠,藍色值的改變。一個通道一個通道來,有效而巧妙地處理色彩,這就是Curves――這個Photoshop中最強有力而精確的色彩校正工具所包含的真正本質。從這一刻起把您所有的Color Balance 命令全丟在一邊,Hue/Saturation也僅保留在某些需要特殊效果的時候使用,因為我們有更好的選擇了!
當您對RGB圖像使用Curves 命令時,對彈出的話框頂部默認的通道是composite復合通道――即RGB通道。如果您的圖像色彩挺好的,只是需要變得亮些,暗些或明暗差別強烈一些,那么只要如同灰階圖像一樣快速拖動composite通道的曲線就可以了。如果顏色本身也需要修改的話就會比較麻煩一點。您可以從觀察圖像是否有色偏開始。但是人們往往首先所犯的最大錯誤是用選擇工具對圖像的某部分貿然地進行改動。實際上如果您能在圖像的局部看出了色偏,那么很有可能它影響了整個圖像。這時應該對圖像的整體進行修改,而非直接使用工具進行局部的調整。您如何決定圖像種是否有色偏?如果有,色偏為何種顏色?
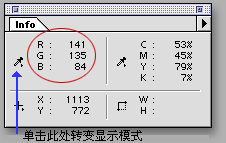
讓我向您介紹一種僅次于Curves的實用工具吧――Info面板,使用Windows>Info命令可以打開該面板。 它該在您的工作桌面上永遠有一席之地。把鼠標箭頭在您的圖像上移動(您選擇了何種工具無關緊要),不管鼠標箭頭指向什么像素,Info面板都可以列出RGB色值。通過數字來校正色彩是大師級色彩專家們的看家本領,這遠超出本文的涉及范圍。但是您要了解一個在顏色校正過程起到重大作用的因素:中間色(Neutral color)即RGB三個色值一致的像素,具體數值為多少并不重要,關鍵是它們是相等的。亮一點的灰色與暗一點的灰色有不同的色值,但它們的R=G=B,所以它們就是中間色。(我們的眼睛與大腦有驚人的適應性,它們一起工作時可以把色彩都視為近似中間色 ,黑色的或白色的)。通過顯示器我們可以很好地對顏色進行估計,但黑白尤其是中間色必須由Info面板確定。
我無法說出皮膚是什么顏色,也無法判斷草綠或藏青色的衣服該是什么明暗度,但您可以使用中間色作為參考點。當然并非每個圖像都有中間色可循,但如果您仔細觀察,您就會吃驚地發現許多照片中都有一些可以作為中間色參考點的東西。一件白襯衫,一個輪胎,桌上的一張紙,柏油路面,一道白色柵欄,花崗巖底座``````明白我的意思了吧?如果您需要一個中間色,有大于50%的機會您能找到。現在從上圖所示的info面板中您可以得出結論呢?對,這肯定不是一個中間色!藍色的色值比紅色或綠色要低得多。藍色的反轉色是什么?黃色!如果該像素應該為中間色的話,那么我們的工作就是要使藍色和其他顏色統一起來。
事實上該像素來自下圖,這個圖像是用一臺數碼相機在一個照明極好的房間照出來的。看著它也許您會有一種強烈的感覺,“有些地方不對勁”。但到底是什么?我們一直認為明亮光照會導致紅色不足,會偏向綠色。但這個例子中,光和照相機共同作用的結果更傾向于黃色而非綠色。我們從何得知呢?我已經幫您選了一張有許多潛在中間參考點的圖像。我們將游標置于任何一個我們的眼睛認為可能應該是中間色的東西上,Info面板就會一而再,再而三的告訴您藍色非常少。

下圖就是我選的參考點在Info面板上的顯示,以及我所做的修改,最后是完成的結果:
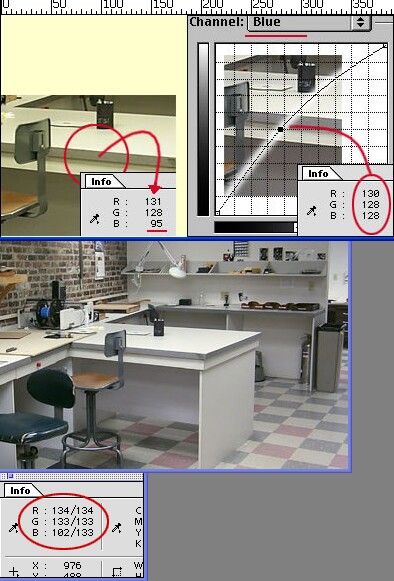
用Info面板確定問題的來源,在Curves對話框中直接調整有問題通道,這樣就解決問題了。當您將鼠標從圖像窗口移到Curves對話框時,Info面板的信息就消失了。但如果您對某條或更多曲線做過修改的話,當您將鼠標再次移進圖像窗口時,就會羅列出修改前后的信息。 就象我們操作灰階圖像一樣,在圖像窗口按住Command(MAC)/Ctrl單擊,就會在曲線上定下一點。在彩色圖像就更好辦了。比如說您選擇了藍色通道,那么點就被直接設置在這個通道的曲線上,瞧,就這么簡單!當然不是所有圖像都如此簡單,關鍵在于嘗試在單通道內對控制點進行拖曳產生的不同效果。進行這項工作可以花費無數時間,但在一個已知的中間色的基礎上拖曳整體曲線會使得這個工作極其簡單,不信?您可以試試。
這是一個極為有用的技巧:Adobe在介紹Photoshop5時提到的。頻繁地回到圖像窗口檢查是否將色值定位在您想要的地方是件繁瑣的工作,而且要把鼠標箭頭放回相同的地方也很難。隱藏在Eyedropper工具中有一個locking eyedropper(鎖定吸水管)工具。 使用該工具在圖像上您想要的點單擊作為參考點,會有一個小十字型圖標就停留在那里,同時在Info面板上出現了一個新的讀數行。現在調整曲線就簡單了:修改前后的讀書都顯示在面板上作為參考,直到您取消或接受修改。![]()
Curves對話框中的Eyedropper和在灰階中同樣有用,而且在彩色圖像中位于中間的“中間色”eyedropper按鈕也實際意義了。 正如我們前面討論過的一樣,雙擊每個eyedropper圖標都會打開色彩選擇窗口,這樣您就可以精確地設定eyedropper如何工作了。如果您有具體的參數那就更好了。假如您需要保持白色不亮于(250,250,250),而黑色不暗于(5,5,5),對eyedroppers進行設置就可以達到這個目的。盡管我更傾向于直接應用曲線,不過使用eyedroppers更方便。對Auto按鈕我有相同的看法,單擊之可將每個通道中最暗的點設為0,最亮的點設為255。在某些情況下這樣做效果不錯,但常常會影響到色彩及對比度。如果您被某個圖像難住時,不妨試試這招。預覽功能會把及時地把結果反饋給您。如果您嫌麻煩的話還有一招:按住option(MAC)/Alt鍵并注意“Cancel”變成“Reset”按鈕了。很體切的設計,是不是?
在進入總結高級用戶技巧之前還要提兩點。第一:我們一直著眼于從全局的層面上處理某件事(一次調整整個圖像),但您也許注意到事實上曲線在很多情況下是應用于局部選區的。在前景與背景不協調,或主體沒問題但背景太暗的時候……很多此類情況都需要在對整個圖像做完所有可能的整體修改之后,使用選區工具對局部的Curves進行修改。
第二:我已經用了許多篇幅來描述如何在一個圖像中分辨及去除色偏,把它變成中間色。但不是所有圖像都需要變成中間色調!有時您會想要強調棕褐色,突出日落或使草坪顯得亮些,有時圖像色調需要溫和一些或冷一些,以便與其他圖像協調起來。
高級用戶技巧
1. Fade Curves:有時候您的操作正確,只是有點粗枝大葉。您最好的補救工具就在Filter菜單下:Filter>Fade Curves。在您執行了Curves命令之后,這個選項立刻變為有效。您可以由此調整您所應用的Curves產生效果的程度了。對于進行細微調整是極為方便的。不過在應用過其他濾鏡后該功能就消失了,僅在使用完Curves命令之后有效。
2. Undo和重復應用曲線:如果說您花了5分鐘調整曲線之后仍然沒有完全滿意,卻又不想從頭來過,不妨試試這招:Undo Curves(Command(MAC)/Ctrl+Z)。Curves的快捷鍵是Command(MAC)/Ctrl+m,如果您按下Command(MAC)/Ctrl+option(MAC)/Alt+m,Curves對話框就會以最后以保留最后一次設置的形式打開!這時您就可以進行再次潤色了,而且不會影響到您之前做過的所有努力。Photoshop會自動記憶下最新的Curves設置,并且在任何時候都可以保留上次設定的方式打開對話框(同樣這對Ctrl+M色階調整命令有效)。如果一張照片中有6處需要相同的曲線,那么只要對第一處設置好曲線之后,就可以毫不費力地將其反復應用于他5處了。
3. 批量處理:這是技巧2的延伸。很多時候您會在相似的場景或燈光環境下處理許多照片,請您試著養成這樣的習慣:尋找第一張照片中的中間色作為參考點(不是每個人都會隨身帶一張灰階卡的――另一個同樣有效的辦法是使用報紙,不過不是報紙的彩色首頁,而是擁有大量中間色的內文頁面)。根據中間色校正顏色,在按下“OK”之前,先單擊“save”按鈕保存曲線設定。相信您一定了解Photoshop中的Actions使用方法,那么還要我多說嗎?使用相同的Curves設定和Action就可以批量處理大量圖像了。
![]()
4. 調整層:這是我最鐘愛的功能。事實上在現實生活中我們要接觸太多的可變因素――客戶、含糊不清的要求和易變的想法。我們常常要要改變初衷――這就是無奈而真實的情況。(應用Curves或Levels或其他命令對圖像數據而言絕對不是毫無損失的,一次兩次您也許看不出來,但經過頻繁的調整,圖像就會開始出現破損和瑕疵。調整層會使這種損失降到最低。:)
您一定知道如何創建一個新層――單擊Layers面板底部的New Layer圖標。 現在試試這個:在單擊時同時按下Command/Control。這時可以創建一種特殊的Layer,即調整層(Adjustment Layer)。 您可以從彈出的菜單中選擇Curves layer、 Levels、Hue/Saturation或其他類型。選擇Curves的話Curves對話框就會立即出現。調整層的獨特作用在于它不是直接作用于圖層中的像素,而是給予位于其下的圖層以某種“描述”。除非您合并圖像,否則不會產生任何實質性的變化。
調整層本身也位于Layer面板的列表中,如果您對曲線不滿意只要雙擊那個黑白圖標,Curves對話框就會以保留上次設定的方式打開。然后您就可以隨心所欲地進行調整了。無論何時您都可以再次進行調整,只要您保存了分層的Photoshop文件。(如果您不是在PSD的格式下存檔的話您就會失去這個功能)別忘記這個技巧!對于工作中大量運用Curves的您而言它的作用是極大的,特別是在您遇到挑剔易變的客戶時。
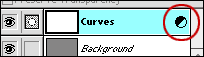
特殊效果
您已經見識到Curves命令的威力了;也知道了一個像素的色調值可以被修改為不同的色調;還有一條相當溫和的曲線能產生什么效果,在本文的開頭我已說過特殊效果是超出我所講的范圍的。但是我還是想讓您們稍微了解一下Curves是如何被創造性地應用于制造引人注目的合成效果的,看看下面這個例子:在白色圖畫中以純黑字母開始;使用模糊命令,加入一些灰色調;然后并且重新定義曲線,這樣就得到了完全不同的色調――就這么簡單。
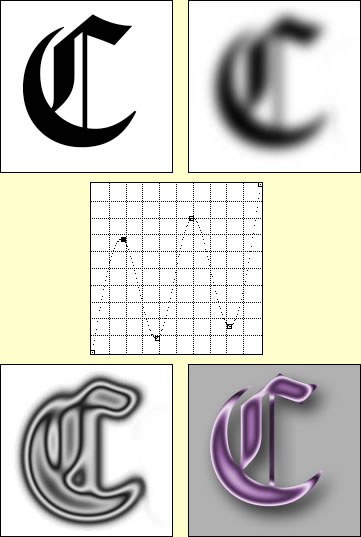
推薦設計

優秀海報設計精選集(8)海報設計2022-09-23

充滿自然光線!32平米精致裝修設計2022-08-14

親愛的圖書館 | VERSE雜誌版版式設計2022-07-11

生活,就該這麼愛!2022天海報設計2022-06-02
最新文章

5個保姆級PS摳圖教程,解photoshop教程2023-02-24

合同和試卷模糊,PS如何讓photoshop教程2023-02-14

PS極坐標的妙用photoshop教程2022-06-21

PS給數碼照片提取線稿photoshop教程2022-02-13












