一、鋼筆工具
選擇鋼筆工具,在菜單欄的下方可以看到鋼筆工具的選項欄。鋼筆工具有兩種創建模式:創建新的形狀圖層和創建新的工作路徑(如圖3)。
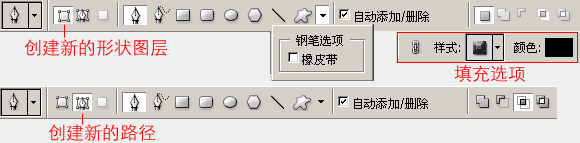
圖3
創建形狀圖層模式
創建形狀圖層模式不僅可以在路徑面板中新建一個路徑,同時還在圖層面板中創建了一個形狀圖層,所以如果選擇創建新的形狀圖層選項,可以在創建之前設置形狀圖層的樣式,混合模式和不透明度的大小。
勾選自動添加/刪除選項,可以使我們在繪制路徑的過程中對繪制出的路徑添加或刪除錨點,單擊路徑上的某點可以在該點添加一個錨點,單擊原有的錨點可以將其刪除,如果未勾選此項可以通過鼠標右擊路徑上的某點,在彈出的菜單中選擇添加錨點或右擊原有的錨點,在彈出的菜單中選擇刪除錨點來達到同樣的目的。
勾選橡皮帶選項,可以讓你看到下一個將要定義的錨點所形成的路徑,這樣在繪制的過程中會感覺比較直觀。
創建新的工作路徑
單擊創建新的工作路徑按鈕,在畫布上連續單擊可以繪制出折線,通過單擊工具欄中的鋼筆按鈕結束繪制,也可以按住Ctrl鍵的同時在畫布的任意位置單擊,如果要繪制多邊形,最后閉合時,將鼠標箭頭靠近路徑起點,當鼠標箭頭旁邊出現一個小圓圈時,單擊鼠標鍵,就可以將路徑閉和。
如果在創建錨點時單擊并拖拽會出現一個曲率調桿,可以調節該錨點處曲線的曲率,從而繪制出路徑曲線。
二、路徑節點種類和轉換點工具
路徑上的節點有3種:無曲率調桿的節點(角點),兩側曲率一同調節的節點(平滑點)和兩側曲率分別調節的節點(平滑點)(如圖4)。
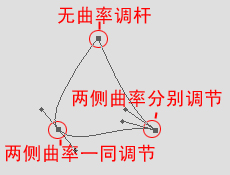
圖4
3種節點之間可以使用轉換點工具進行相互轉換。選擇轉換點工具,單擊兩側曲率一同調節或兩側曲率分別調節方式的錨點,可以使其轉換為無曲率調桿方式,單擊該錨點并按住鼠標鍵拖拽,可以使其轉換為兩側曲率一同調節方式,再使用轉換點工具移動調桿,又可以使其轉換為兩側曲率分別調節方式。
在繪制路徑曲線時,錨點的兩側曲率分別調節方式較難控制,下面我們就通過繪制一條如圖5所示的曲線來說明如何準確地創建這種調節方式的錨點。選擇鋼筆工具,先按住Alt鍵,然后在畫布上單擊并拖拽,定義第一個錨點,松開鼠標鍵,在松開Alt鍵,單擊第二個錨點的位置并拖拽,當曲率合適后,按住Alt鍵然后將鼠標向上移動,可以看到該錨點變為兩側曲率分別調節方式,當曲率調節合適后,先松開鼠標鍵然后再松開Alt鍵,在最后一個錨點的位置單擊并拖拽來完成此路徑曲線的繪制。
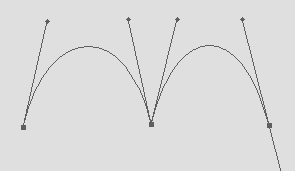
圖5
推薦設計

優秀海報設計精選集(8)海報設計2022-09-23

充滿自然光線!32平米精致裝修設計2022-08-14

親愛的圖書館 | VERSE雜誌版版式設計2022-07-11

生活,就該這麼愛!2022天海報設計2022-06-02
最新文章

5個保姆級PS摳圖教程,解photoshop教程2023-02-24

合同和試卷模糊,PS如何讓photoshop教程2023-02-14

PS極坐標的妙用photoshop教程2022-06-21

PS給數碼照片提取線稿photoshop教程2022-02-13











