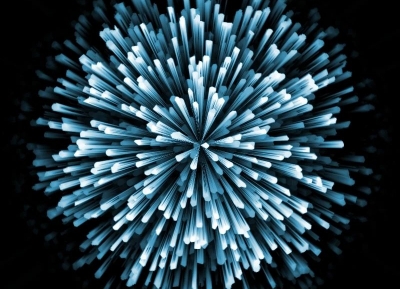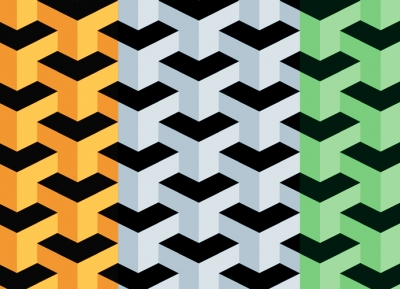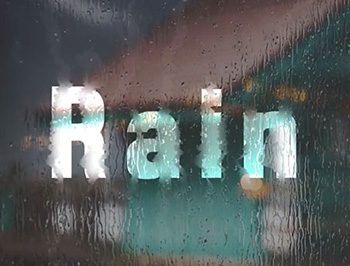先來看看最終效果圖:

下面是制作技巧全過程:
1.新建600*480文檔,白色背景。
設置前景色為藍色(55/78/112),背景色為淺藍色(134/154/184),用漸變工具在背景由上到下拉出線性漸變。
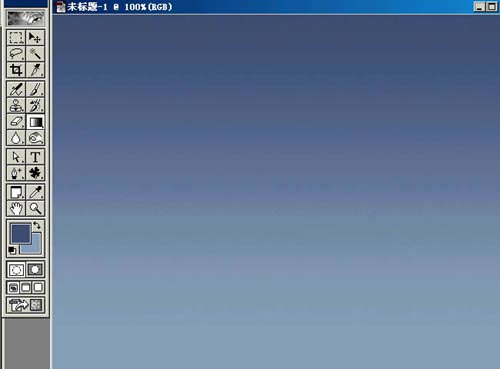
2.執行濾鏡-雜色-添加雜色,數量3%,高斯分布,單色。再執行濾鏡-模糊-高斯模糊,約0.5像素。
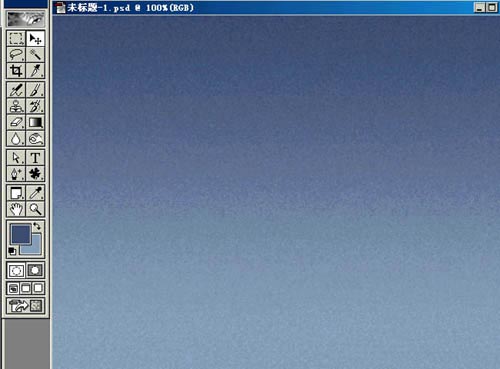
3.新建圖層1,用矩形工具畫個矩形選區,將選區轉為路徑,調整四個角的節點做出透視效果,再在上邊添加一個描點,調出弧度。
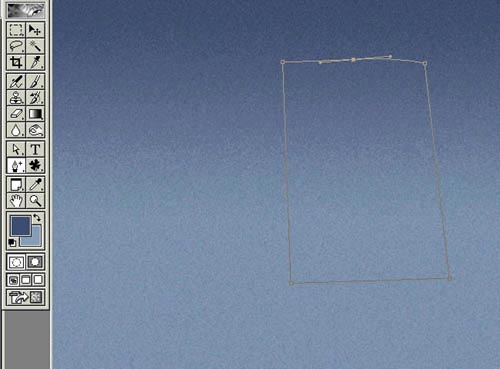
4.按CTRL+ENTER將路徑轉為選區,填充書頁的淡黃色(216/218/204),取消選擇,用鋼筆鉤出右下一個小角刪掉,作為書的厚度。
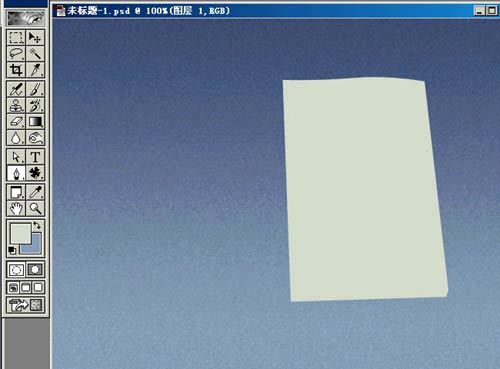
5.在書的下邊用鋼筆鉤出選區,弧度和上邊相似。
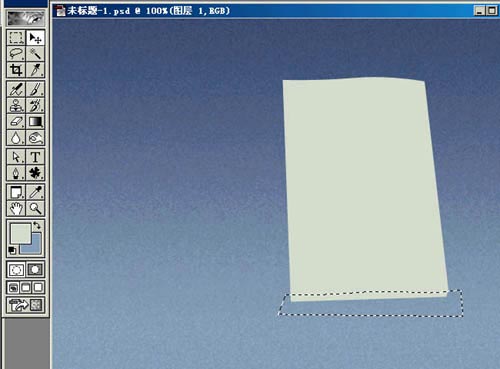
6.按CTRL+J拷貝出新的一層,按CTRL點擊圖層浮動選區,加雜色約20%,再執行濾鏡-模糊-動感模糊,角度2,距離30。
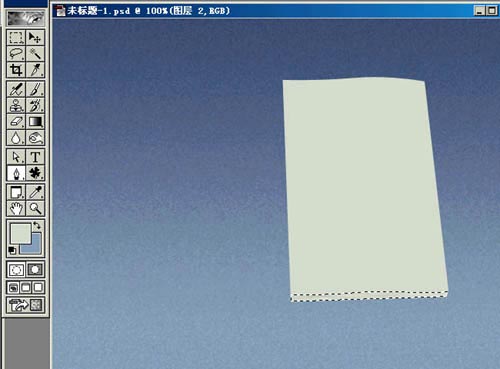
7.執行圖像-調整-亮度對比度,降低亮度-60,增加對比度20。
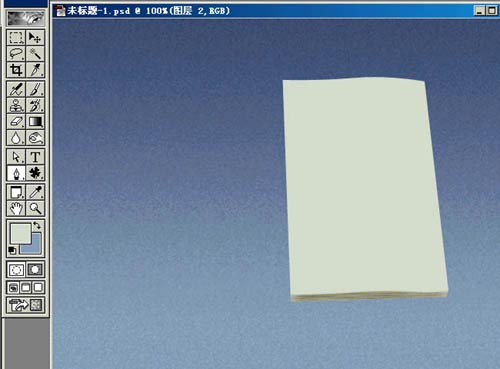
8.回到圖層1,加雜色2%,按CTRL點擊圖層浮出選區,將選區收縮約2像素,執行高斯模糊0.5。如果不收縮,即使是在選區內,邊緣也會被模糊到的。
新建圖層3,畫個矩形,選擇漸變工具,編輯漸變色,將書頁的顏色作為中間的顏色,兩邊稍微加深。然后在選區內從左到右拉線性漸變。
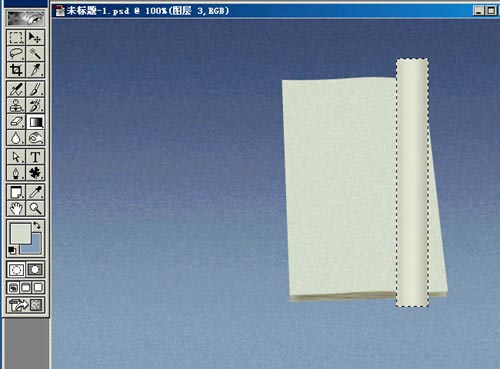
9.用透視將上部略收縮,傾斜一定角度,移動好位置。畫個小橢圓選區,反選,用橡皮將上面多余的擦掉。

10.同樣方法處理下部,反選回到小橢圓的選區,加雜色20%,執行徑向模糊,數量80,方法是旋轉。

11.降低選區的亮度-50,增加對比10。將選區收縮2個像素,填充藍黑色(25/49/53)。
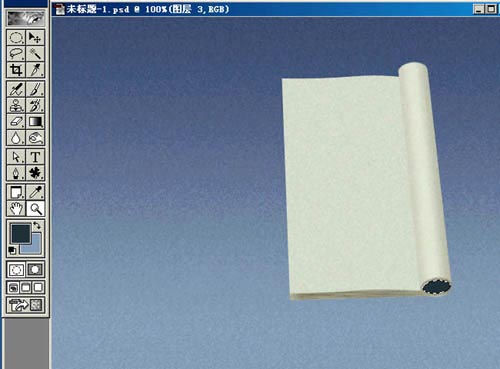
标签:效果
推薦設計

優秀海報設計精選集(8)海報設計2022-09-23

充滿自然光線!32平米精致裝修設計2022-08-14

親愛的圖書館 | VERSE雜誌版版式設計2022-07-11

生活,就該這麼愛!2022天海報設計2022-06-02
最新文章

5個保姆級PS摳圖教程,解photoshop教程2023-02-24

合同和試卷模糊,PS如何讓photoshop教程2023-02-14

PS極坐標的妙用photoshop教程2022-06-21

PS給數碼照片提取線稿photoshop教程2022-02-13