下面繪制魚頭。
在“魚身”層上新建圖層,命名為“頭”,用“鋼筆工具”繪制魚頭形狀的路徑,如圖6.2-32所示。
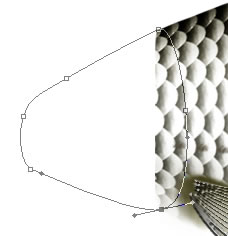
圖6.2-32 用“鋼筆工具”繪制的路徑
將路徑轉換為選區后填充RGB值分別為81、75、43的顏色,再繪制魚鰓形狀的路徑,轉換為選區后,用減淡工具擦出魚鰓的形狀和明暗效果,如圖6.2-33所示。
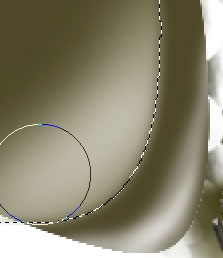
圖6.2-33 繪制魚鰓形狀
繼續刻畫其它部分明暗效果,如圖6.2-34所示。

圖6.2-34 刻畫魚頭其他部位的明暗
按下鍵盤上的D鍵,恢復前景色為黑色,背景色為白色。在“頭”層上新建圖層,命名為“云彩”,執行菜單欄上的“濾鏡→渲染→云彩”命令,得到圖6.2-35所示效果。
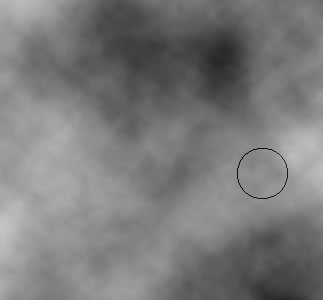
圖6.2-35 “云彩”的效果
執行菜單欄上的“濾鏡→風格化→查找邊緣”命令,效果如圖6.2-36所示。
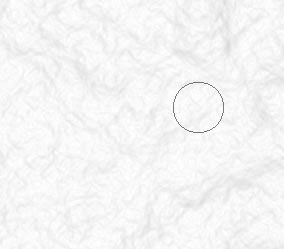
圖6.2-36 執行“查找邊緣”命令后的效果
按下鍵盤上的Ctrl+L組合鍵,打開“色階”對話框,按圖6.2-37所示方式設置。

圖6.2-37 調整“云彩”圖層的色階
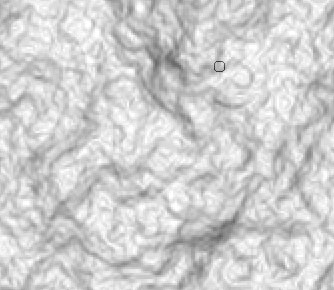
圖6.2-38 調整色階后的效果
在圖層調板中設置該層與下層的混合模式為“柔光”(可以試驗不同的涂層混合模式,達到最好的效果)。按下鍵盤上的Ctrl鍵不放,用鼠標左鍵單擊“頭”層在圖層調板縮略圖,將圖形外緣作為選區載入,按下鍵盤上的Ctr+Shift+I組合鍵反選后,刪除“云彩”層多余的部分,將該層與“頭”層合并,如圖6.2-39所示。
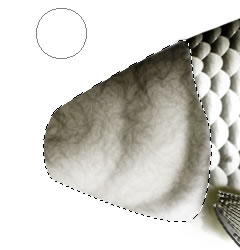
圖6.2-39 為魚頭加上紋理的效果
推薦設計

優秀海報設計精選集(8)海報設計2022-09-23

充滿自然光線!32平米精致裝修設計2022-08-14

親愛的圖書館 | VERSE雜誌版版式設計2022-07-11

生活,就該這麼愛!2022天海報設計2022-06-02
最新文章

5個保姆級PS摳圖教程,解photoshop教程2023-02-24

合同和試卷模糊,PS如何讓photoshop教程2023-02-14

PS極坐標的妙用photoshop教程2022-06-21

PS給數碼照片提取線稿photoshop教程2022-02-13
















