13、左側的高光同上的方法制作,效果如下圖。

<圖15>
14、新建一個圖層,用鋼筆勾出下圖所示的選區,羽化1個像素后填充淡黃色。

<圖16>
15、新建一個圖層,把前景顏色設置為淡紫色,用畫筆給下圖位置涂上淡紫色高光。

<圖17>
16、新建一個圖層,混合模式改為“顏色減淡”,用畫筆把下圖選區部分涂上淡黃色。

<圖18>
17、新建一個圖層,用鋼筆勾出下圖所示的選區,羽化5個像素后填充較淡的藍灰色,不透明度改為:50%,如下圖。

<圖19>
18、新建一個圖層,同上的方法給頂部增加高光。

<圖20>
19、新建一個圖層,右下角的高光制作方法同上,過程如圖21,22。

<圖21>

<圖22>
20、微調一下高光部分,氣泡部分基本完成。

<圖23>
21、在圖層的最上面創建曲線調整圖層,適當增加明暗對比,參數及效果如下圖。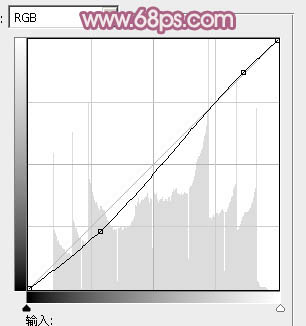
<圖24>

<圖25>
22、創建亮度/對比度調整圖層,適當增加圖片對比度,參數及效果如下圖。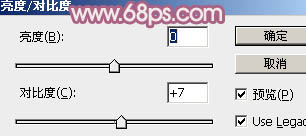
<圖26>

<圖27>
最后微調一下細節,完成最終效果。
<圖1>
推薦設計

優秀海報設計精選集(8)海報設計2022-09-23

充滿自然光線!32平米精致裝修設計2022-08-14

親愛的圖書館 | VERSE雜誌版版式設計2022-07-11

生活,就該這麼愛!2022天海報設計2022-06-02
最新文章

5個保姆級PS摳圖教程,解photoshop教程2023-02-24

合同和試卷模糊,PS如何讓photoshop教程2023-02-14

PS極坐標的妙用photoshop教程2022-06-21

PS給數碼照片提取線稿photoshop教程2022-02-13













