原圖

<點小圖查看大圖>
最終效果

1、先新建一個文檔,這里我的尺寸選擇1000×2000像素。
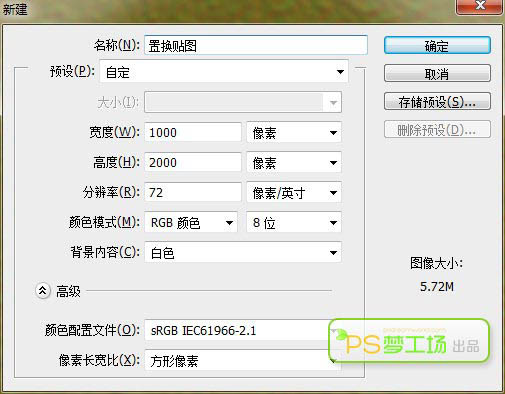
2、點擊菜單:濾鏡>雜色>添加雜色,數量為400%,高斯分布,單色。
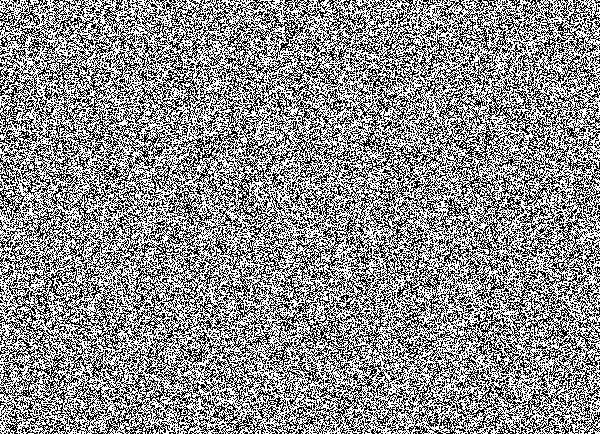
3、然后對圖像進行高斯模糊(濾鏡>模糊>高斯模糊),數值設置2像素就可以。
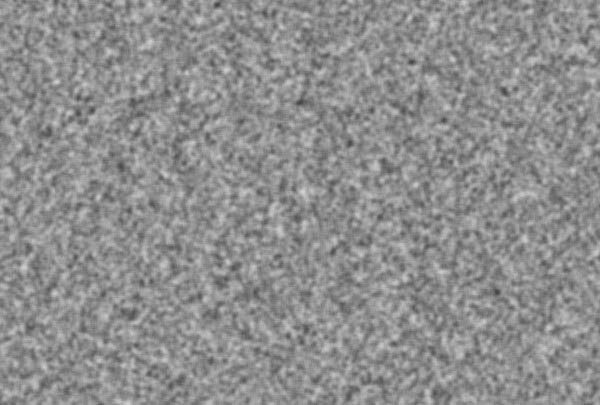
4、打開通道面板,選擇紅通道,然后對其添加浮雕效果(濾鏡>風格化>浮雕效果),參數設置如下。
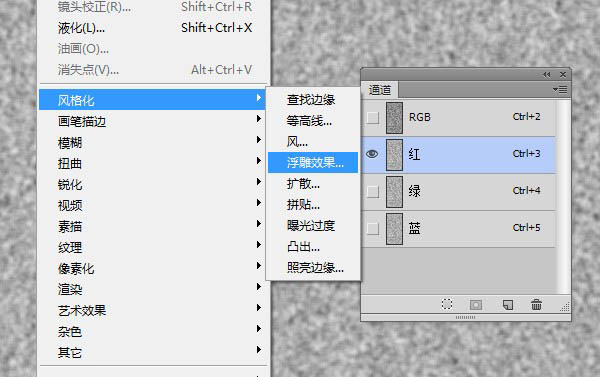
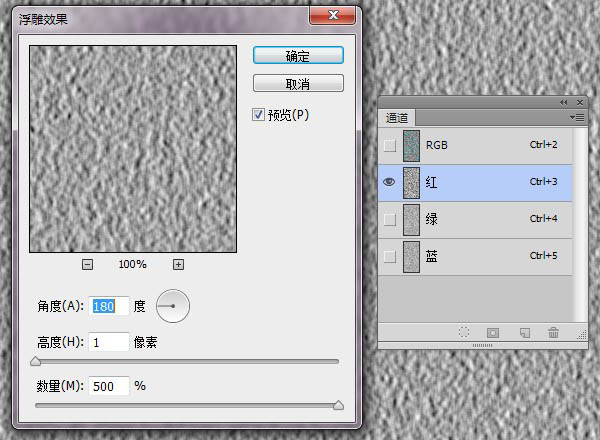
5、點擊確定后繼續選擇綠通道,同樣的處理方法,參數稍有不同。
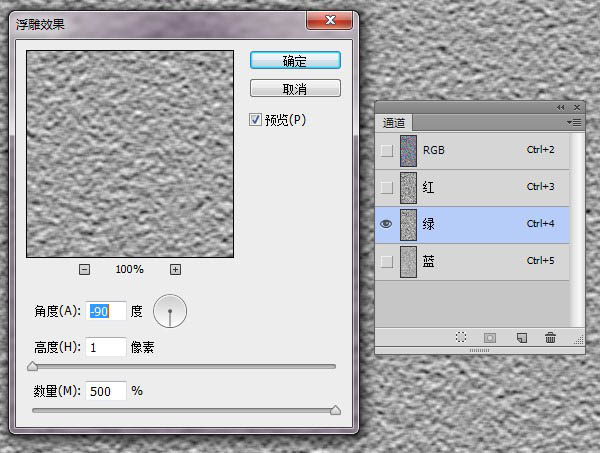
6、點擊確定后再選擇藍通道,由于藍通道對置換濾鏡不起作用,因此我們將其填充為黑色。
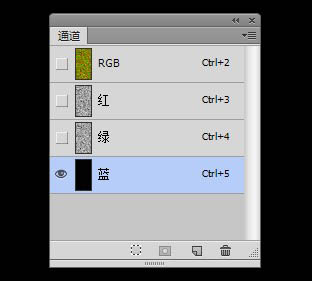
7、然后點擊RGB通道,回到久違的圖層面板,然后圖像就變成這幅樣子了。
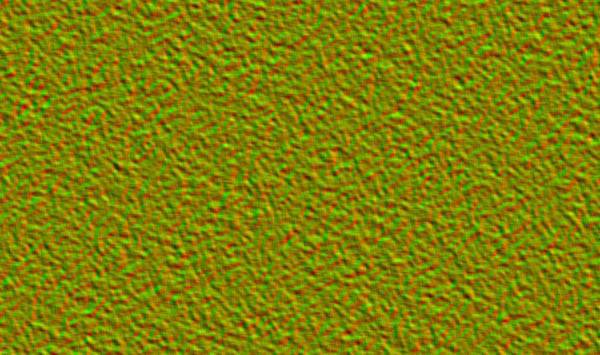
8、這時如果你的圖層是背景圖層,那么按住Alt鍵雙擊圖層,將其轉換為普通圖層。然后Ctrl+T進行變形,右鍵選擇透視,拖動下面的角,將其寬度調整為600%。
確定后按Ctrl鍵點擊圖層縮略圖建立選區,然后點擊菜單圖像 > 裁剪。
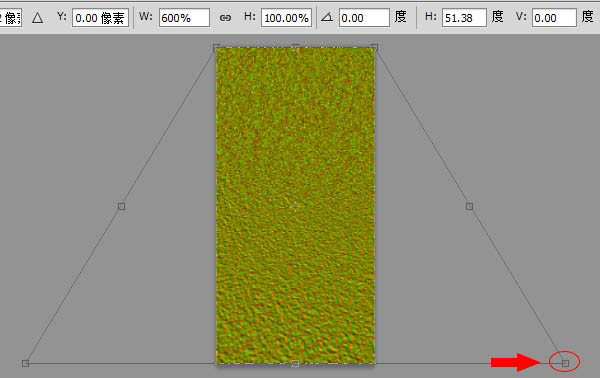
9、再重復一次第4步的透視與裁剪。然后Ctrl+T,將圖層高度設置為50%。點擊菜單圖像>裁切,將透明像素裁切掉。這時你的文檔便是1000×1000像素的了。
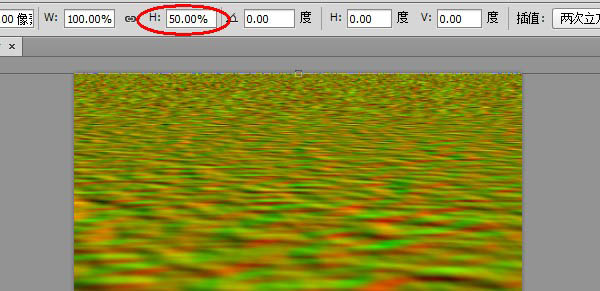
推薦設計

優秀海報設計精選集(8)海報設計2022-09-23

充滿自然光線!32平米精致裝修設計2022-08-14

親愛的圖書館 | VERSE雜誌版版式設計2022-07-11

生活,就該這麼愛!2022天海報設計2022-06-02
最新文章

5個保姆級PS摳圖教程,解photoshop教程2023-02-24

合同和試卷模糊,PS如何讓photoshop教程2023-02-14

PS極坐標的妙用photoshop教程2022-06-21

PS給數碼照片提取線稿photoshop教程2022-02-13
















