素材圖片人物臉部的斑點是極多的,同時膚色部分受光不均勻,處理有一定難度。我們可以在黑白模式下,用通道配合雙曲線給人物祛斑,這樣不容易把皮膚弄花,同時膚色細節保持最佳;後期隻需要簡單上色,就可以得到非常不錯的效果。
最終效果

原圖

1、打開原圖素材大圖,右鍵選擇“圖片另存為”保存到本機,然後用PS打開保存的圖片。
按Ctr + J 把背景圖層複製一層,選擇菜單:濾鏡 > 模糊 > 高斯模糊,半徑為5,效果如下圖。
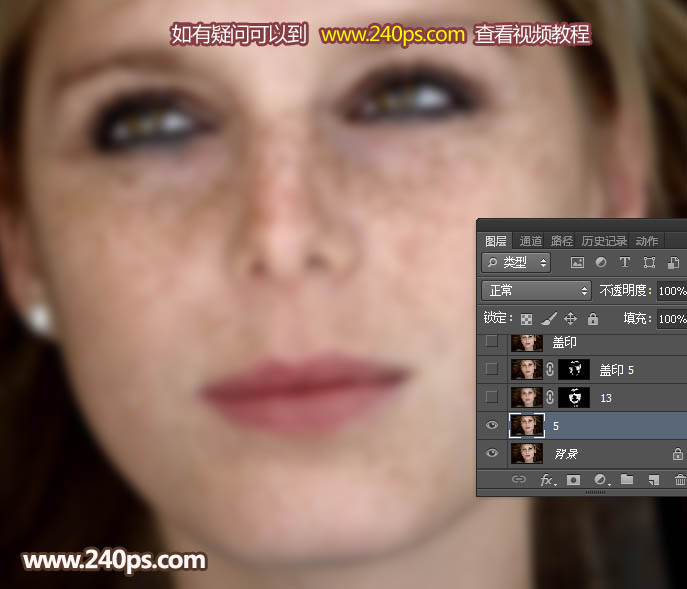
2、按住Alt鍵添加圖層蒙版,把前景色設置為白色,用透明度為50%的柔邊畫筆把臉部除五官外的部分擦出來,如下圖。
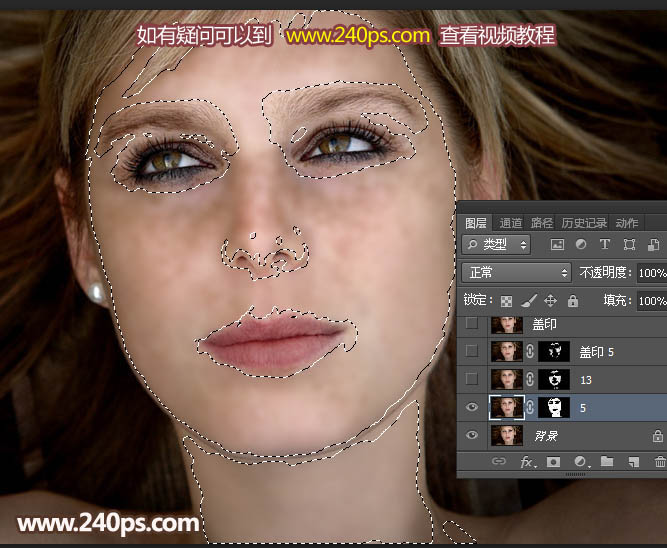
3、把背景圖層複製一層,按Ctrl + Shift + ] 置頂,選擇菜單:濾鏡 > 模糊 > 高斯模糊,半徑為13,效果如下圖。
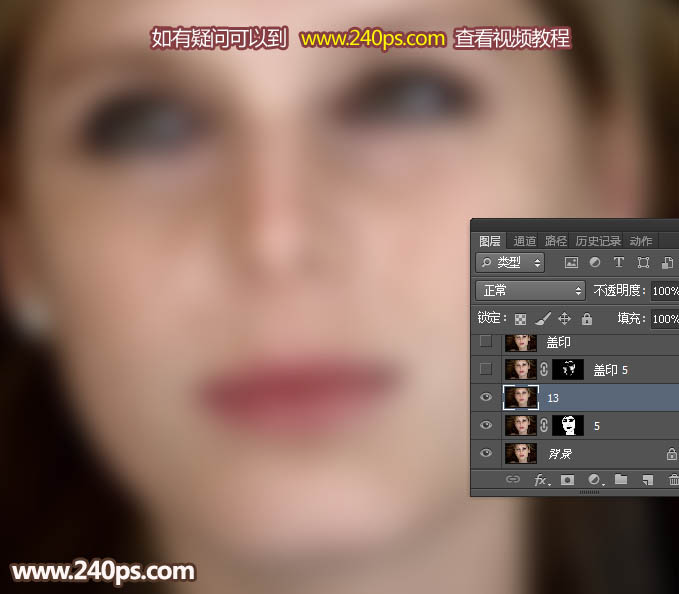
4、按住Alt鍵添加圖層蒙版,再用柔邊白色畫筆把皮膚有色塊的部分塗抹均勻,如下圖。
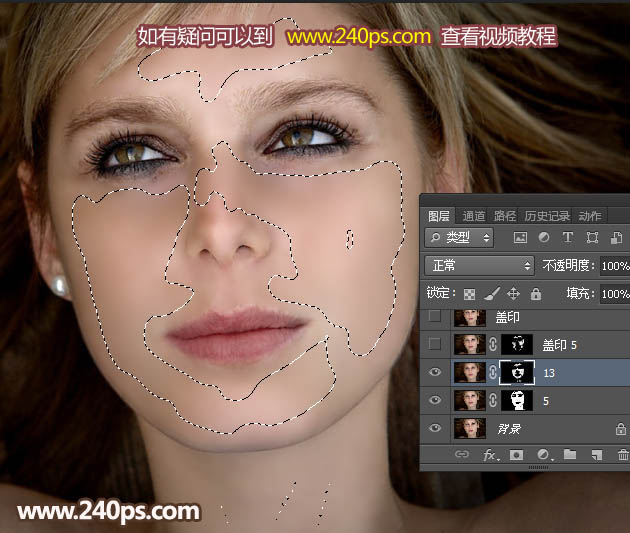

5、新建一個圖層,按Ctrl + Alt + Shift + E 蓋印圖層,再選擇菜單:濾鏡 > 模糊 > 高斯模糊,半徑為5,如下圖。
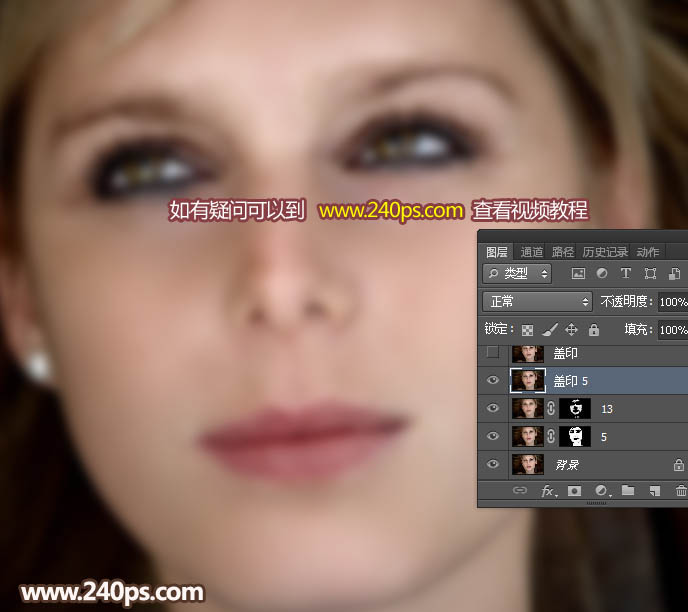
6、按住Alt鍵添加圖層蒙版,再用柔邊白色畫筆把皮膚不光滑的區域塗抹均勻,如下圖。
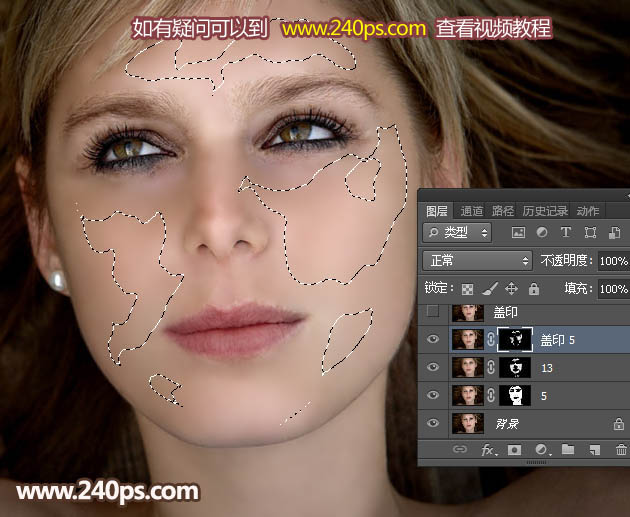
1、新建一個圖層,蓋印圖層。這一步比較繁瑣,用修複畫筆或仿製圖章工具把殘留的一些斑點去除;輪廓部分也需要加強一下,如下圖。後面的處理極為複雜,新手最好到240ps.com視頻欄目查看視頻教程。
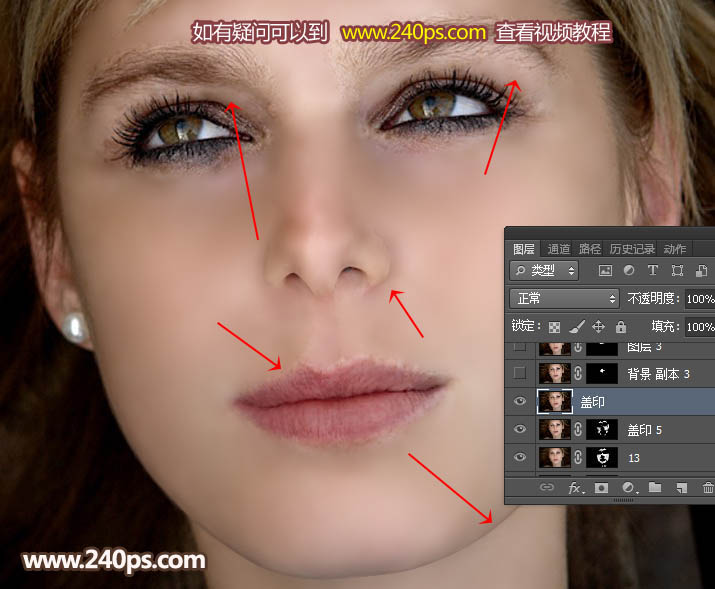

2、鼻子部分處理太過了,輪廓不清晰,需要修複一下。把背景圖層複製一層,按Ctrl + Shift + ] 置頂,選擇菜單:濾鏡 > 模糊 > 高斯模糊,數值為5,按住Alt鍵添加圖層蒙版,用柔邊白色畫筆把下圖選區部分擦出來,如下圖。

3、新建一個圖層,蓋印圖層,選擇菜單:濾鏡 > 模糊 > 高斯模糊,半徑為6,確定後按住Alt鍵添加圖層蒙版,再用柔邊白色畫筆把鼻子部分塗抹均勻一點,如下圖。
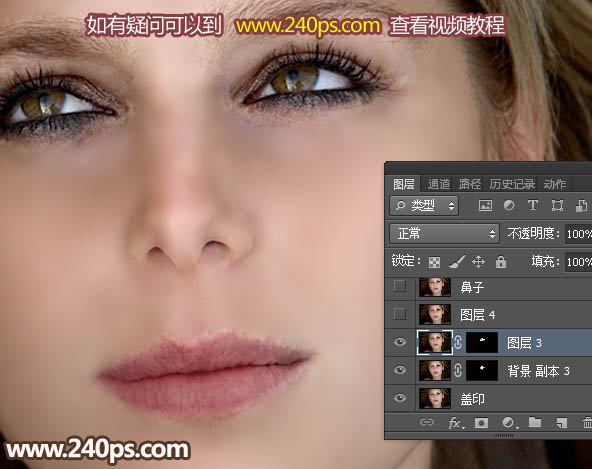
4、新建一個圖層,蓋印圖層,選擇塗抹工具,強度為20%左右,把鼻子部分塗抹均勻一點,效果如下圖。
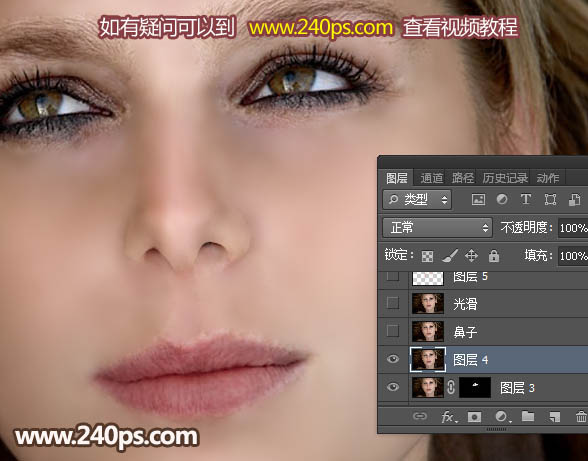
5、新建一個圖層,用吸管工具吸取正常的膚色,然後用透明度為5%左右的畫筆把眼睛下面偏暗的部分塗上前景色,如下圖。

1、新建一個圖層,蓋印圖層,命名為“光滑1”。然後把當前圖層複製一層,副本圖層隱藏。回到“光滑1”圖層,按Ctrl + Shift + U 去色,如下圖。
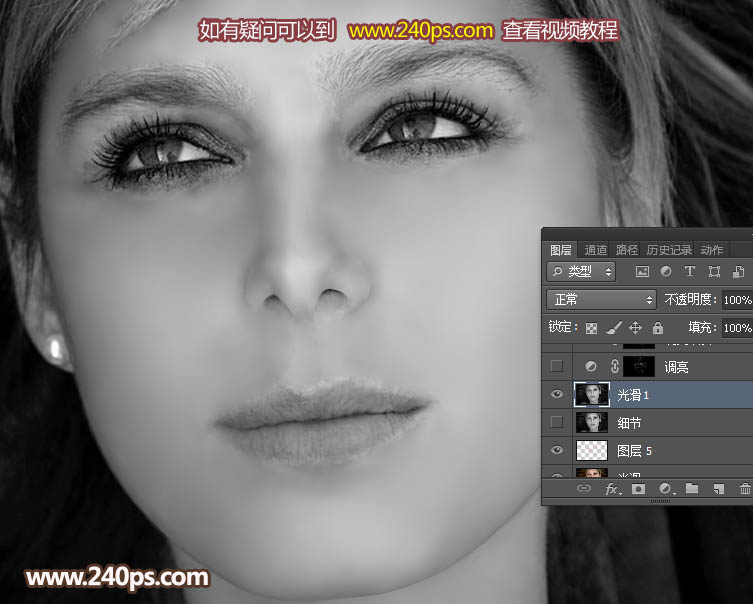
2、把背景圖層複製一層,按Ctrl + Shift + ] 置頂,命名為“細節”,然後移到“光滑1”圖層的下面,如下圖。
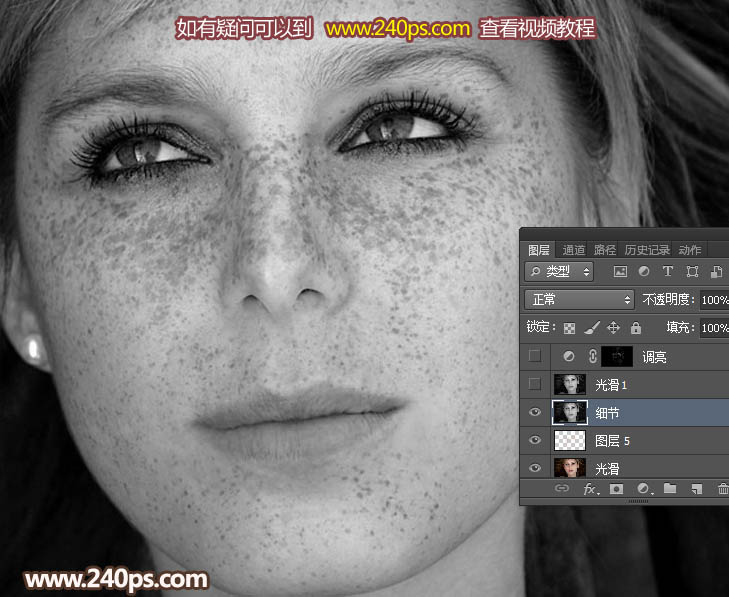
3、把“光滑1”圖層混合模式改為“變亮”,如下圖。
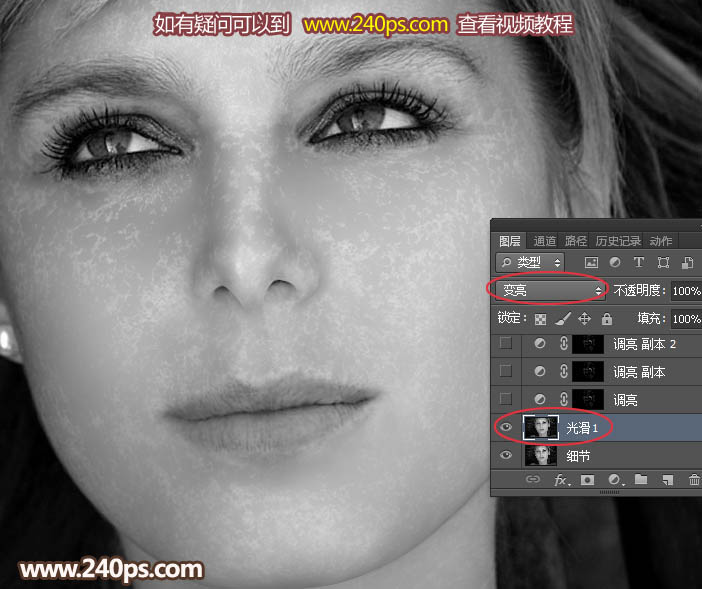
4、選擇菜單:圖像 > 計算。
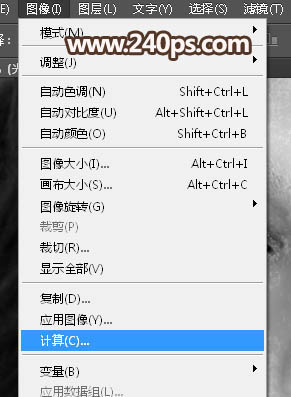
5、在彈出的面板設置參數,源1,和源2不用設置,其它設置如下圖。
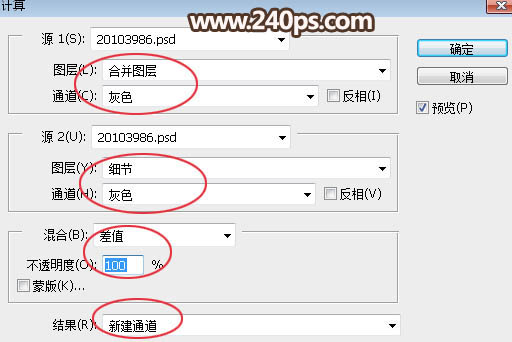
6、進入通道面板,得到一個新的Alpha1通道,選擇這個通道,按Ctrl + L 調整色階,參數及效果如下圖。
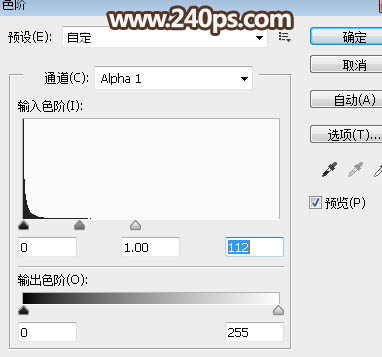
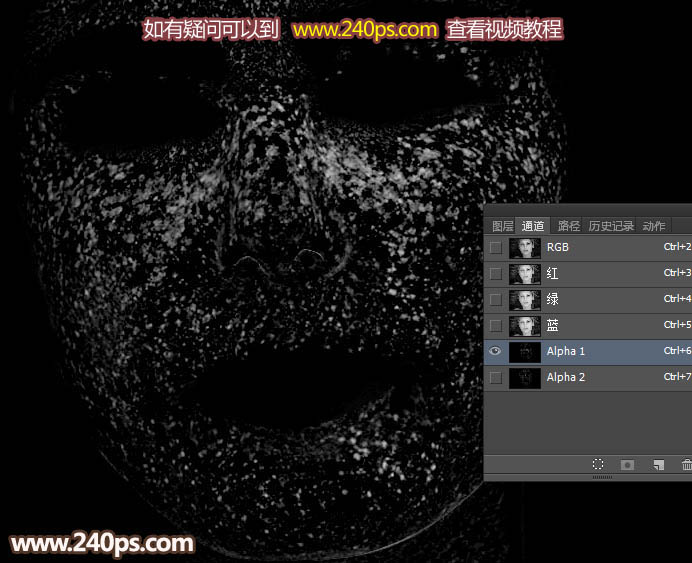
7、回到圖層面板,把“光滑1”圖層混合模式改為“變暗”,如下圖。
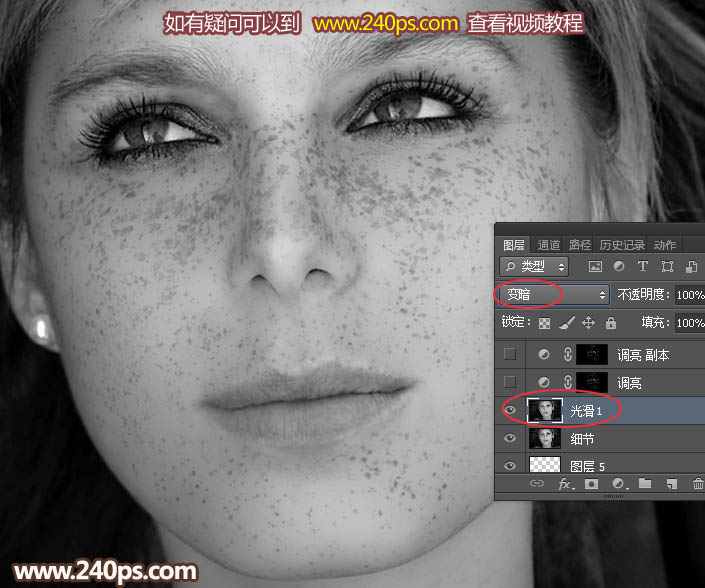
8、選擇菜單:圖像 > 計算,參數設置如下圖。
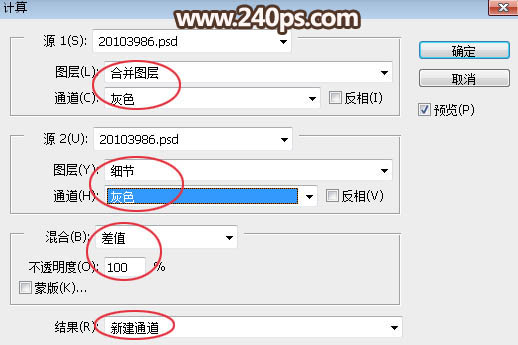
9、進入通道面板,把Alpha通道調亮一點,過程如下圖。
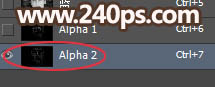
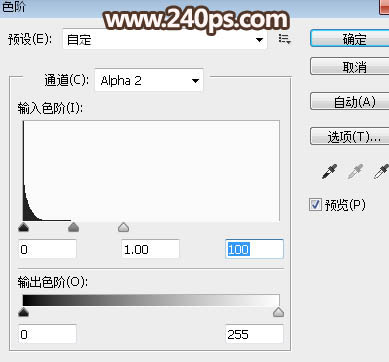
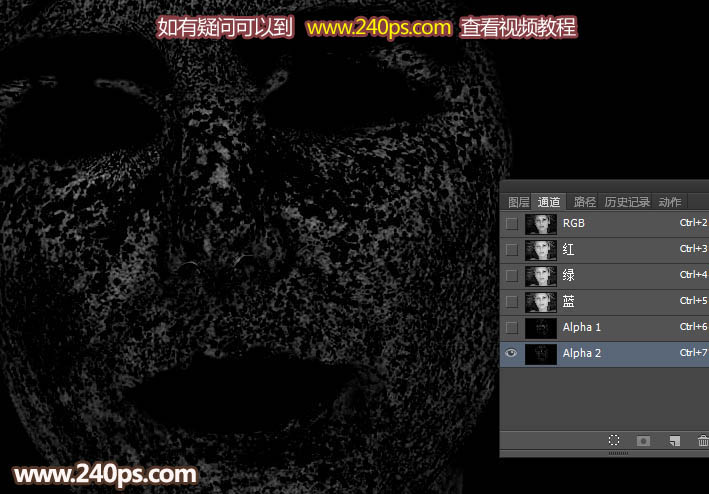
10、回到圖層面板,把“光滑1”圖層隱藏,如下圖。
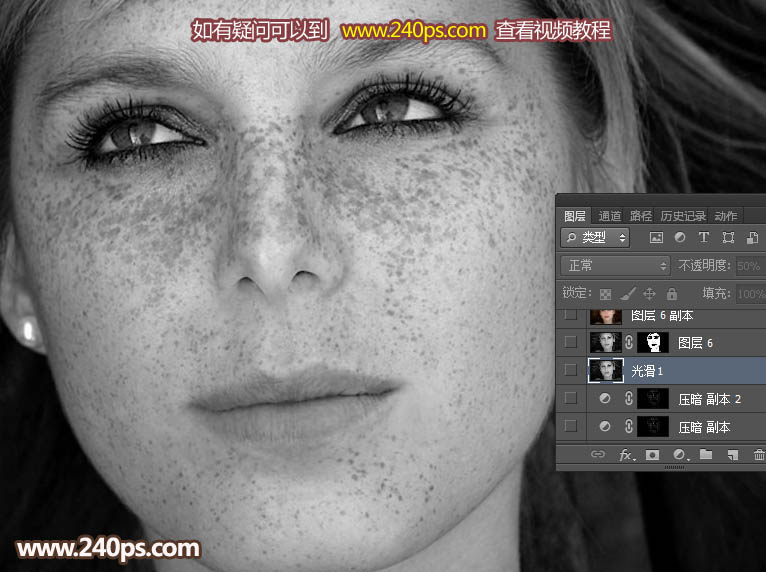
11、進入通道面板,選擇“Alph1 1”通道,按住Ctrl + 鼠標左鍵點擊縮略圖載入選區,如下圖,如有任何提示直接確定。
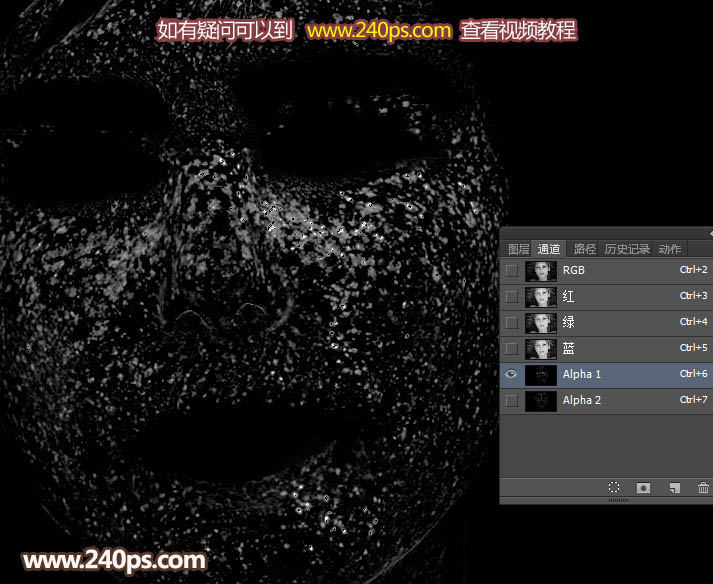
12、點RGB通道,返回圖層面板,選擇“細節”圖層,然後創建曲線調整圖層,稍微調亮一點,確定後選擇菜單:濾鏡 > 模糊 > 高斯模糊,數值為0.5,確定後按Ctrl + F 加強一次,並把曲線圖層命名為“調亮”,如下圖。
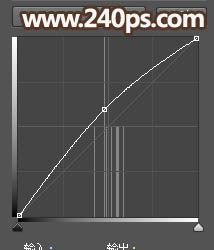
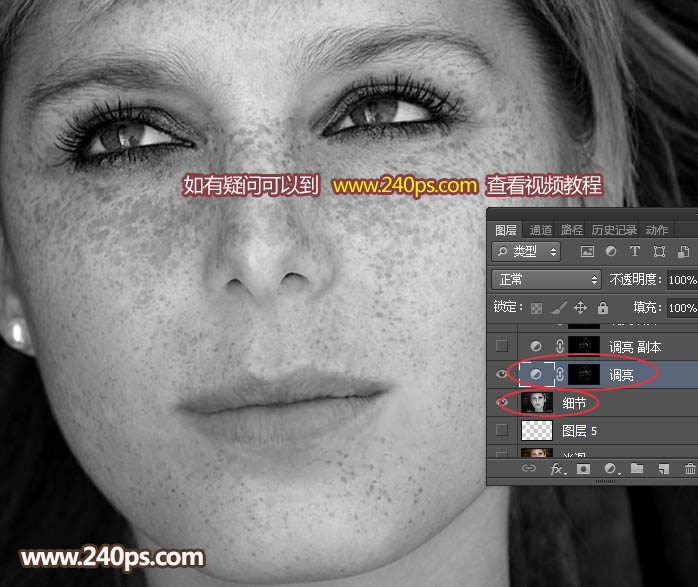
13、按Ctrl + J 複製曲線調整圖層,可以多複製幾層,觀察臉部斑點消除為止,如下圖。
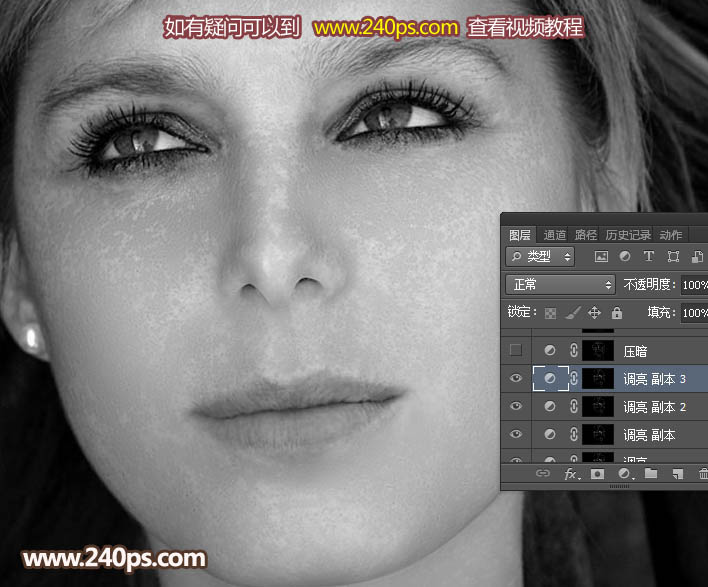
14、回到通道面板,按Ctrl + 鼠標左鍵點擊Alpha 2通道縮略圖載入選區,有任何提示直接確定。
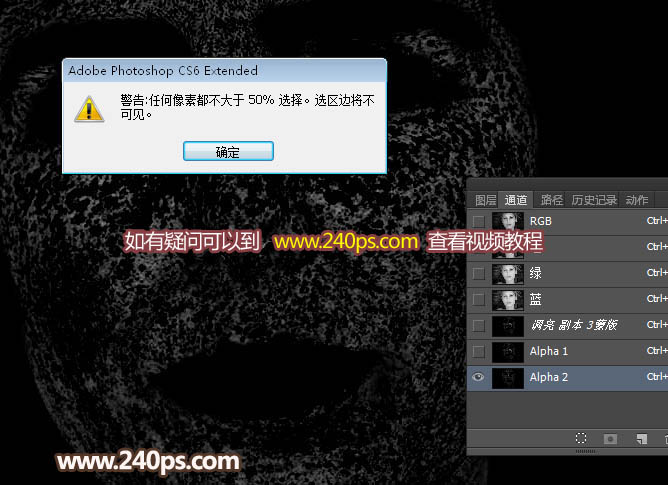
15、回到圖層面板,創建曲線調整圖層,稍微壓暗一點,參數如下圖,確定後選擇菜單:濾鏡 > 模糊 > 高斯模糊,數值為0.5,確定後按Ctrl + F 加強一次,確定後把圖層命名為“壓暗”。
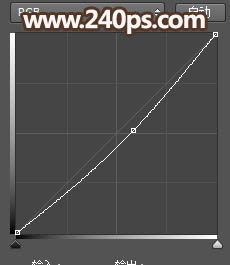
16、按Ctrl + J 把當前曲線調整圖層複製幾層,觀察效果圖,細節均勻即可。
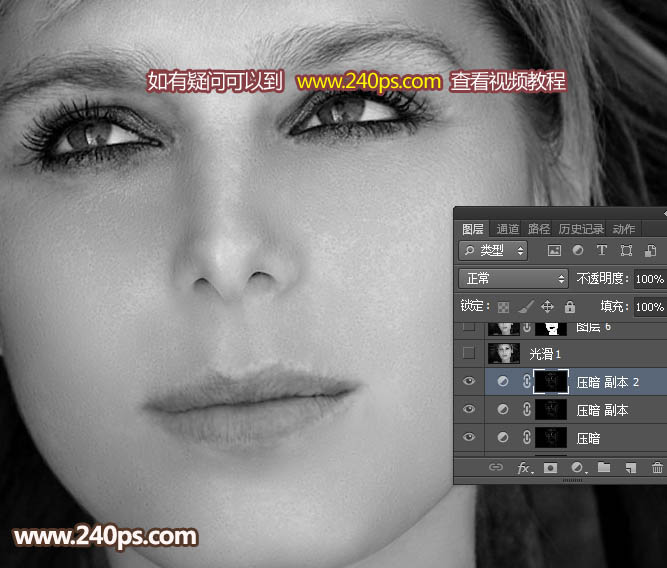
17、把“光滑1”圖層顯示出來,不透明度改為50%,如下圖。

18、新建一個圖層,蓋印圖層,選擇菜單:濾鏡 > 其它 > 自定,數值默認,效果如下圖。

19、按住Alt鍵添加圖層蒙版,然後用柔邊白色畫筆把臉部膚色部分擦出來,確定後把圖層不透明度改為80%,如下圖。
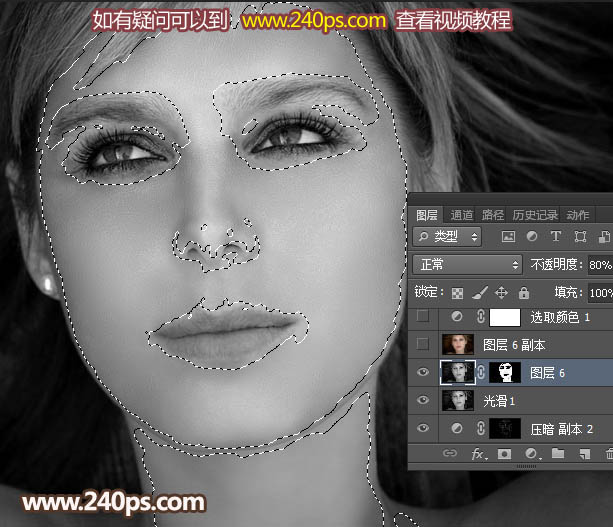

1、把“光滑1副本”圖層顯示出來,選擇菜單:濾鏡 > 模糊 > 高斯模糊,半徑為18,效果如下圖。
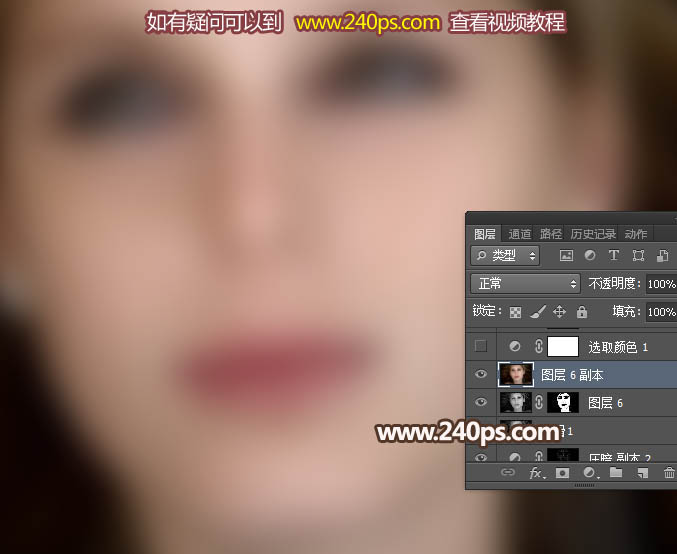
2、把當前圖層混合模式改為“顏色”,效果如下圖。
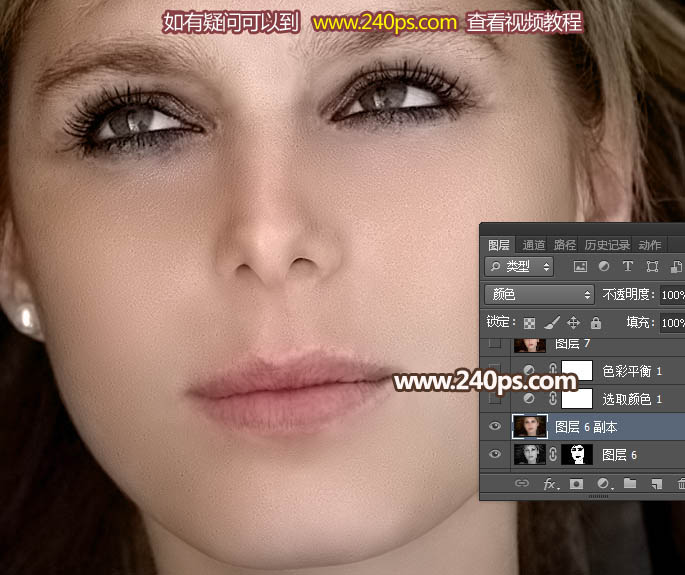
1、 創建可選顏色調整圖層,對紅色,黃色進行調整,參數及效果如下圖。
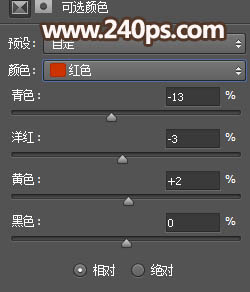
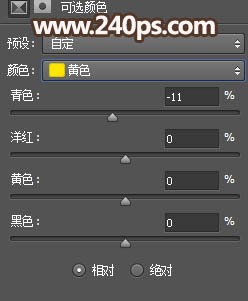
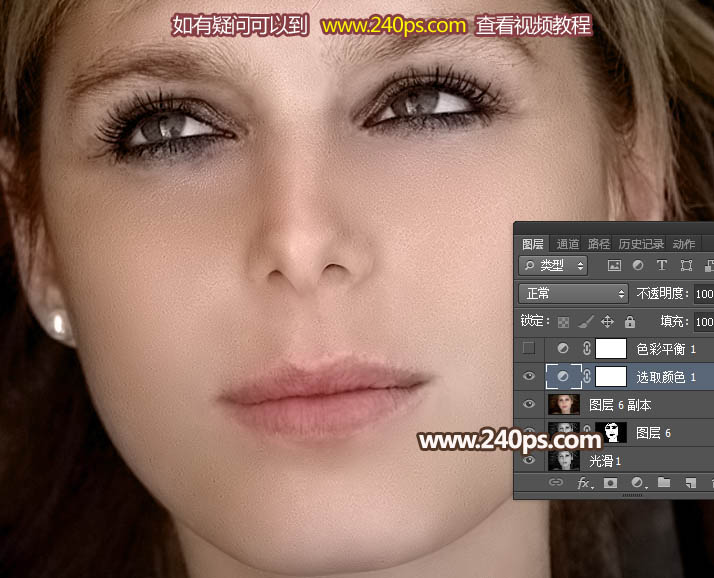
2、 創建色彩平衡調整圖層,對陰影、中間調、高光進行調整,參數及效果如下圖。
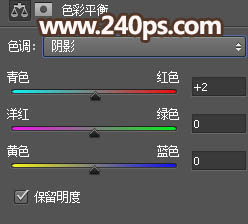


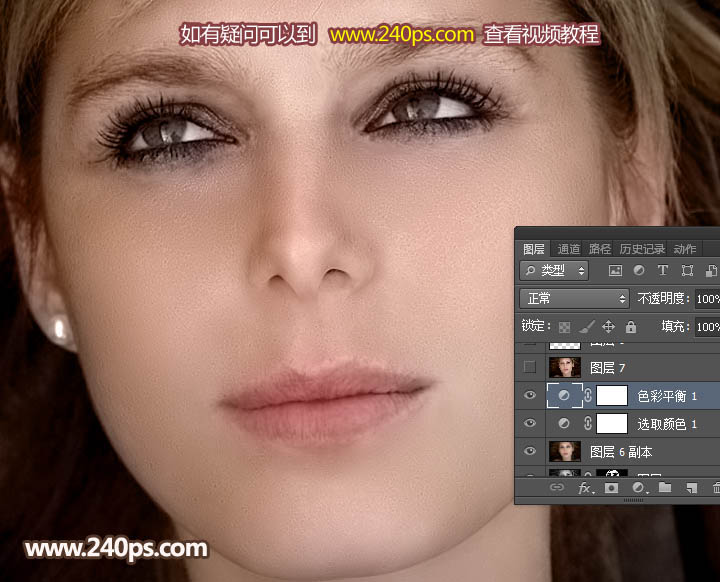
最後新建圖層蓋印圖層,修飾好細節,眼睛高光區域增加一點淡藍色,完成最終效果。

最終效果

原圖

一、光滑磨皮
1、打開原圖素材大圖,右鍵選擇“圖片另存為”保存到本機,然後用PS打開保存的圖片。
按Ctr + J 把背景圖層複製一層,選擇菜單:濾鏡 > 模糊 > 高斯模糊,半徑為5,效果如下圖。
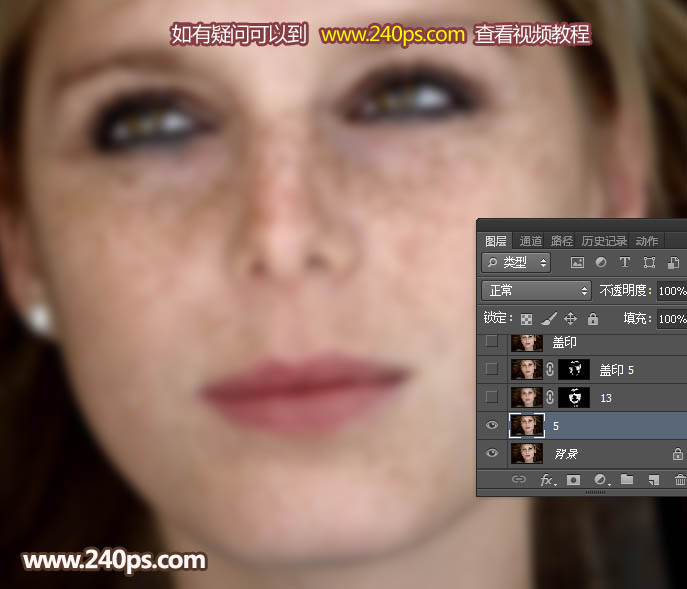
2、按住Alt鍵添加圖層蒙版,把前景色設置為白色,用透明度為50%的柔邊畫筆把臉部除五官外的部分擦出來,如下圖。
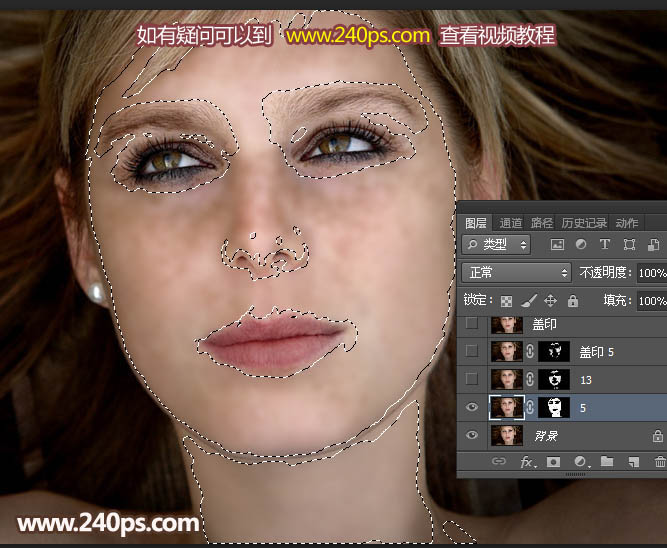
3、把背景圖層複製一層,按Ctrl + Shift + ] 置頂,選擇菜單:濾鏡 > 模糊 > 高斯模糊,半徑為13,效果如下圖。
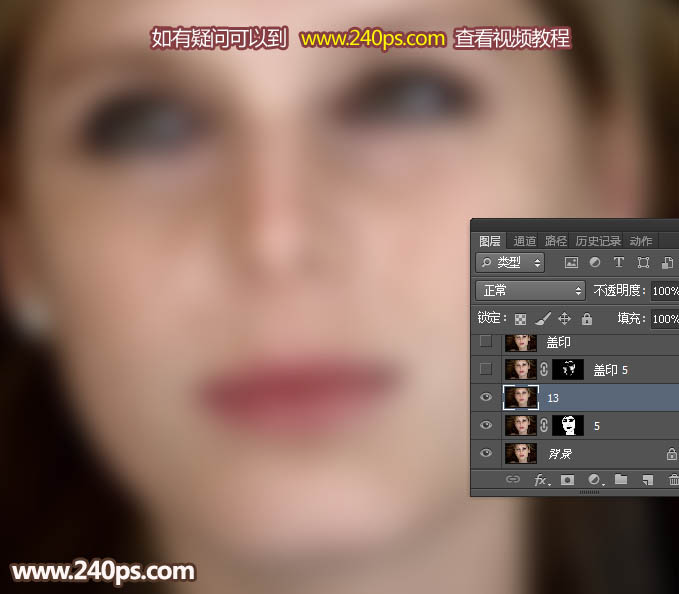
4、按住Alt鍵添加圖層蒙版,再用柔邊白色畫筆把皮膚有色塊的部分塗抹均勻,如下圖。
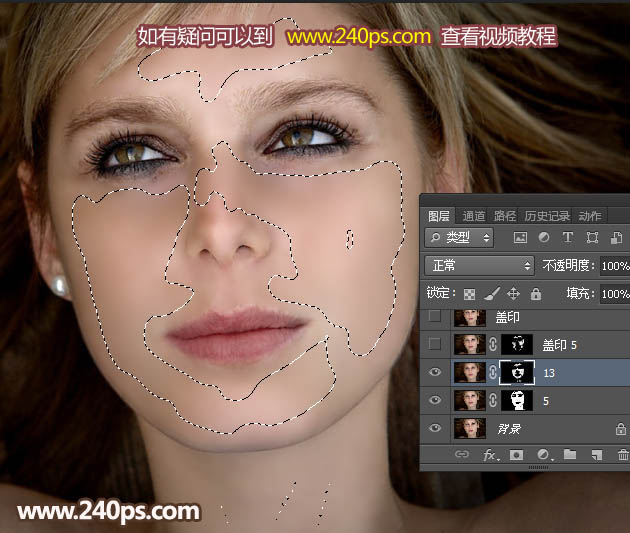

5、新建一個圖層,按Ctrl + Alt + Shift + E 蓋印圖層,再選擇菜單:濾鏡 > 模糊 > 高斯模糊,半徑為5,如下圖。
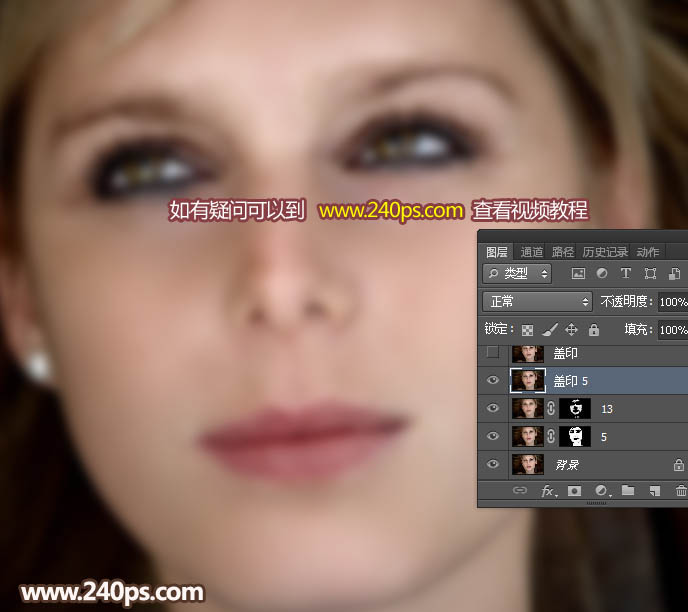
6、按住Alt鍵添加圖層蒙版,再用柔邊白色畫筆把皮膚不光滑的區域塗抹均勻,如下圖。
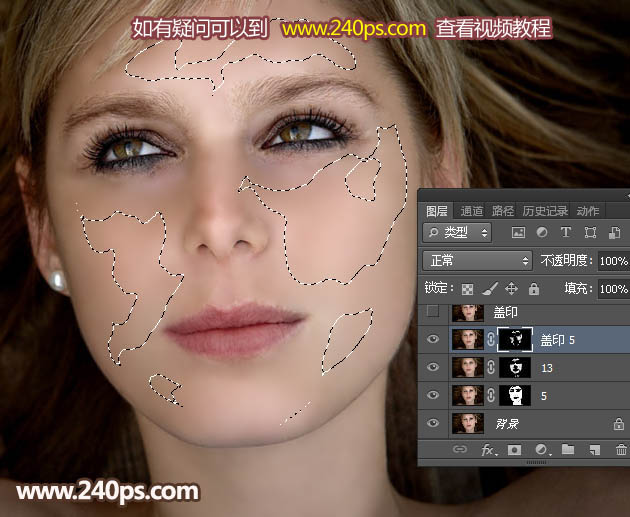
二、修複瑕疵和細化輪廓
1、新建一個圖層,蓋印圖層。這一步比較繁瑣,用修複畫筆或仿製圖章工具把殘留的一些斑點去除;輪廓部分也需要加強一下,如下圖。後面的處理極為複雜,新手最好到240ps.com視頻欄目查看視頻教程。
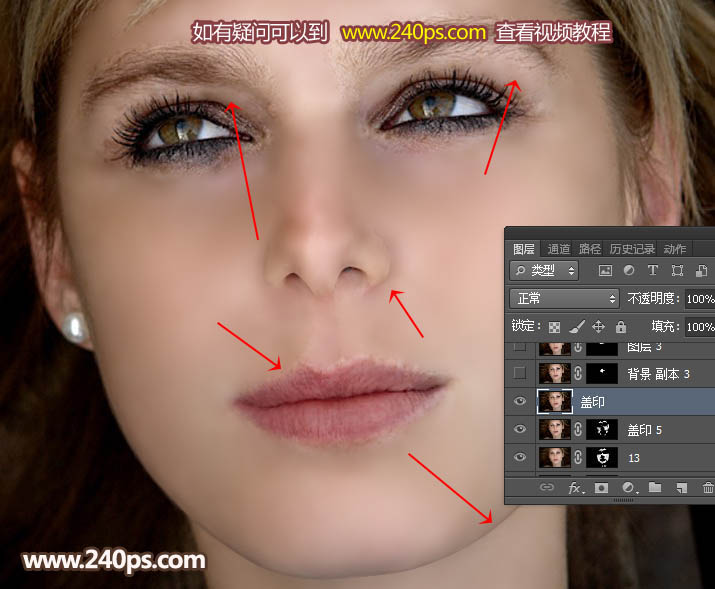

2、鼻子部分處理太過了,輪廓不清晰,需要修複一下。把背景圖層複製一層,按Ctrl + Shift + ] 置頂,選擇菜單:濾鏡 > 模糊 > 高斯模糊,數值為5,按住Alt鍵添加圖層蒙版,用柔邊白色畫筆把下圖選區部分擦出來,如下圖。

3、新建一個圖層,蓋印圖層,選擇菜單:濾鏡 > 模糊 > 高斯模糊,半徑為6,確定後按住Alt鍵添加圖層蒙版,再用柔邊白色畫筆把鼻子部分塗抹均勻一點,如下圖。
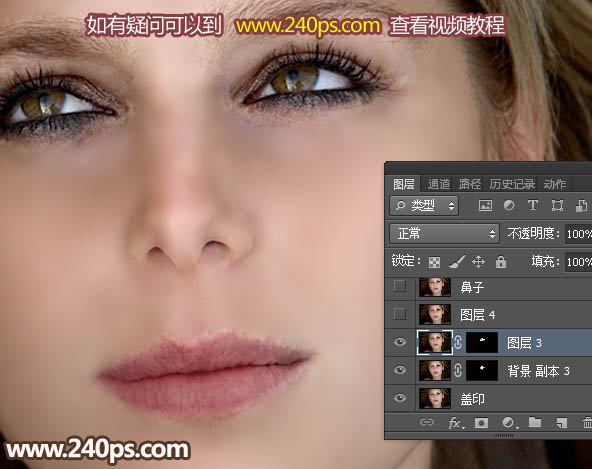
4、新建一個圖層,蓋印圖層,選擇塗抹工具,強度為20%左右,把鼻子部分塗抹均勻一點,效果如下圖。
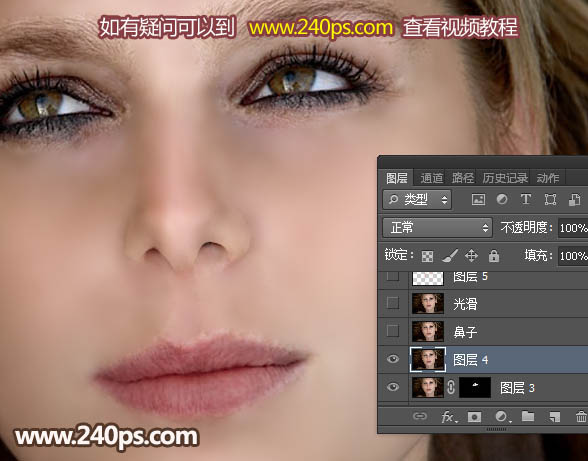
5、新建一個圖層,用吸管工具吸取正常的膚色,然後用透明度為5%左右的畫筆把眼睛下面偏暗的部分塗上前景色,如下圖。

三、通道 + 雙曲線磨皮
1、新建一個圖層,蓋印圖層,命名為“光滑1”。然後把當前圖層複製一層,副本圖層隱藏。回到“光滑1”圖層,按Ctrl + Shift + U 去色,如下圖。
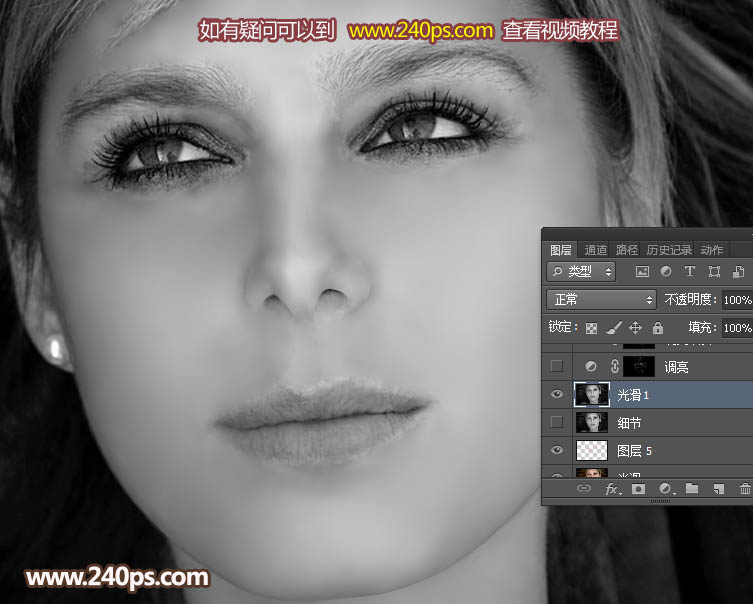
2、把背景圖層複製一層,按Ctrl + Shift + ] 置頂,命名為“細節”,然後移到“光滑1”圖層的下面,如下圖。
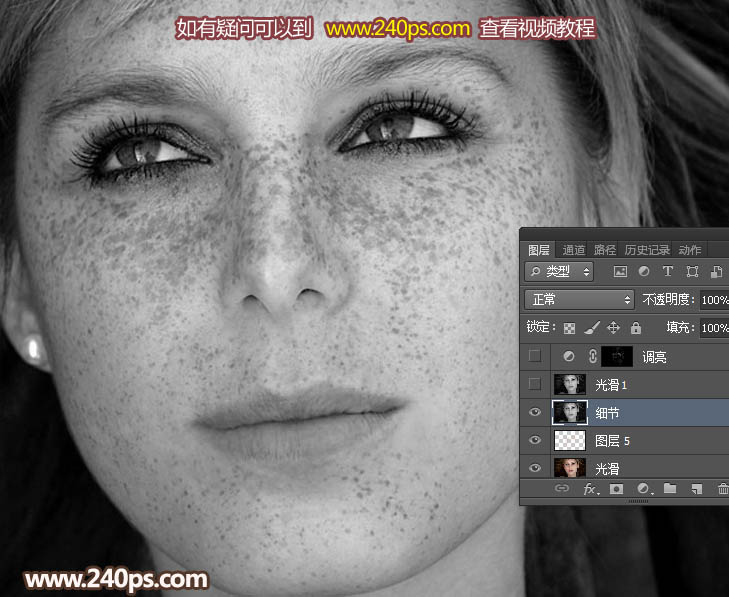
3、把“光滑1”圖層混合模式改為“變亮”,如下圖。
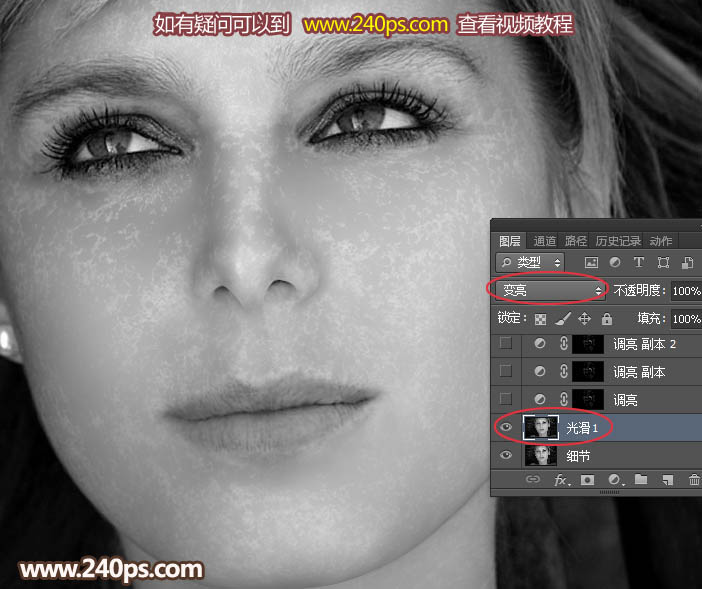
4、選擇菜單:圖像 > 計算。
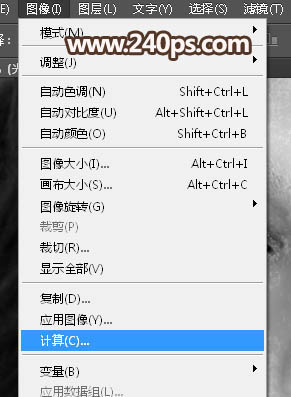
5、在彈出的面板設置參數,源1,和源2不用設置,其它設置如下圖。
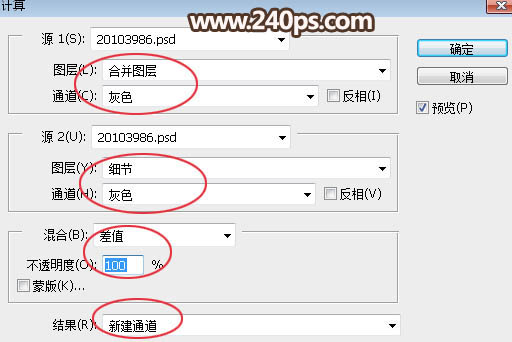
6、進入通道面板,得到一個新的Alpha1通道,選擇這個通道,按Ctrl + L 調整色階,參數及效果如下圖。
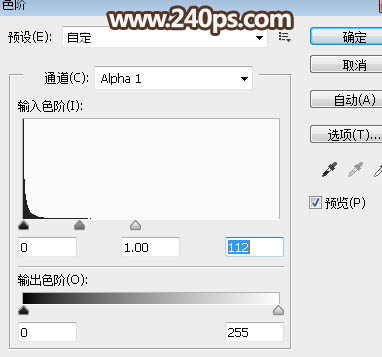
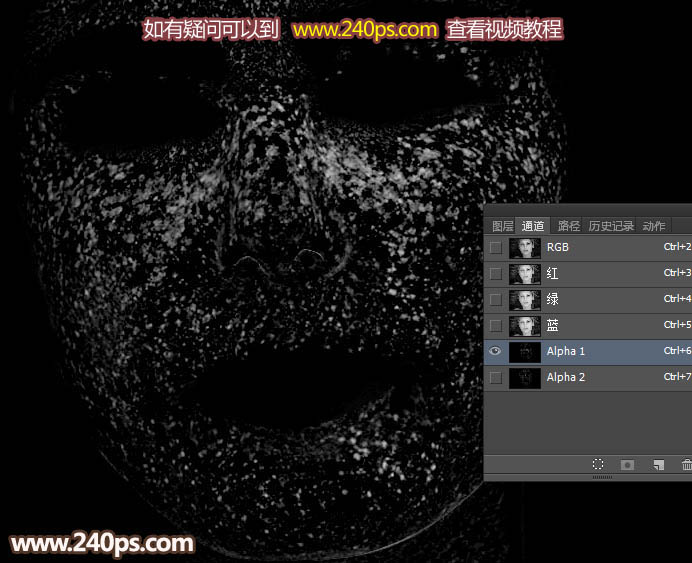
7、回到圖層面板,把“光滑1”圖層混合模式改為“變暗”,如下圖。
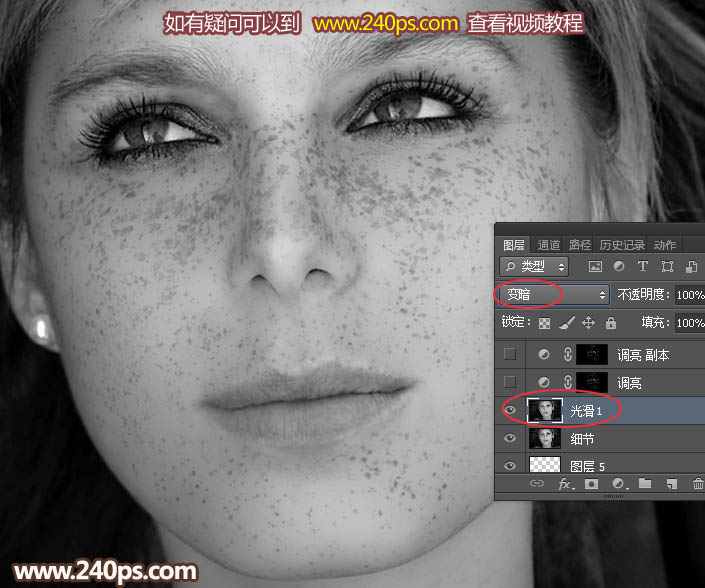
8、選擇菜單:圖像 > 計算,參數設置如下圖。
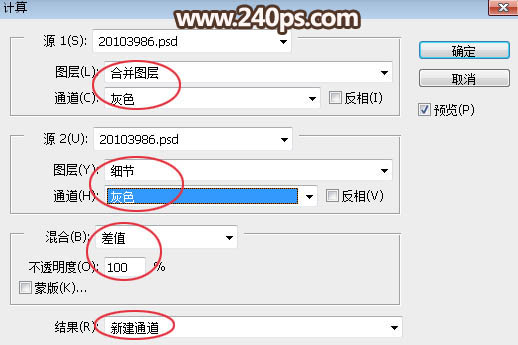
9、進入通道面板,把Alpha通道調亮一點,過程如下圖。
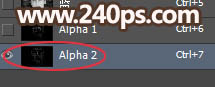
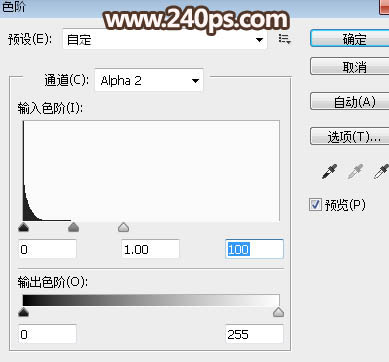
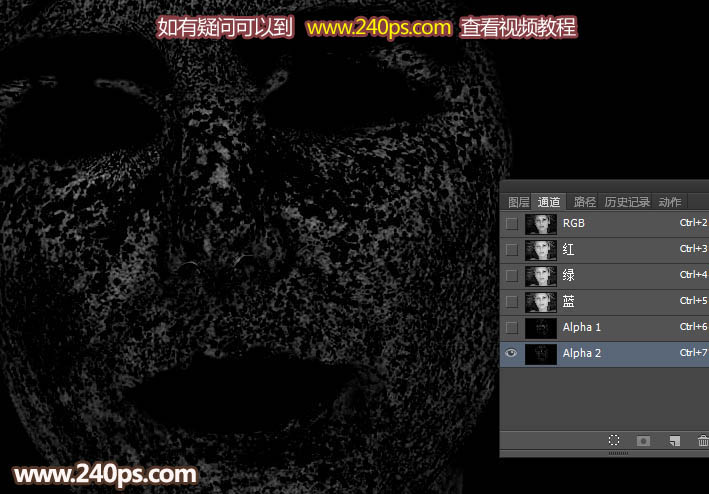
10、回到圖層面板,把“光滑1”圖層隱藏,如下圖。
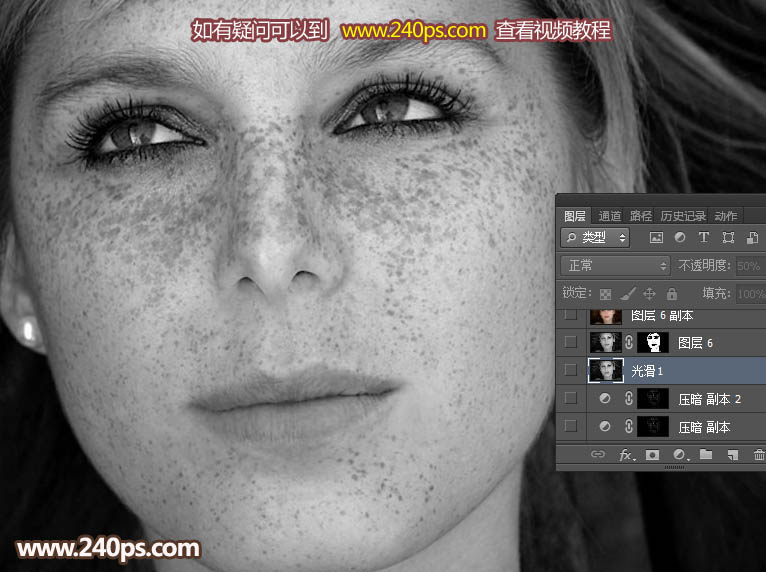
11、進入通道面板,選擇“Alph1 1”通道,按住Ctrl + 鼠標左鍵點擊縮略圖載入選區,如下圖,如有任何提示直接確定。
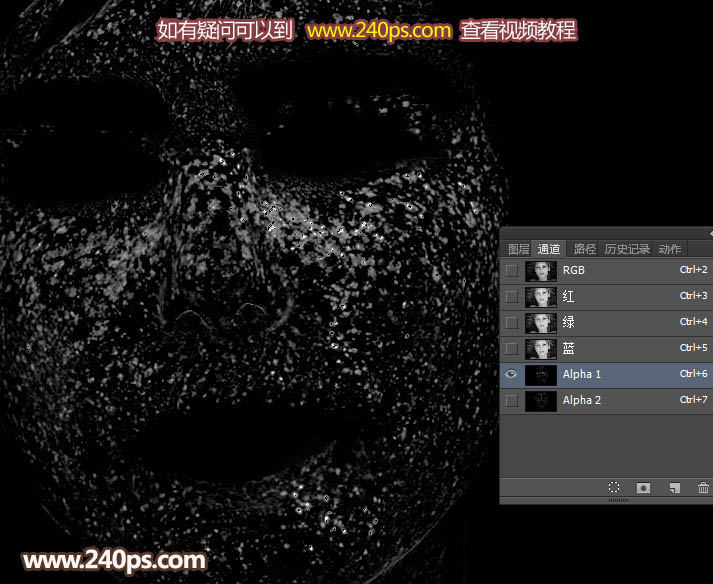
12、點RGB通道,返回圖層面板,選擇“細節”圖層,然後創建曲線調整圖層,稍微調亮一點,確定後選擇菜單:濾鏡 > 模糊 > 高斯模糊,數值為0.5,確定後按Ctrl + F 加強一次,並把曲線圖層命名為“調亮”,如下圖。
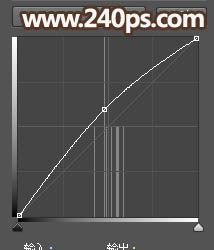
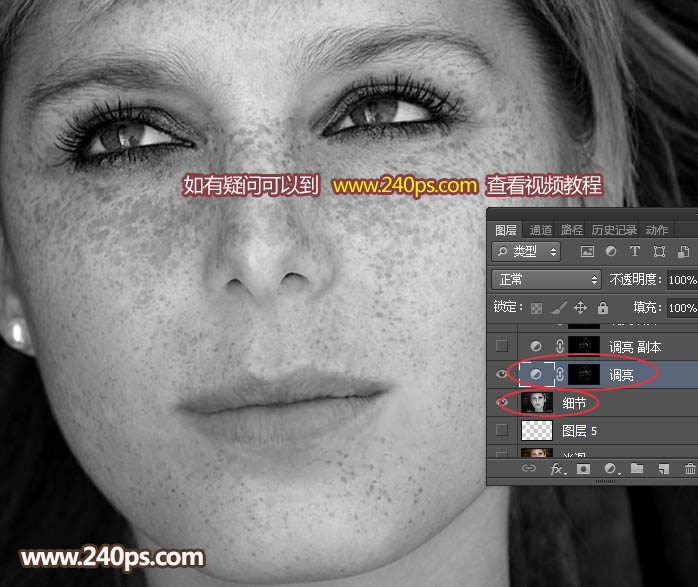
13、按Ctrl + J 複製曲線調整圖層,可以多複製幾層,觀察臉部斑點消除為止,如下圖。
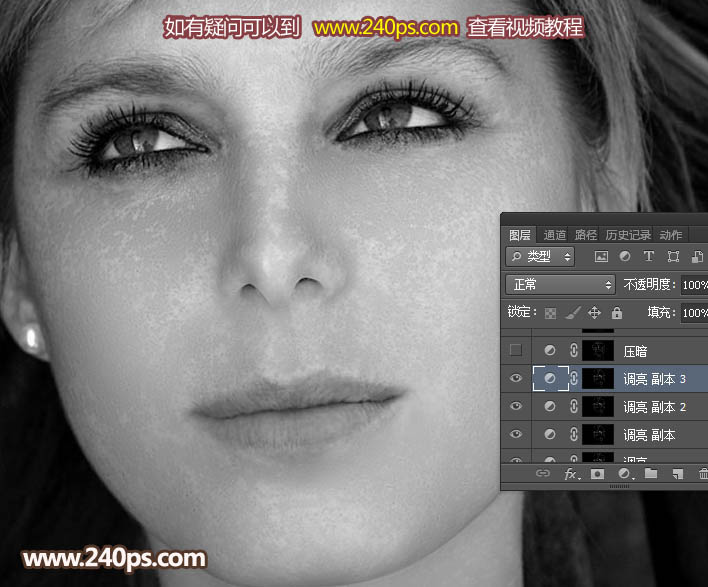
14、回到通道面板,按Ctrl + 鼠標左鍵點擊Alpha 2通道縮略圖載入選區,有任何提示直接確定。
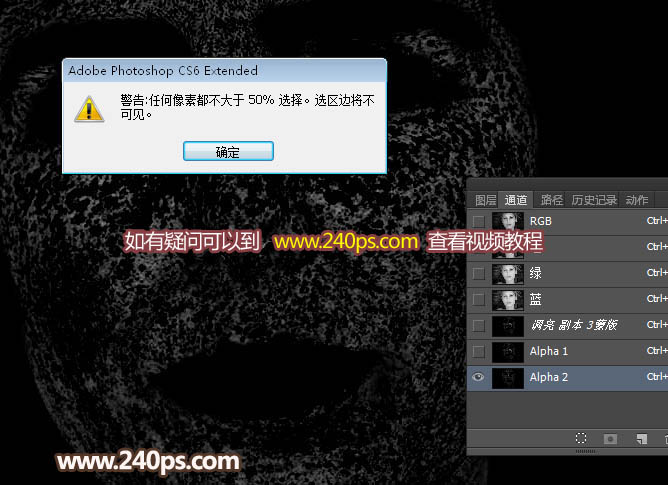
15、回到圖層面板,創建曲線調整圖層,稍微壓暗一點,參數如下圖,確定後選擇菜單:濾鏡 > 模糊 > 高斯模糊,數值為0.5,確定後按Ctrl + F 加強一次,確定後把圖層命名為“壓暗”。
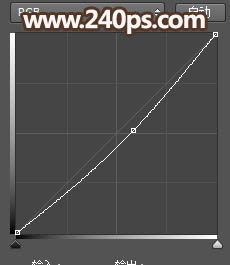
16、按Ctrl + J 把當前曲線調整圖層複製幾層,觀察效果圖,細節均勻即可。
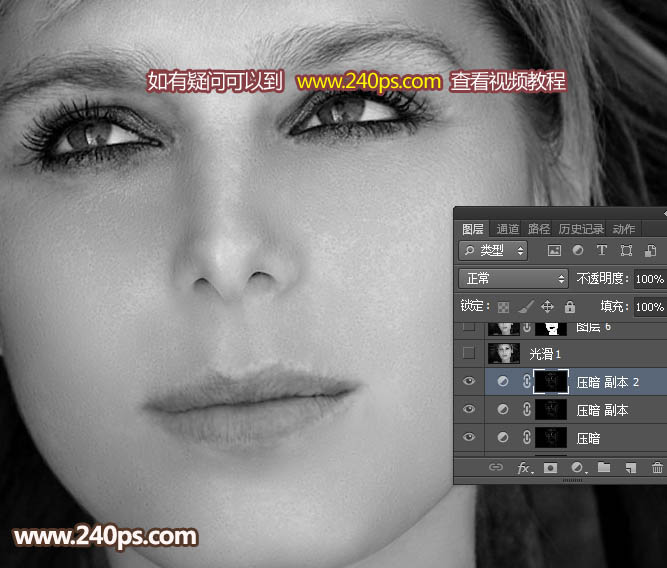
17、把“光滑1”圖層顯示出來,不透明度改為50%,如下圖。

18、新建一個圖層,蓋印圖層,選擇菜單:濾鏡 > 其它 > 自定,數值默認,效果如下圖。

19、按住Alt鍵添加圖層蒙版,然後用柔邊白色畫筆把臉部膚色部分擦出來,確定後把圖層不透明度改為80%,如下圖。
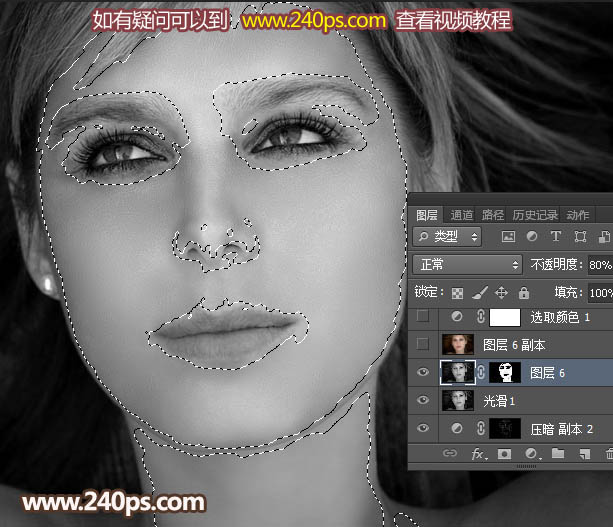

四、上色
1、把“光滑1副本”圖層顯示出來,選擇菜單:濾鏡 > 模糊 > 高斯模糊,半徑為18,效果如下圖。
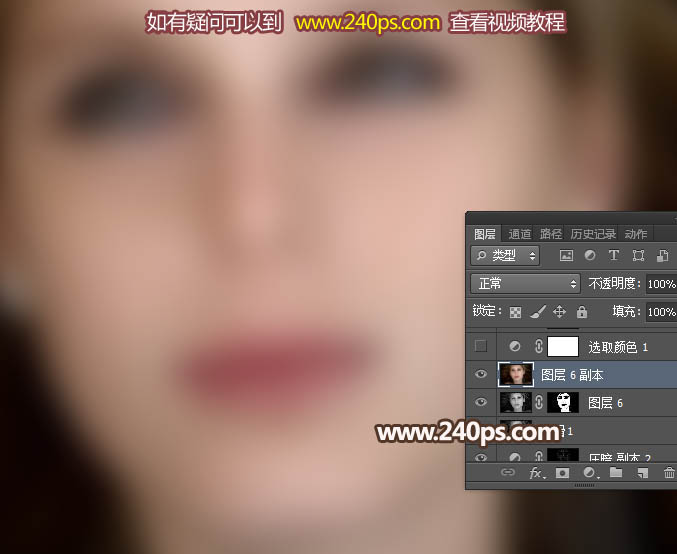
2、把當前圖層混合模式改為“顏色”,效果如下圖。
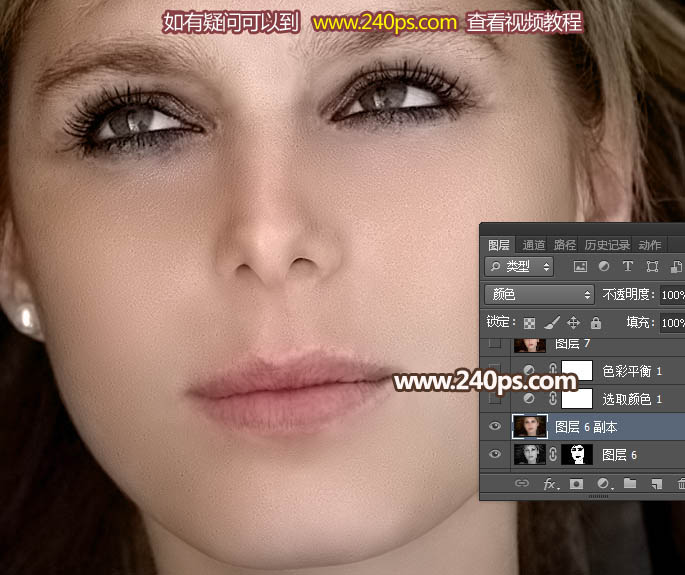
五、微調膚色
1、 創建可選顏色調整圖層,對紅色,黃色進行調整,參數及效果如下圖。
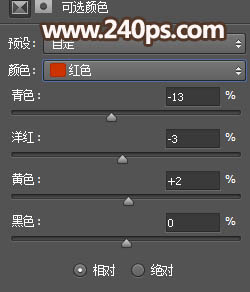
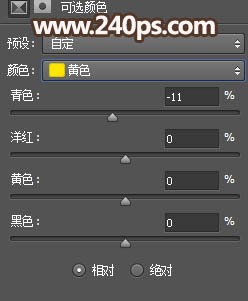
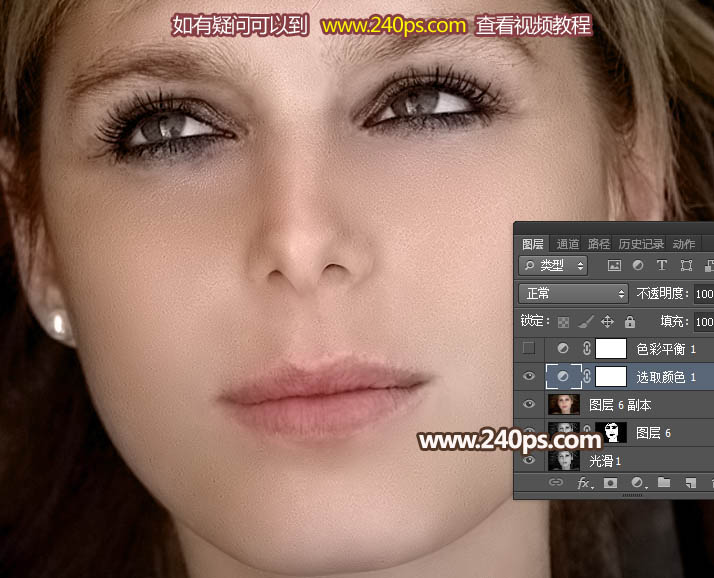
2、 創建色彩平衡調整圖層,對陰影、中間調、高光進行調整,參數及效果如下圖。
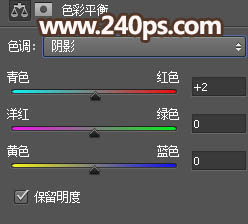


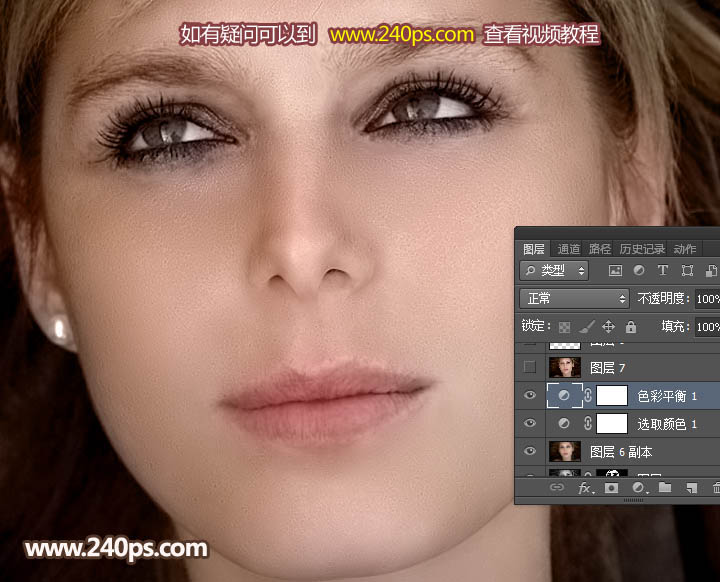
最後新建圖層蓋印圖層,修飾好細節,眼睛高光區域增加一點淡藍色,完成最終效果。

标签:磨皮
推薦設計

優秀海報設計精選集(8)海報設計2022-09-23

充滿自然光線!32平米精致裝修設計2022-08-14

親愛的圖書館 | VERSE雜誌版版式設計2022-07-11

生活,就該這麼愛!2022天海報設計2022-06-02
最新文章

5個保姆級PS摳圖教程,解photoshop教程2023-02-24

合同和試卷模糊,PS如何讓photoshop教程2023-02-14

PS極坐標的妙用photoshop教程2022-06-21

PS給數碼照片提取線稿photoshop教程2022-02-13
















