18、新建一個空白圖層,按Ctrl + Alt + Shift + E 蓋印圖層,再按Ctrl + Shift + U 去色,然後把圖層命名為“亮”。
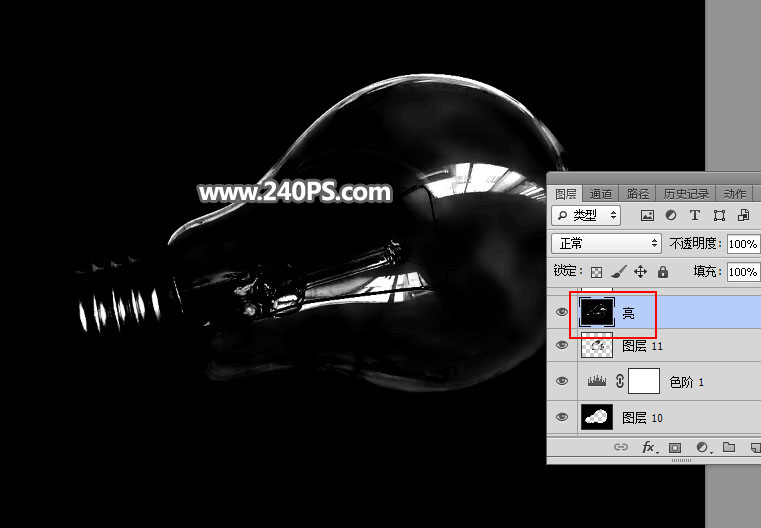
19、新建一個空白圖層,用油漆桶工具填充白色。

20、把原燈泡圖層複製一層,按Ctrl + Shift + ] 置頂,如下圖。

21、創建一個反相調整圖層,效果如下圖。
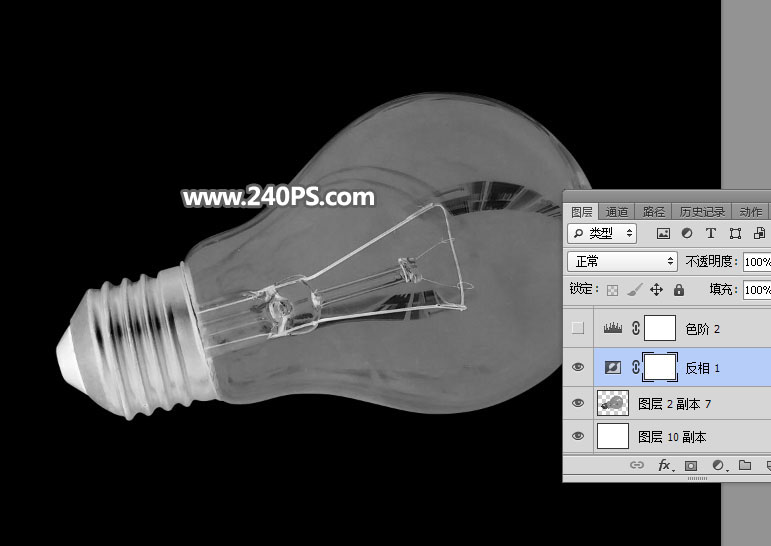
22、創建色階調整圖層,增加明暗對比,參數及效果如下圖。
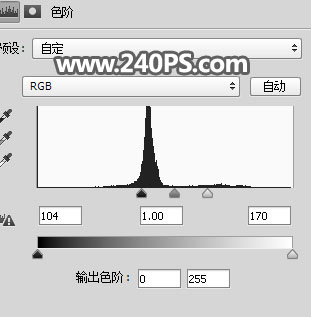

23、新建一個空白圖層,蓋印圖層。按Ctrl + Shift + U 去色,然後命名為“暗”。

24、新建一個空白圖層,填充青綠色#53aa83。
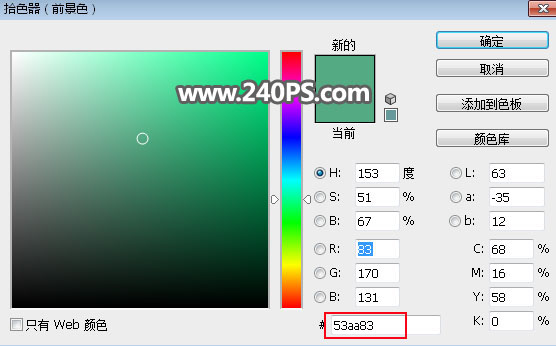
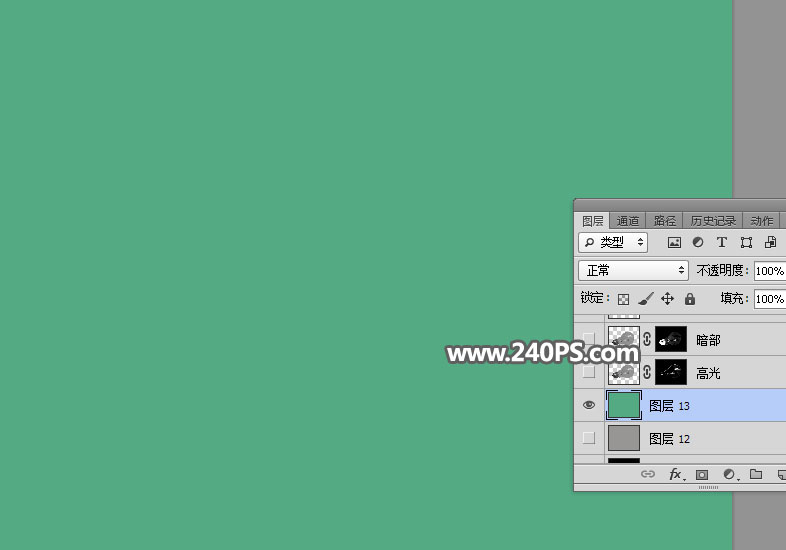
25、把原燈泡圖層複製一層,按Ctrl + Shift + ] 置頂,並命名為“高光”。

26、給當前圖層添加圖層蒙版。

27、選擇“亮”這個圖層,按Ctrl + A 全選,按Ctrl + C 複製。

28、回到“高光”圖層,按住Alt鍵 + 鼠標左鍵點擊一下當前圖層蒙版縮略圖,進入蒙版顯示效果,現在看到的是白色。
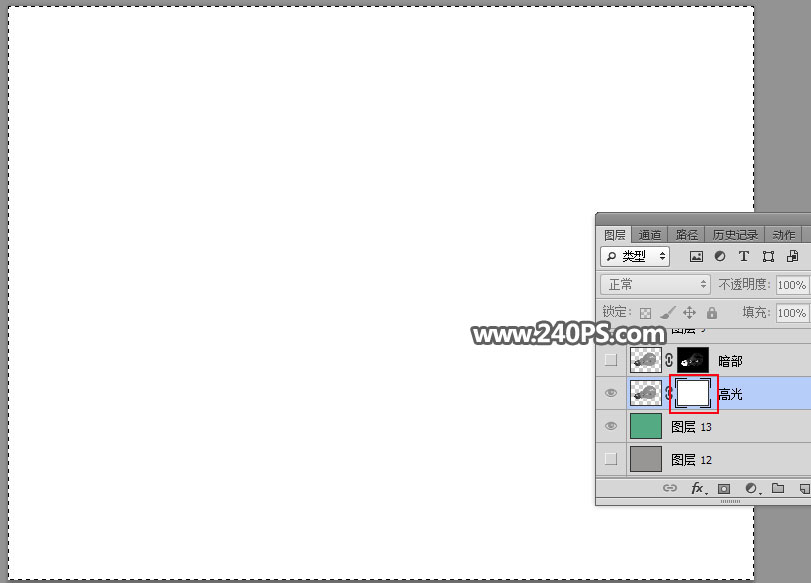
29、按Ctrl + V 把複製的圖層粘貼進來,如下圖。

30、按住Alt鍵 + 鼠標左鍵點擊一下當前圖層蒙版縮略圖,然後按Ctrl + D 取消選區,效果如下圖。

31、把當前圖層混合模式改為“濾色”,如下圖。

32、把原燈泡圖層複製一層,按Ctrl + Shift + ] 置頂,然後命名為“暗部”,把混合模式改為“正片疊底”,再添加圖層蒙版,如下圖。

33、重複前期的操作,把“暗”這個圖層複製,並粘貼到“暗部”圖層蒙版裏面,過程如下圖。


34、把原燈泡圖層複製一層,按Ctrl + Shift + ] 置頂,用鋼筆工具把尾部及一些有缺失的部分勾出來,轉為選區後添加圖層蒙版,如下圖。


35、一些高光不是很明顯的區域需要用鋼筆工具勾出選區,並填充淡綠色,把混合模式改為“濾色”,再適當降低不透明度如下圖。

36、用模糊工具把高光不自然的區域模糊處理,效果如下圖。

最終效果:
















