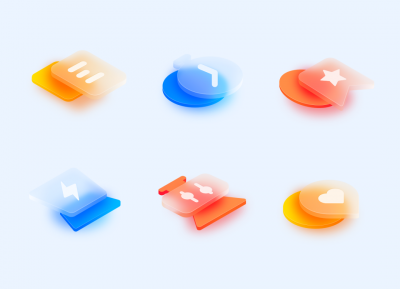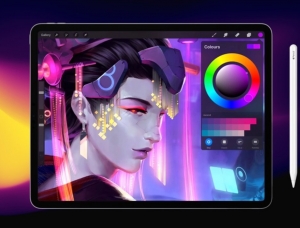作為非美術設計專業出身的繪畫愛好者,過去我一直在用手繪板進行繪畫工作,但是手繪板的缺點很明顯:如果不是坐在電腦前,想畫畫的時候就沒有辦法了。當我有了 iPad 和 Apple Pencil 之後,這個問題迎刃而解,我可以用 iPad 在任何地方隨時隨地進行繪畫。
有了 iPad 之後,我體驗了不少繪畫 App,用的最順手的還是 Procreate,不論是功能的全面性、繪畫的流暢度、還是操作體驗方面,Procreate 都做的非常優秀。用了一段時間 Procreate 畫畫之後,我也有了自己的一些技巧和使用心得想要分享給你。
這篇文章會從五個部分,介紹我的畫畫流程和經驗,希望對喜歡畫畫的你有所幫助。
繪畫流程
首先,我會從 5 個方面,介紹我的繪畫流程。
草稿
畫草稿的時候,我有兩種使用畫筆的方法,在畫畫時會根據心情選擇不同的方法。
第一種方法,是用「繪圖」選項中的 HB Pencil 畫出大概的結構:
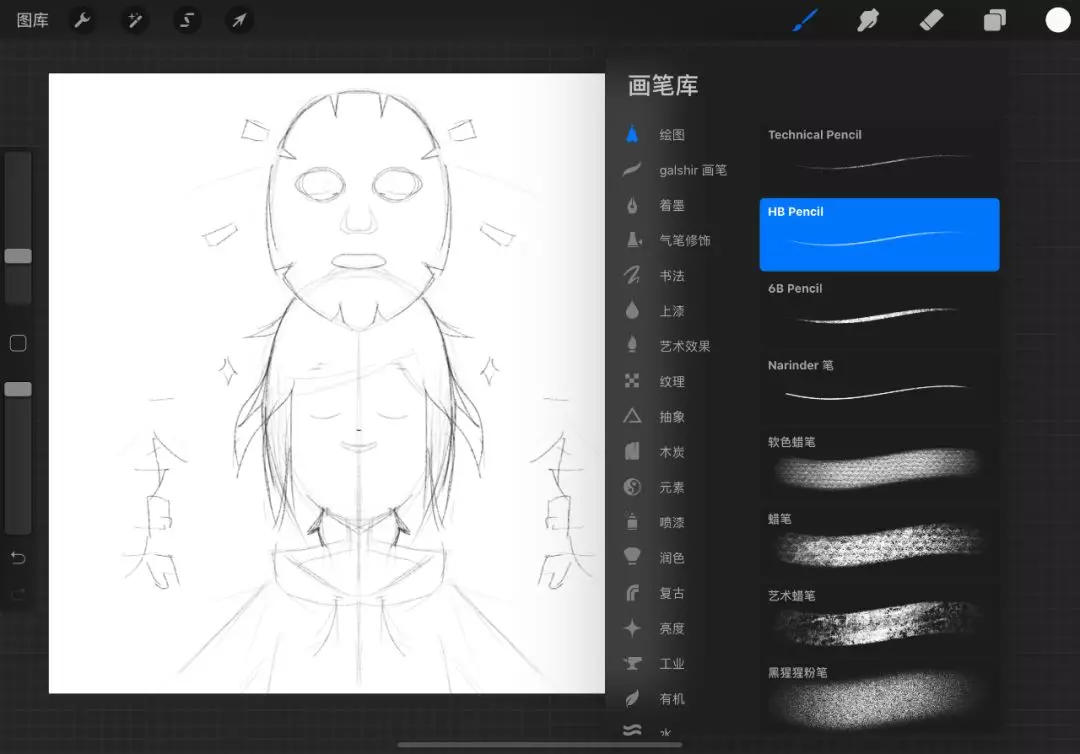
第二種方法是用「著墨」選項中的 工作室筆, 降低畫筆的透明度,然後畫出大概的結構:
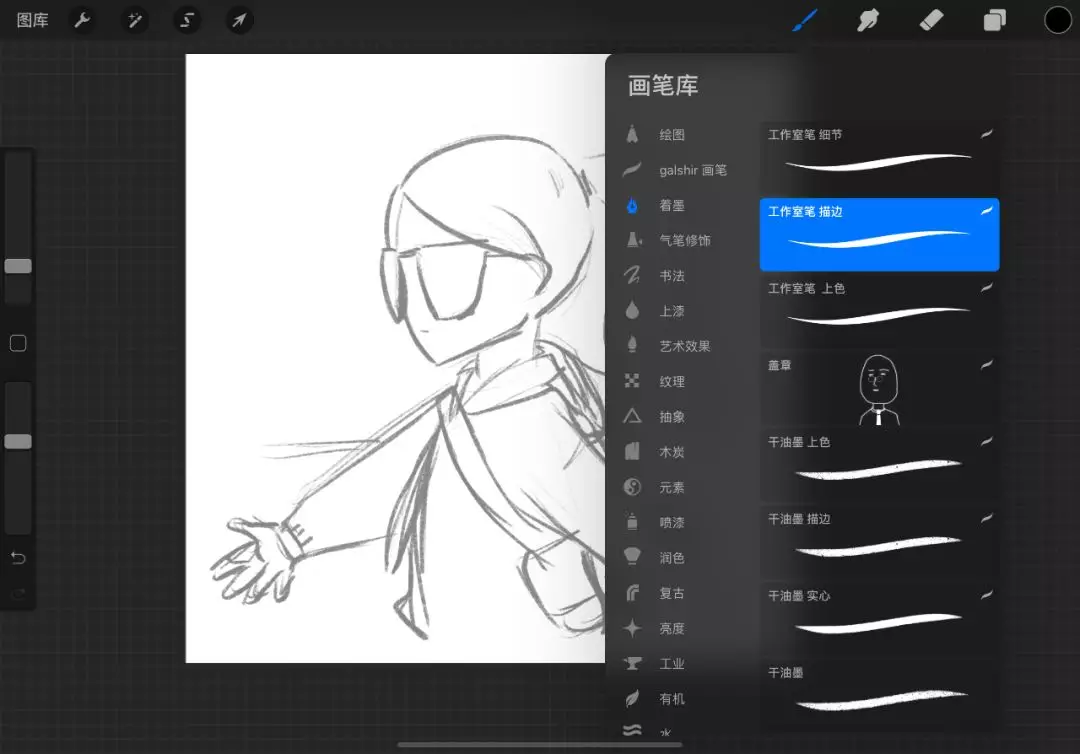
下面這張動圖是我在畫草稿時的一個過程展示,需要注意的是,建議大家在畫草稿的時候盡量簡單,不要像我一樣一條線段畫好幾次,這是一個壞習慣。

描邊
描邊之前,我會先降低草稿圖層的透明度,然後在草稿圖層上新建一個圖層,用描邊的畫筆來描:
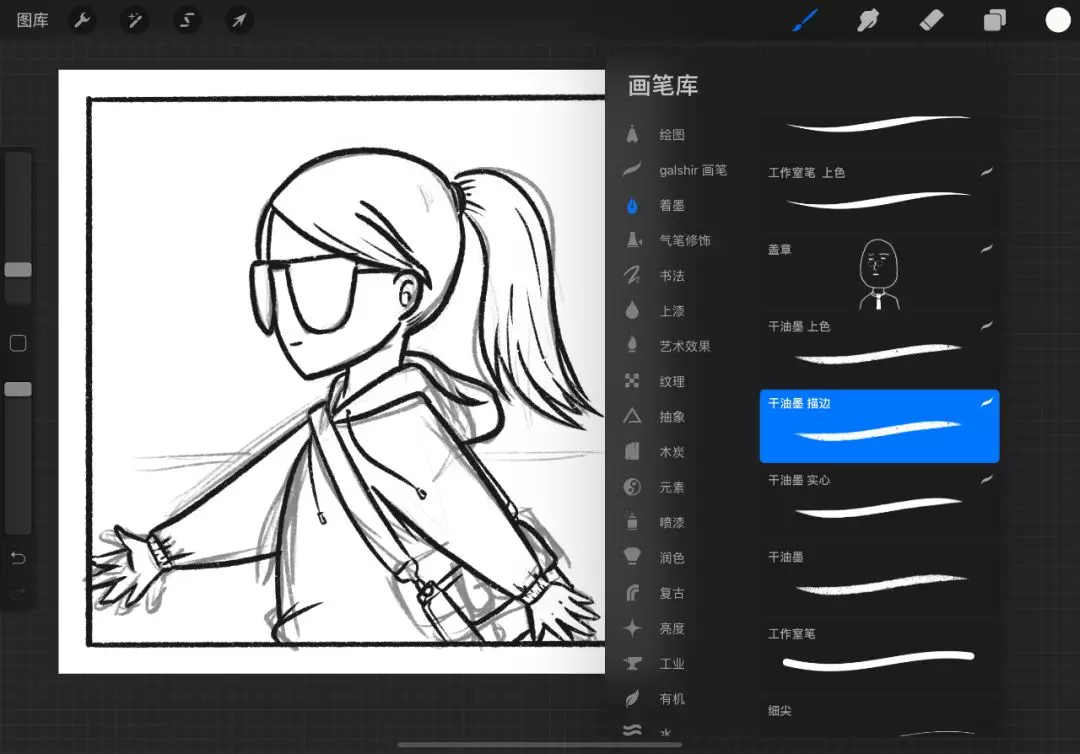
畫布中淺色線條是調整了透明度的草稿
描邊的過程中,你需要注意線條的流暢度, 盡量不要讓線條看起來很「抖」,除非你是有意為之。
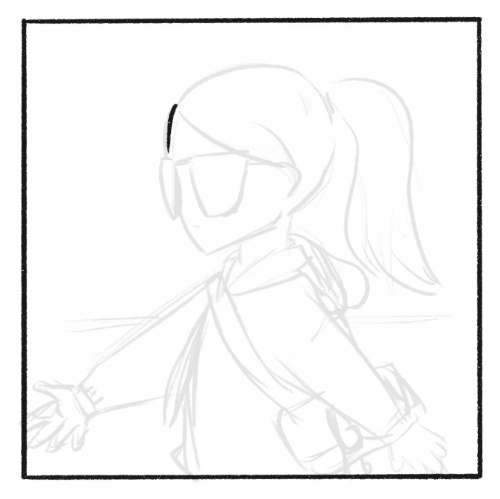
描邊過程展示,重點是要保持線條的流暢度
上色
上色之前,我們可以先隱藏或者刪除草稿圖層,避免上色過程中出現不必要的幹擾。
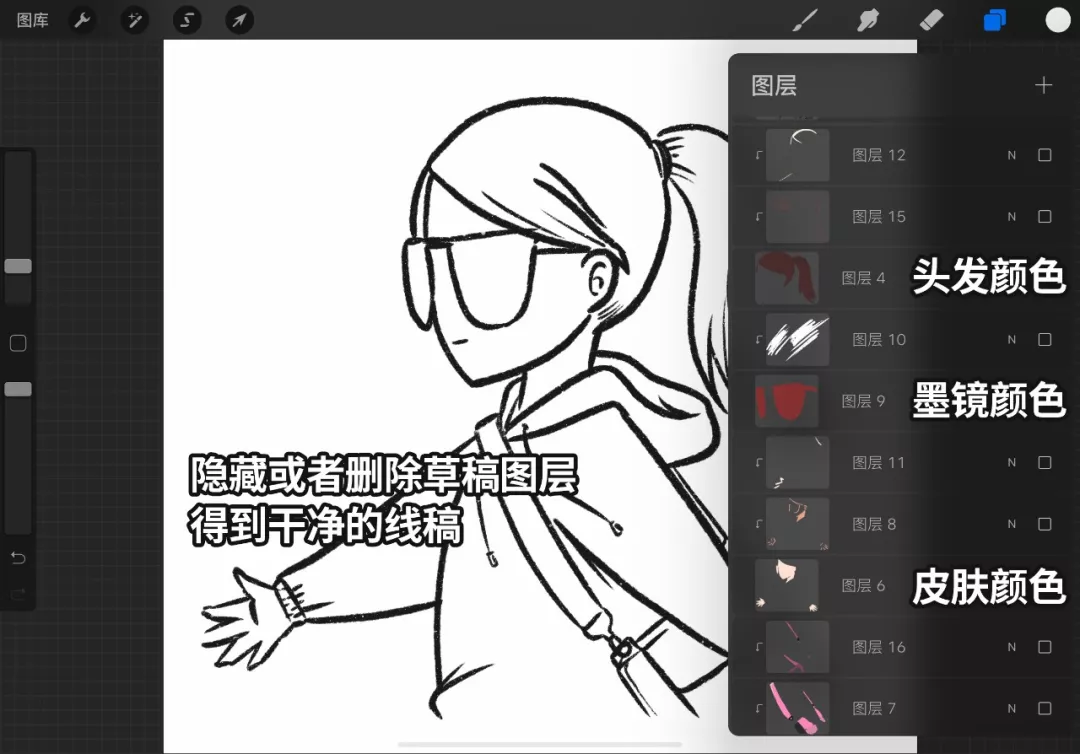
一般情況下,我會在描邊圖層下方新建一個圖層,然後用上色畫筆沿著描邊內側描一圈,最後用快速填充的技巧,瞬間完成填色工作,這一點之後會講。上色過程中,我的習慣是每次上一種顏色,都會新建一個圖層,方便之後處理陰影和高光等細節。
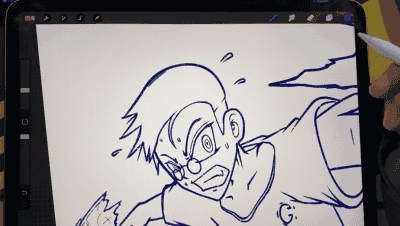
光影
為什麼我要把光影(陰影和高光)單獨列出來?
陰影和高光能讓作品有立體感,能讓角色「活」起來。我認為處理陰影和高光是畫畫過程中非常重要的一個環節,為了強調它們,單獨列出來介紹。
大家可以對比以下兩幅作品:

接下來以臉部的陰影高光的處理方法為例進行介紹。首先,我們需要在臉部的顏色圖層上新建圖層,然後將這個圖層設置為剪切圖層,這樣在新建的圖層上作畫 不會超出臉部顏色圖層的範圍 。
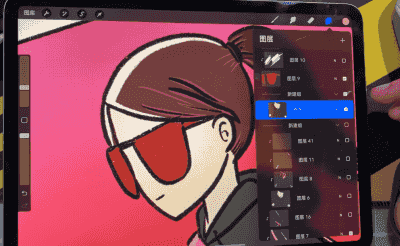
新建圖層作為剪切蒙版上陰影顏色
接著,我們用 比底色稍微暗一些的顏色塗陰影、 比底色稍微亮白一些的顏色來塗高光就行了。記住, 不要隻用灰色和白色作為陰影和高光的顏色,要學會根據底色和環境色選擇陰影高光的顏色,這樣會讓面中的人物更加生動。
細節
這一步操作不是畫畫中的必要流程,但是如果時間充足的話,添加一些細節可能會讓我們的作品更加「精致」。
具體需要為畫作加哪些細節呢?首先是為畫面中物品的內部添加細節,比如,我們可以為服裝添加表現褶皺的細節,具體的做法是在衣袖部分加一些線條:

在衣袖部分加一些線條,表示褶皺
接下來,我們可以為畫面中的物品添加表現運動狀態的細節,比如用動態模糊效果畫出紙屑快速運動的場景;或者是用人物旁的細線表現緩慢移動的狀態。

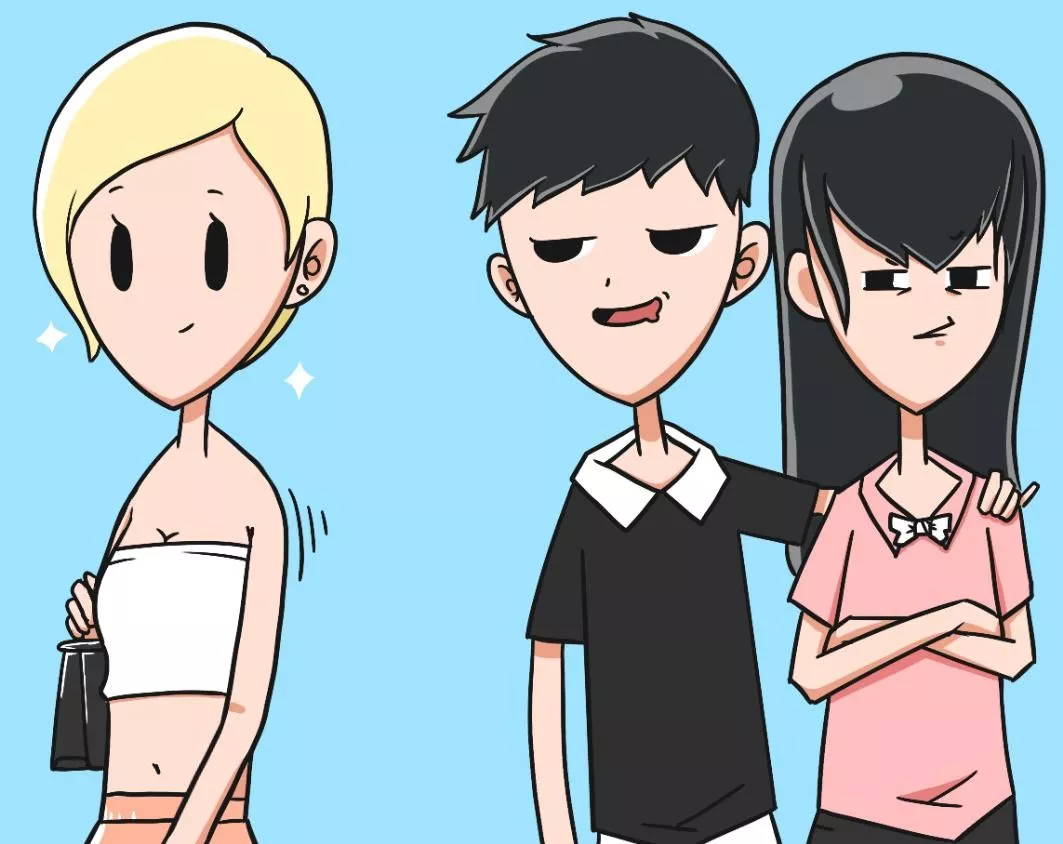
在左側女生後面加幾條細線說明女生在慢慢移動
添加細節的時候,我會用 筆觸小一些的畫筆,這樣畫出來的細節更加細膩和精致。

鉛筆、畫紙、手等地方都用了細畫筆做細節
實用功能
介紹完繪畫流程之後,再來說說我認為 Procreate 裏的幾個實用功能。
拖動填充
這項功能能夠幫你快速完成填色工作,用法很簡單: 直接拖動調色板圖標到畫布上就可以完成填色。需要要注意的是,使用這項功能填色, 顏色會填滿你拖動位置所在的封閉區域,比如你把顏色拖動到圖層中的封閉圓環中,圓環會被填充滿顏色。
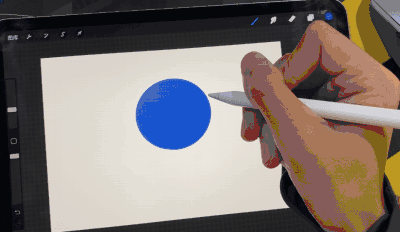
這個功能還有一個絕佳拍檔:參考。當你畫好線稿之後, 將線稿圖層設置為參考圖層,然後新建一個圖層(或者切換到其它圖層),使用拖動填充功能進行填色,顏色會根據線稿圖層的圖案作為邊界進行填充。
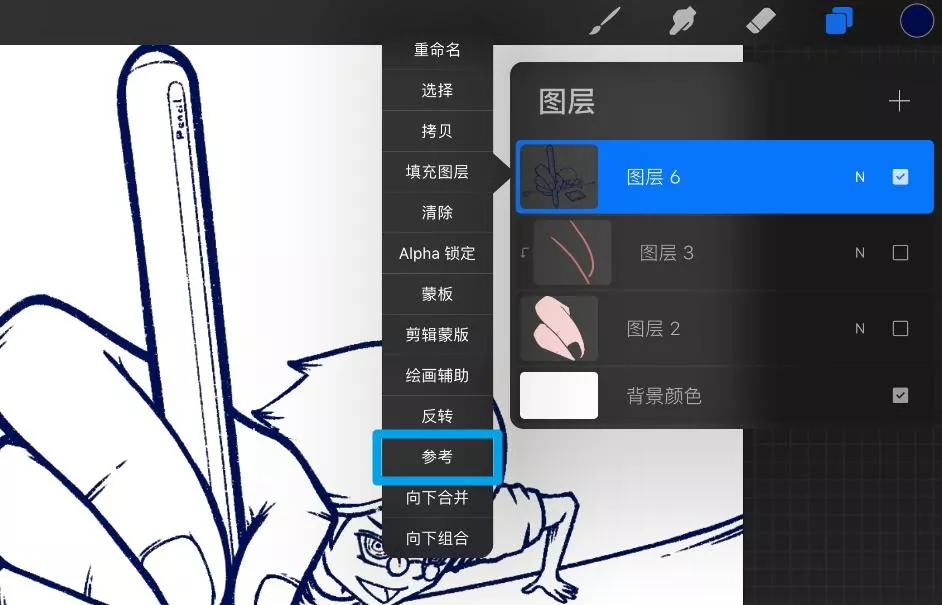
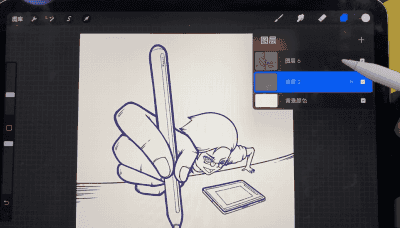
不過,填色之後一定要記住取消線稿圖層的參考開關,不然就會出現下面這種尷尬情況:
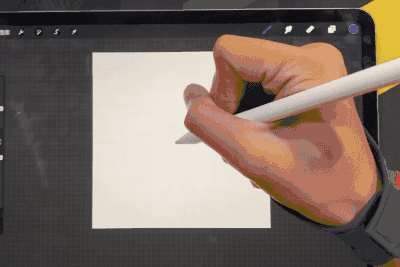
我經常忘記關掉參考功能
Alpha 鎖定
Alpha鎖定功能能鎖定圖層的透明度,鎖定之後,你隻能在圖層上不透明的區域作畫,你之後畫的內容會隨著鎖定前圖層的透明度不同表現出不同的透明度
要使用這項功能也很簡單,點擊圖層後,再點擊一次,在二次菜單中選擇「Alpha 鎖定」即可。
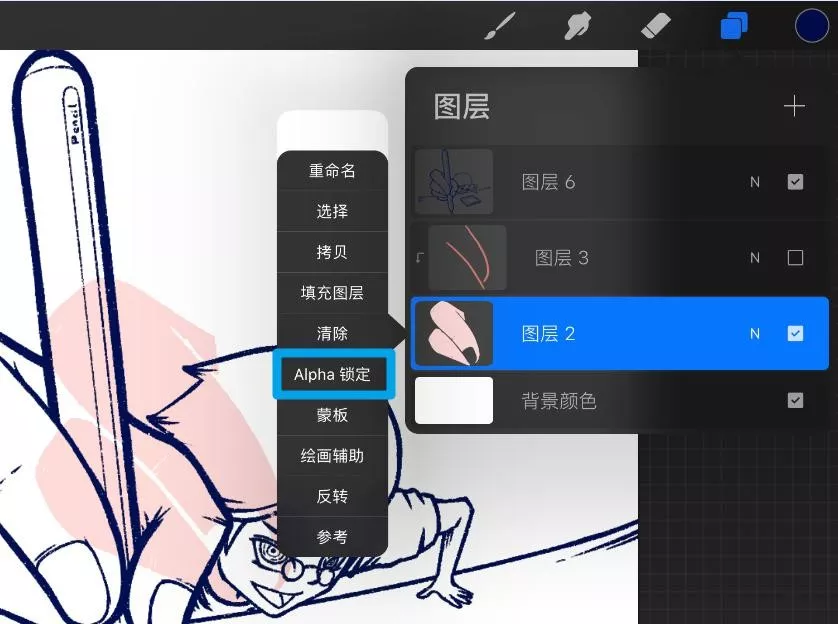
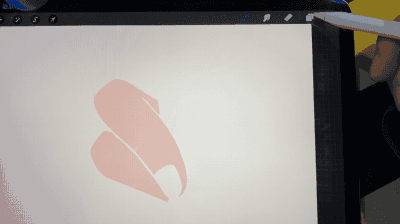
剪切蒙版
這是我在 Procreate上畫畫離不開的功能。我們可以使用剪切蒙版功能畫陰影高光或者衣服紋理之類的元素,隻需要在點擊圖層後,再點擊一次,在二級菜單中選擇「剪切蒙版」就可以使用這項功能。
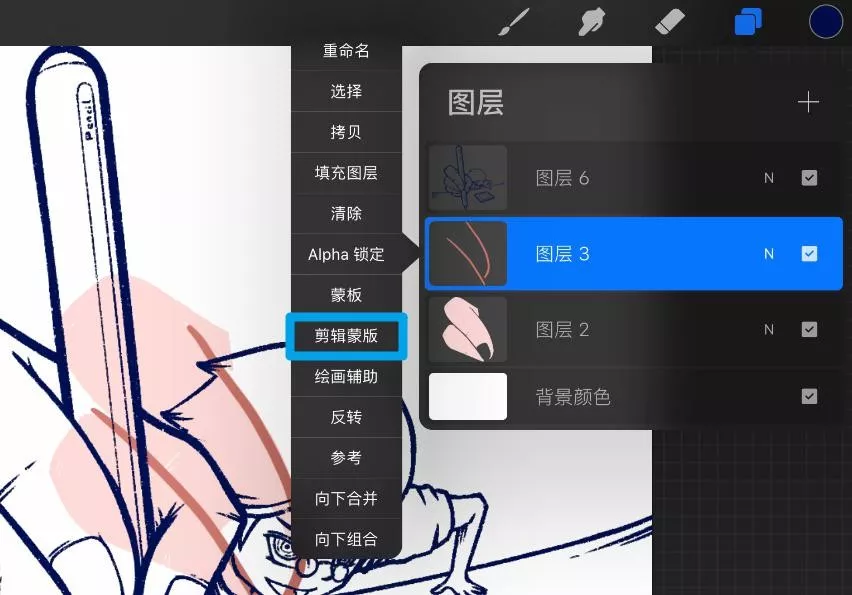
使用剪切蒙版之後,這個圖層上的內容或者你在圖層畫的內容,就不會超出下面圖層圖案的範圍了。
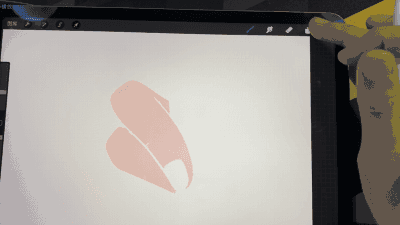
不透明度
打完草稿之後,我們可以 利用透明度功能降低草稿圖層的不透明度 ,描邊的時候會更方便。打開調整菜單,選擇不透明度,通過左右滑動操作就可以進行調整了。
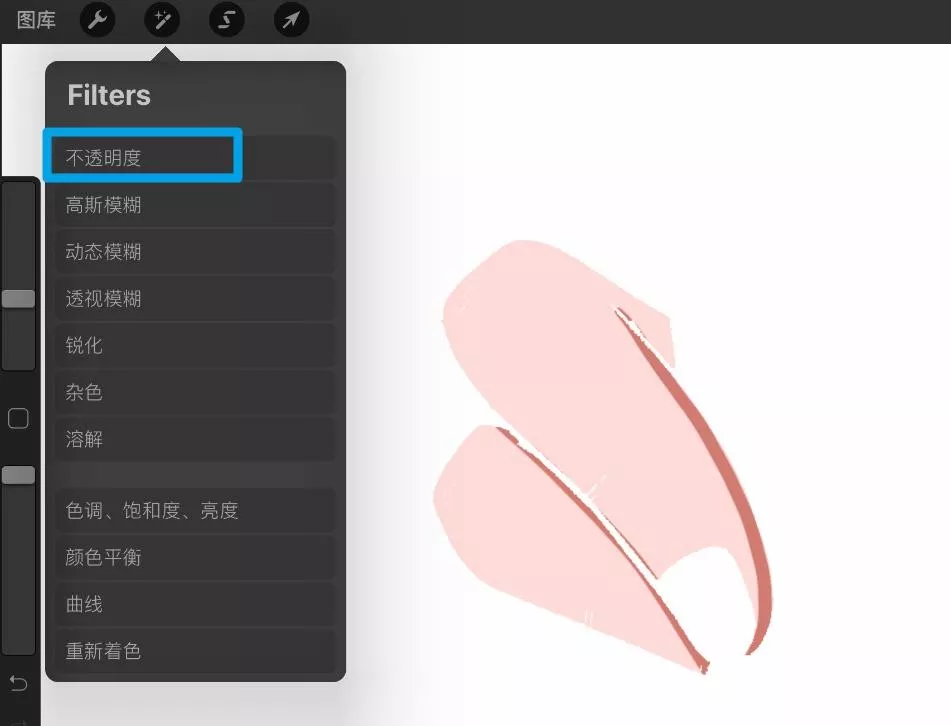
不過我習慣用手勢操作,會更加方便和快。我們隻需要用兩隻手指點擊對應的圖層,就可以進入調整透明度的模式:
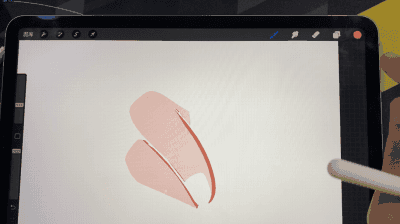
顯示特定圖層
畫到一半,突然想修改某一個圖層中的內容,但是其它圖層的幹擾元素太多,這項功能就派上用場了。
我們可以長按圖層的控製顯示與隱藏功能的檢查框按鈕就可以使用這項功能了,再次長按按鈕可以恢複原來的顯示內容。
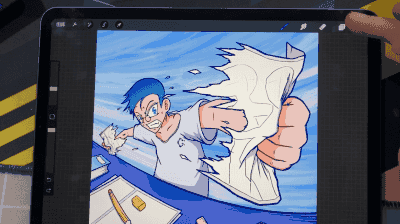
生成規則形狀
如果你可以徒手畫出規整的圓形或者正方形,可以忽略這項功能。如果不行,這項功能可以幫你快速生成一個規則形狀
首先,我們可以隨手畫一個圓,然後筆尖停留在屏幕上稍等一會,我們徒手畫出的不規則圓形就會變成一個規整的橢圓。點擊上方的「調整形狀」按鈕,,就可以將橢圓調整為圓形。同樣地,你可以利用這項功能生成規整的直線、弧線、正方形、四方形、矩形等。

繪圖指引
繪圖指引功能其實就是參考線功能,在必要的時候能夠發揮奇效。繪圖指引有 4 種類型,分別是:
- 2D 網格
- 等大
- 透視
- 對稱
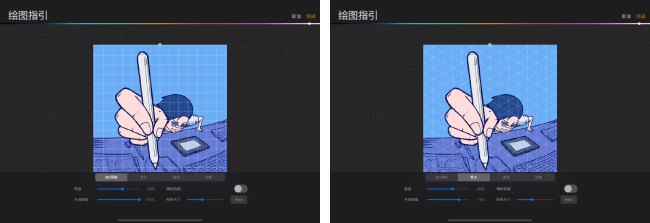
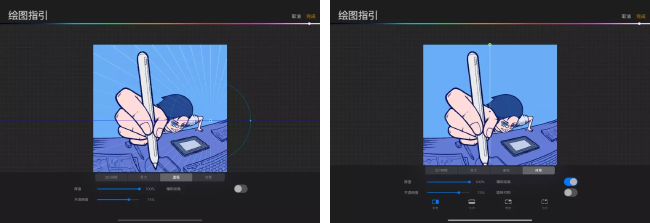
繪圖指引需要配合「繪畫輔助」功能,隻需要在操作菜單欄裏打開繪圖指引的開關,然後在圖層界面裏點擊需要繪圖指引的圖層,在菜單中選擇「繪畫輔助」即可:
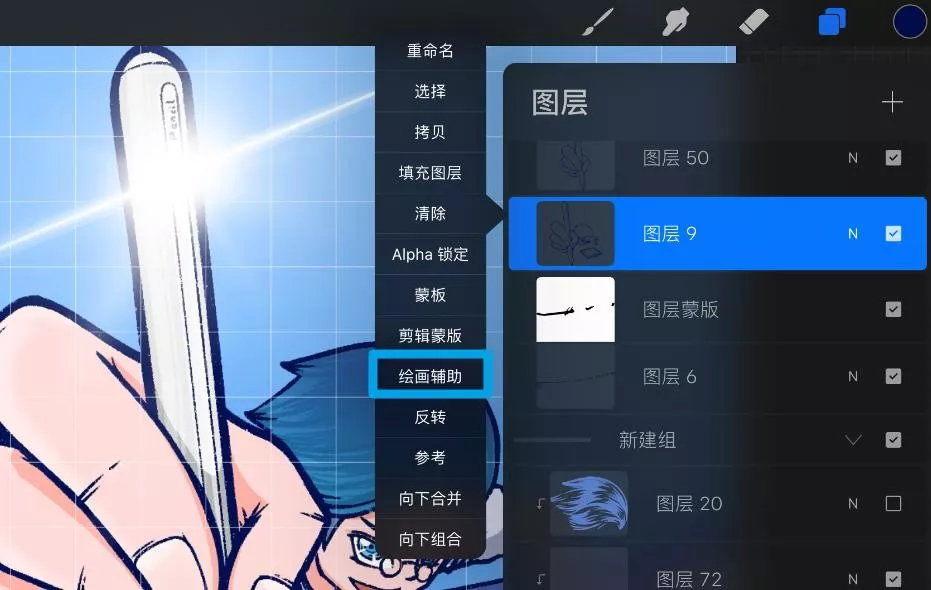
開啟「繪畫輔助」功能之後,你畫的每一筆都會嚴格按照參考線方向,如果你隻是想顯示參考線而不影響你的作畫,建議還是把「繪畫輔助」功能關閉比較好。
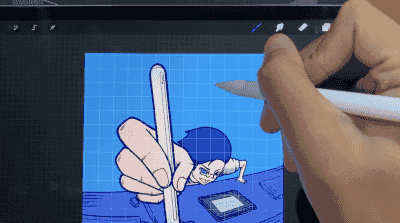
手勢操作
Procreate 支持豐富的手勢操作,隻需要熟練掌握幾個常用手勢就能在畫畫的時候事半功倍。以下是我們經常會用到的 Procreate 手勢操作:
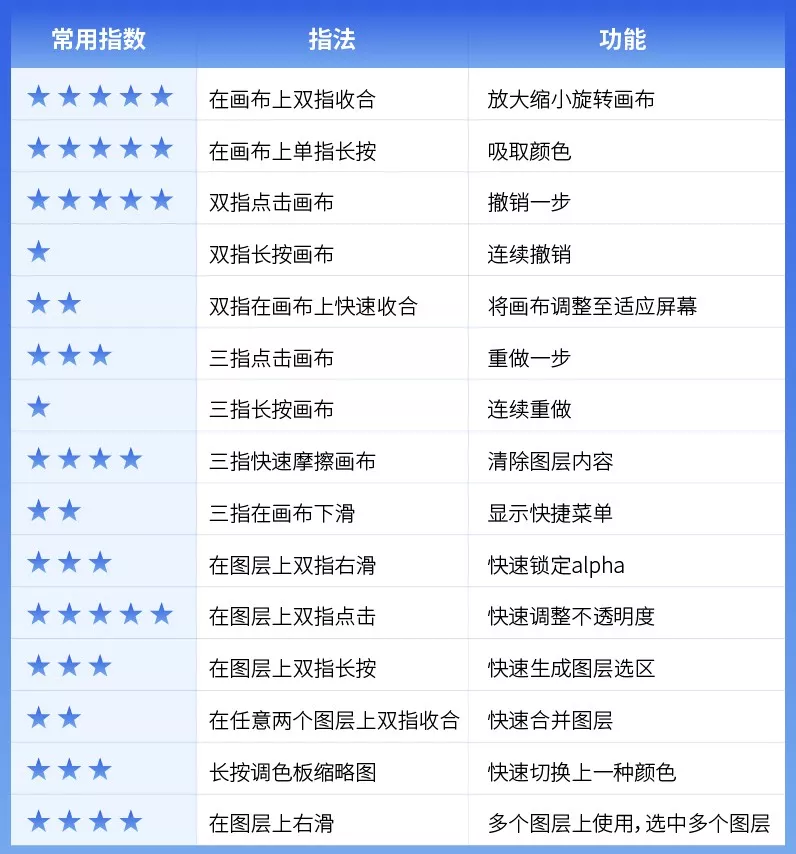
如果有需要,我們還可以根據使用習慣調整部分操作的手勢:
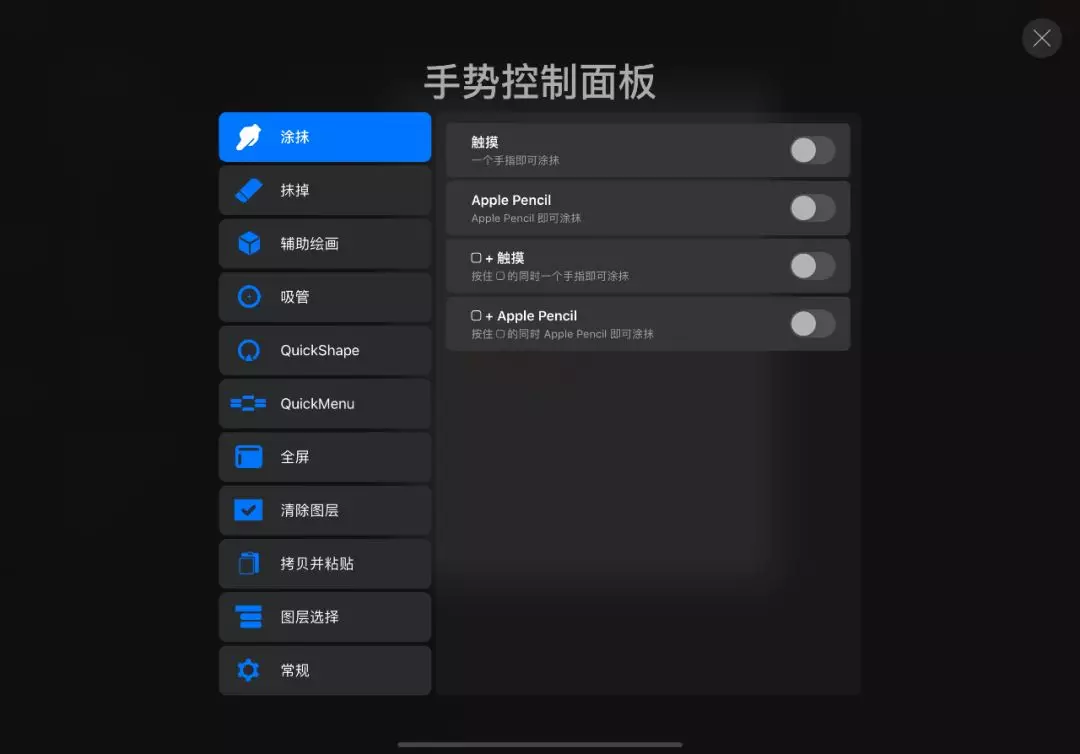
特殊技巧
Procreate 不僅有許多實用功能,如果使用得當,我們還能用它實現一些平時可能無法用它實現的操作。
製作漸變色
Procreate 暫時不支持直接生成漸變色,但是我們可以通過以下三個步驟「曲線救國」:
- 新建一個圖層,塗上你想要漸變的顏色。
- 使用高斯模糊功能調整參數,你會發現這些顏色融合在了一起。
- 將漸變色圖層剪切蒙版到預先準備好的形狀圖層上,就可以完成漸變上色操作了。
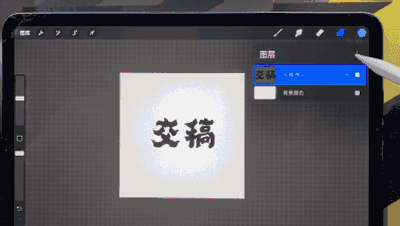
我們可以用這個方法製作漸變色背景、漸變色字體等等,讓作品的色彩更加豐富和美觀。
製作點虛線
畫畫的時候可能會用到虛線,如果你一筆一筆畫,你最後可能會直接摔筆。

其實有個很方便的方法可以畫虛線,就是選擇畫筆,然後再進入畫筆編輯界面,把描邊屬性的間距調整至一定的大小,之後你會發現畫出來的筆畫就是點狀虛線了。
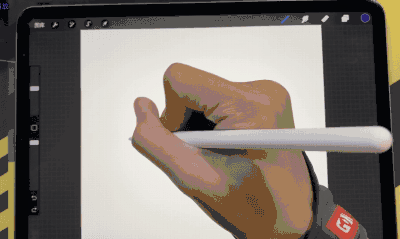
其實畫筆的可玩性非常大,比如,你還能自己製作形狀生成自己的畫筆,製作自己簽名的印章筆刷等等。
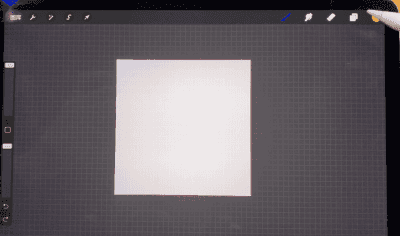
局部刪除
如果你想快速刪除圖層中的某個部分,又不想用橡皮一點一點刷,這個技巧可以幫到你。用「選區工具」選中想刪除的部分,再點擊需要局部刪除的圖層,最後選擇「清除」即可。

準備不同大小的畫筆
如果你像我一樣是「強迫症」,要 保證同一係列作品描邊筆畫粗細一致、 細節筆畫粗細一致,那麼作畫前你最好準備好幾種畫筆,例如像我這樣設置:
- 描邊畫筆:用於草稿之後的描邊
- 細節畫筆:用於繪製各種細節
- 上色畫筆:用於塗色,根據實際需要修改畫筆大小
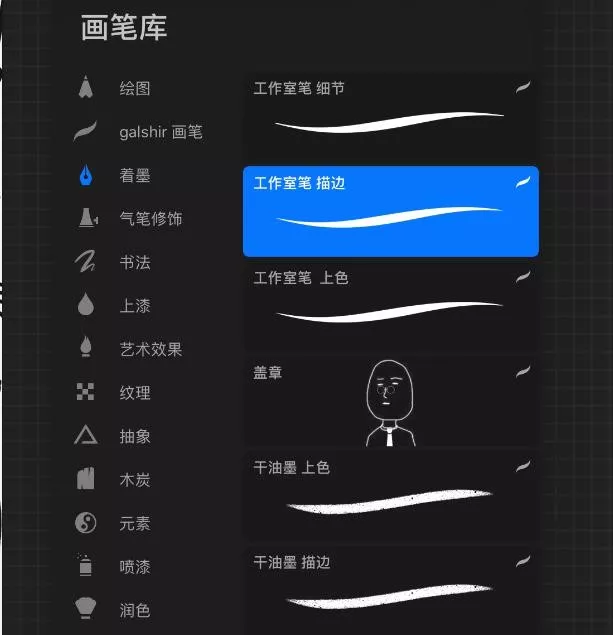
上面介紹的前兩種畫筆,我們在設置好粗細程度之後,沒有特殊情況就不需要作改動了。這樣做是為了防止同一個係列的作品出現不同粗細的描邊,這樣會讓畫作不統一。
這樣設置畫筆還有一個好處,就是能夠節省調整畫筆粗細的時間,要在 Procreate 裏精準調整畫筆的粗細,操作起來還是有一點複雜。
導出至電腦
Procreate 支持導出多種不同格式的文件,用它畫完圖之後,我們可以導出 PSD 格式文件到電腦上,用 Photoshop 繼續進行編輯。
如果你用的是 Mac 電腦,可以直接用「隔空投送」功能將文件導出至電腦。如果你用的是 Windows 電腦,方法有一點麻煩,接下來我就介紹一下在 Procreate 裏導出繪畫文件到 Windows 電腦中的方法:利用堅果雲同步。
在 iPad 上安裝堅果雲之後,「文件」應用裏會出現堅果雲的文件夾:

導出的時候,選擇「存儲到文件」選項,我們隻需要將 PSD 文件導出至堅果雲文件夾裏,就可以自動同步到電腦上了。

實用的繪畫工具
介紹完了軟件使用技巧之後,再來分享幾個我平時畫畫會用到的實用工具。
類紙膜
如果你不喜歡用 Apple Pencil 直接在 iPad 屏幕玻璃上畫畫的感覺,可以試試給 iPad 貼一張類紙膜,類紙膜會讓你在 iPad 上寫字和畫畫時有真的在紙上畫畫的感覺。不過類紙膜也有缺點,就是對筆尖的磨損比較大。

防誤觸手套
如果你不想在畫畫的時候,搞的屏幕上都是掌紋、或者在出汗的時候手掌黏住屏幕的情況,可以考慮試試防誤觸手套。雖然戴起來有點「中二」,我現在畫畫已經離不開這副手套了。

藍牙鍵盤
Procreate 的功能很全,如果你為 iPad 外接了鍵盤,還能用各種快捷鍵輔助畫畫

我用的鍵盤是 Apple 自家的 Smart Keyborad Folio,架起鍵盤的時候畫畫不太方便,所以我很少用到鍵盤快捷鍵。

如果你有其它更好的鍵盤選擇,不妨試試。
畫師推薦
如果你想學習別的畫師的繪畫技巧和流程,我非常推薦國外的畫師 Gal Shir。
Gal Shir 會定期分享他的作畫過程,不僅能從他的創作過程中學到不少技巧,更重要的是,看他畫畫真的很「治愈」,給大家感受一下
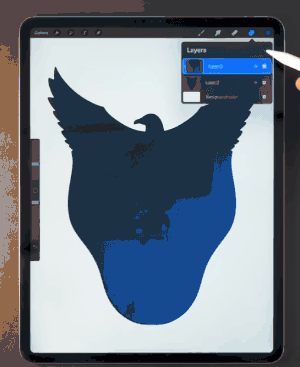
另外,他還製作了一套效果很不錯的收費筆刷,他平時分享的畫畫作品都是用這套筆刷畫的,筆刷的效果就不用我多說了吧。
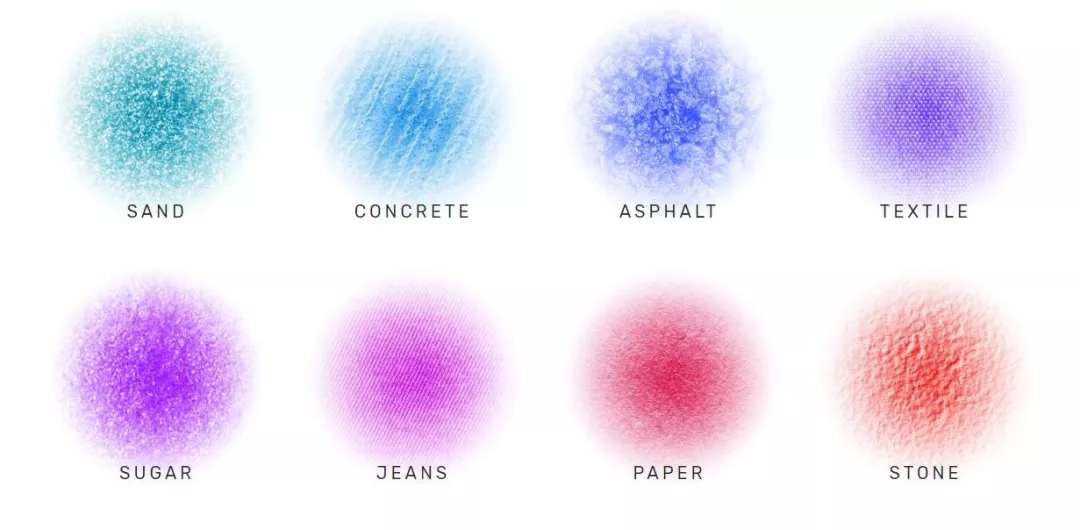
最後
這篇文章更像是我對於最近畫畫過程中技巧和心得的一次總結,如果能幫助到想學畫畫的你,哪怕是一點點,我認為就足夠了。
如果說有什麼方法能幫我們提高畫畫水平,讓我深有體會的一點就是: 多畫。
一年前,我的畫是這樣的:

現在,我的畫是這樣:
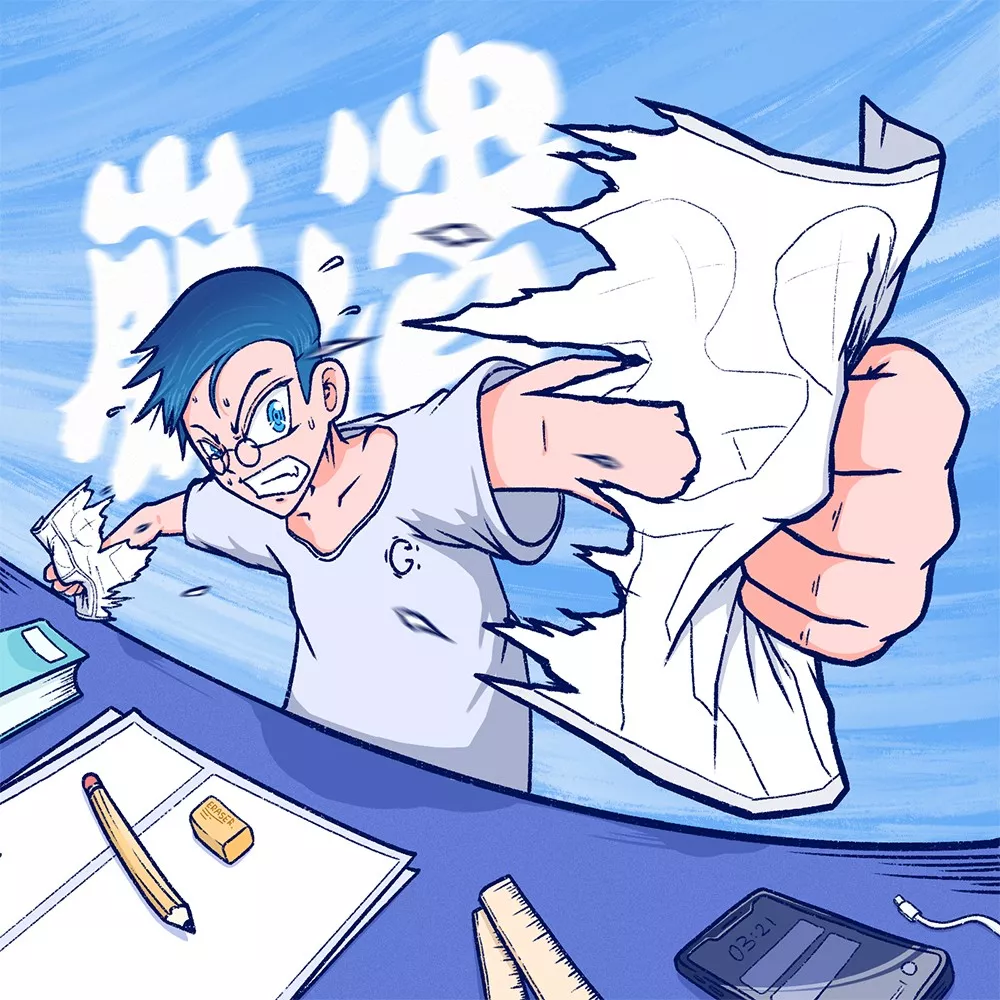
雖然不能說畫的有多好,但也算是有進步吧。所以,對畫畫有興趣的你, 一定要堅持畫!
原文公眾號 嘉文錢
推薦設計

優秀海報設計精選集(8)海報設計2022-09-23

充滿自然光線!32平米精致裝修設計2022-08-14

親愛的圖書館 | VERSE雜誌版版式設計2022-07-11

生活,就該這麼愛!2022天海報設計2022-06-02
最新文章

C4D玻璃教程:透明荷花其他教程2022-12-18
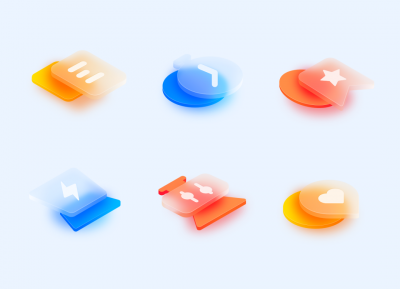
優雅的毛玻璃圖標設計教其他教程2021-11-27
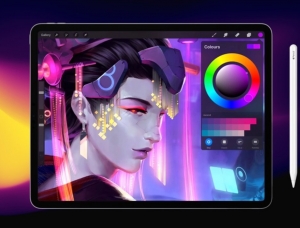
如何用iPad畫一幅好看的畫其他教程2020-03-11

像素圖標繪制技巧其他教程2013-12-24