三、拼版。(以大16K為例,拼大8K)
在做完了上述工作,確認當前文件內無未轉的文字和未連接圖,未RGB圖后,就可以開始拼版工作了。建議存儲文件格式為EPS
1、工作開始前,大家先了解下常見的各種規格尺寸。
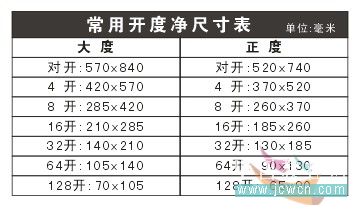
2、設置當前文檔尺寸為大8K(285*420MM),這是要上印刷機的尺寸。
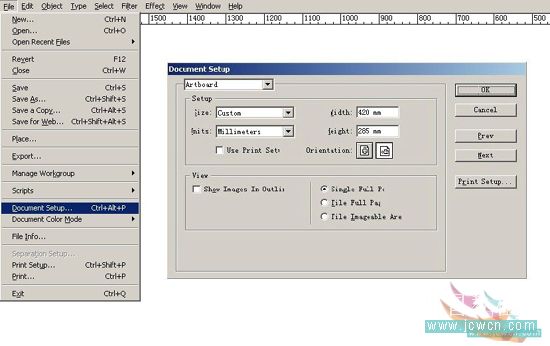
3、做出血位。大16k成品尺寸為210*285,左右各出3MM出血,出血后的尺寸應該是216*291。在不影響整圖效果的前提下,可直接拉動底圖進行出血位的添加。添加后拉出導線,看是否裁住了字,注意字距離裁線不要太近。
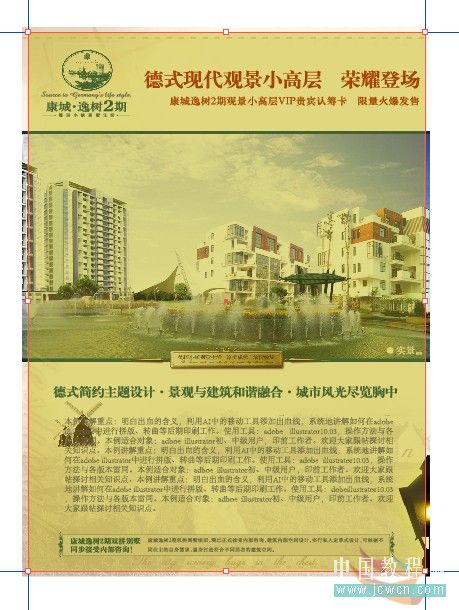
說明:仔細看圖。為了說明我給成品尺寸加了顏色。顏色之外的即是出血位,那是需要裁掉的部分,四周是我拉的導線,非角線。
4、以相同的方法做出另一個版的出血位。這時候我們就可以進行拼版工作了。利用【對齊與分布】和【移動】對話框調整好拼版頁面上的位置。
★知識點
①按shift+f7打開【對齊與分布】控制面板。
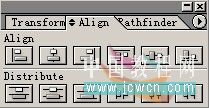
說明:AI新手經常對這個工具頗有異議,說不如CD里的對齊與分布好用,用的時間長的老手都知道,這個調板使用是有技巧的,要不然adobe公司開發這個干嘛。在操作的時候,選中兩個對象之后,然后按ctrl鍵最后再在需要你對齊的對象上點擊一下,也就是以哪個對象為基準就點哪個對象,然后執行相應的對齊命令,這時候它是不很聽話,你想讓它對哪就對哪。
*熟練地運用此工具可以很方便地對齊分布各種對象。
②按【shift+ctrl+m】打開移動對話框。里面分布二種移動模式,一種是直接移動,一種是復制移動。直接移動和復制移動又分為四種移動方向:向上、向下、向左、向右。
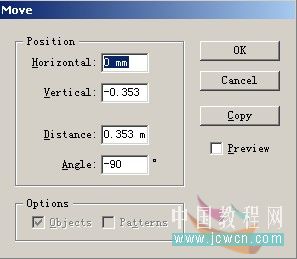
*horizontal:向右移動。記住,如果只向右移動就只設置這一項,其它都設置為0,最下面那個是角度,不用管它。如果想向左移動,則輸入負值即可。如:我想向左移動10mm,則輸入:―10mm。如果向右移動,則:10mm。
*vertical:向上移動。記住,如果只向上移動就只設置這一項,其它都設置為0,最下面那個是角度,不用管它。如果想向下移動,則輸入負值即可。如:我想向下移動10mm,則輸入:―10mm。如果向上移動,則:10mm。
*distance:功能同horizontal。
*熟練地運用此工具可以很方便地畫出各種類型的角線。
5、按【F6】調出顏色調板,拉動移動滑塊或直接輸入數值,調整角線輪廓色值至C100,M100,Y100,K100,最后加上色標,輸入【CMYK】,并調整顏色為C100,M100,Y100,K100。最后拼版效果如圖,最后按【ctrl+y】看下輪廓圖,看有沒有其他無關的白色填充路徑,如果沒什么問題存儲為EPS格式就可以發印刷廠出菲林了。

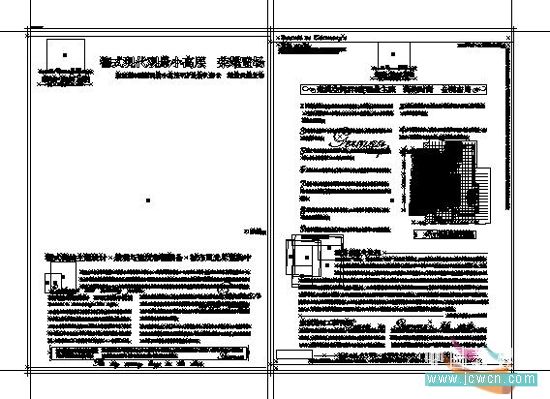
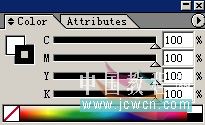

*菲林這一關的檢查也特別重要,這是印刷前的最后一道工序了。要仔細地檢查菲林上的每一處,看不清楚或者不明白的地方要及時的打開原稿進行校對,在確認無誤后,就可以上印刷機印刷了。
推薦設計

優秀海報設計精選集(8)海報設計2022-09-23

充滿自然光線!32平米精致裝修設計2022-08-14

親愛的圖書館 | VERSE雜誌版版式設計2022-07-11

生活,就該這麼愛!2022天海報設計2022-06-02
最新文章

無需手繪! AI矢量扁平幾何Illustrator教程2023-02-23

illustrator版式教程: 神奇的Illustrator教程2023-02-14

沒靈感? 用illustrator做這幾Illustrator教程2023-02-14

如何設計港風字體?AdobIllustrator教程2022-12-18








