本教程主要使用Illustrator製作斑馬條紋組成的藝術字,非常可愛的一個效果,像是斑馬紋理組成的,推薦給朋友學習,希望大家可以喜歡。
先來分析一下教程的效果,看看那些工具比較適合來製作,路徑查找器不用多說,直接排除,以前的文章我曾提到:混合工具所混合的項與項之間,變化的趨勢是直線,因此用其塑造有弧度並且橫條紋的柱狀結構並不合適,所以混合工具也Pass掉,3D則完全是因為Illustrator的自帶3D效果過於基礎,無法塑造稍微複雜一些的3D模型,而造成了同樣的不適用,所以對於數字9 ,我們將引入另一個工具:圖案畫筆。
先看看效果圖
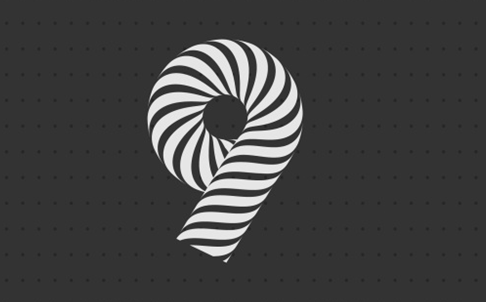
首先需要製作圖案畫筆所需的拚接貼片:
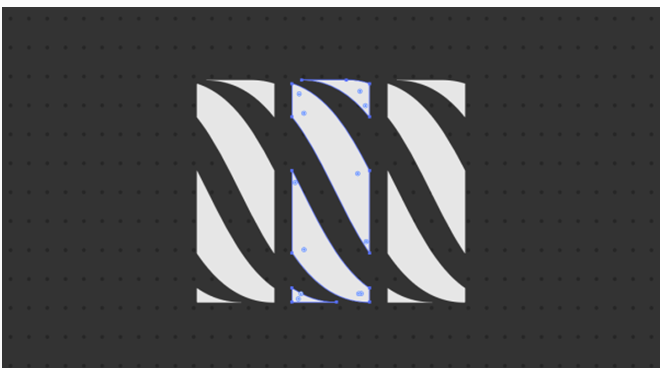
可以看見淺色的三部分是完全相同的,同時可以首尾平滑且無縫的相連,對於圖案畫筆這十分重要,是畫筆可以無限延伸的基礎
接下來,我們開始製作圖案畫筆所需拚接貼片。按住『shift 鍵』的同時用直線段工具,拉一條 45° 直線段:
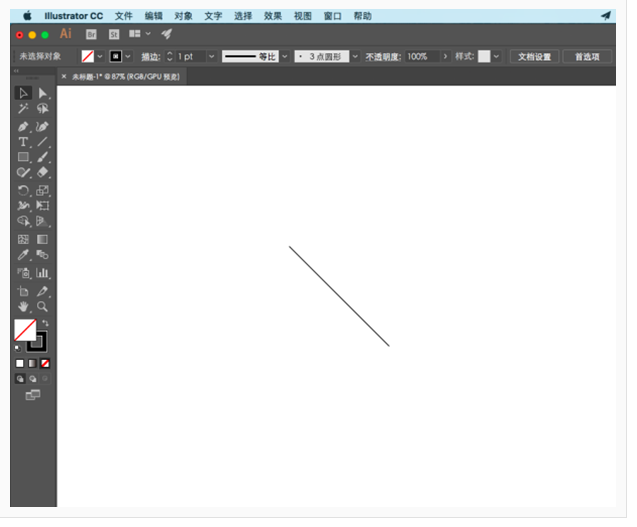
『shift 鍵』+『C 鍵』切換為錨點工具,將線錨點工具移至線段上,然後按下鼠標將線段拉出一個弧度:
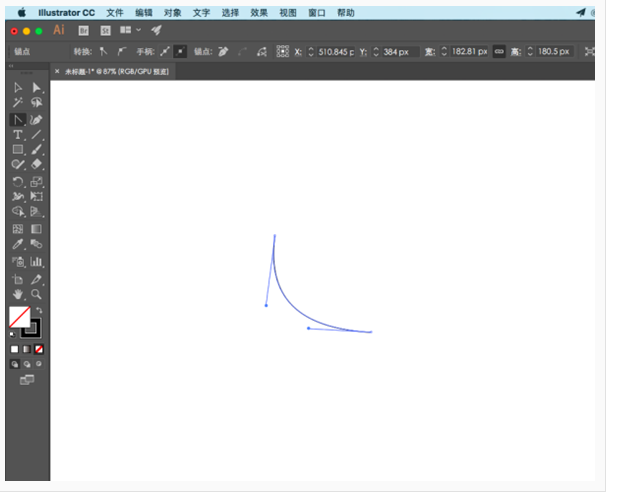
按住『shift 鍵』的同時用錨點工具拉動其中一個手柄,使手柄水平,並且端點位於過線段中點做的垂直線上,軟件會給出如下圖的提示(若沒有,請設置視圖 -> 智能參考線為開啟):
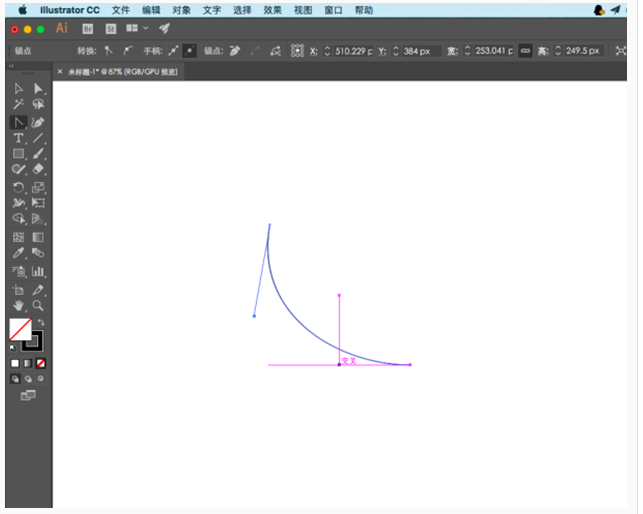
這裏,已經是第二次在按下『shift 鍵』的同時執行某操作了,這裏解釋一下在 Illustrator 中『shift 鍵』的作用:
『shift』可以使操作規則化,比如在縮放時按住『shift 鍵』可以使縮放變成等比例的,又比如在涉及到角度相關的操作時,會將相關角度限製為 45°、 90°、 135°、 180° 等(即 45° 的倍)數
對另一個手柄也執行相同操作:
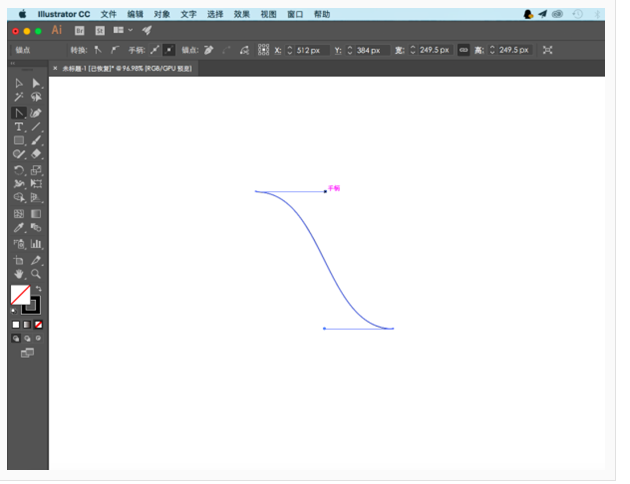
複製曲線,編輯 -> 粘貼在前面,同時按住『shift 鍵』和『 鍵』將剛剛粘貼的曲線,水平移動到一個合適的距離:
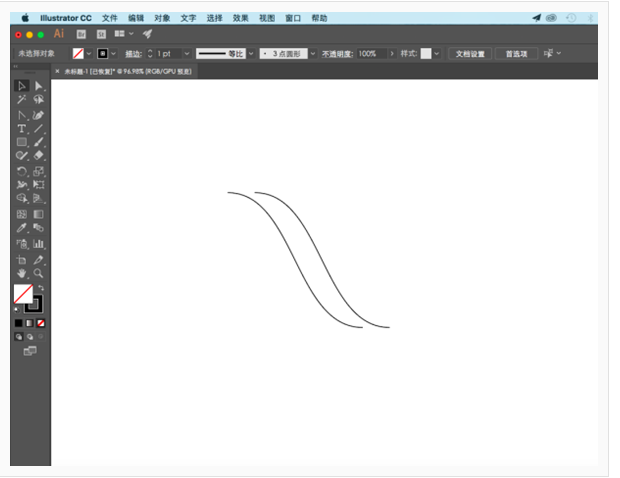
用直線段工具分別連接曲線兩端(錨點必須嚴格對齊):
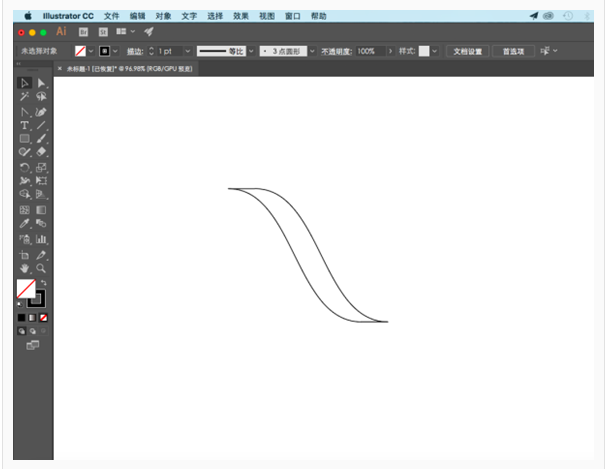
選中所有線段,對象 -> 路徑 -> 連接:
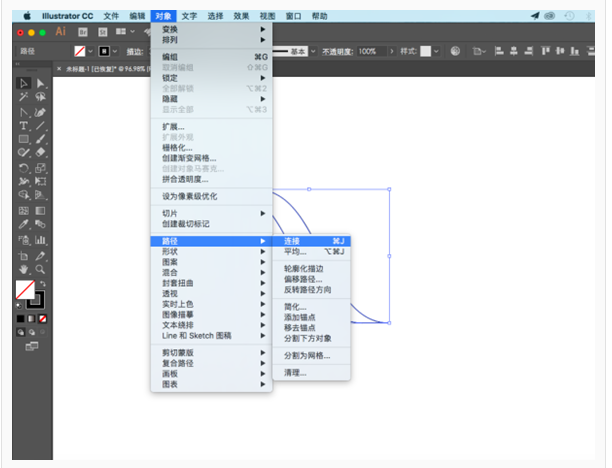
我們得到了一個封閉的圖形,並且此圖形是中心對稱,同時可以無縫首尾相連的。剛剛已經說過,無縫首尾相連,對於製作圖案畫筆十分重要,是畫筆連續延伸的基礎。這也是為什麼我們花費了這麼多時間來製作曲線,而不是用鋼筆工具隨手一畫的原因
做一個深色的背景,將圖形填充為淺色同時去掉描邊
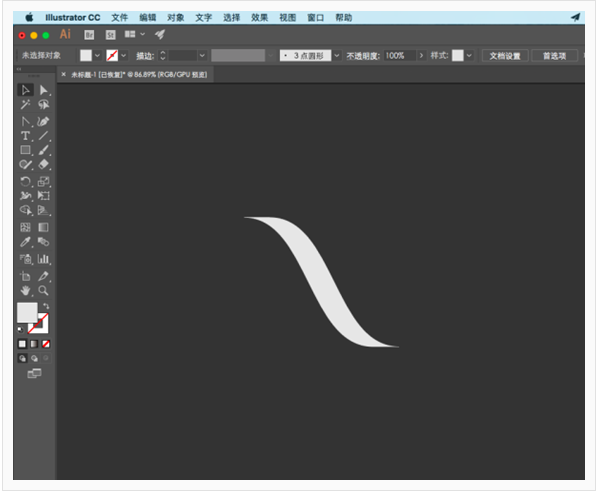
複製圖形,編輯 -> 粘貼在前面,重複三次,也就是說粘貼三個相同的圖形在上面。同時按住『shift 鍵』和『 鍵』,以將最新粘貼的圖形水平移動到一個合適的距離:
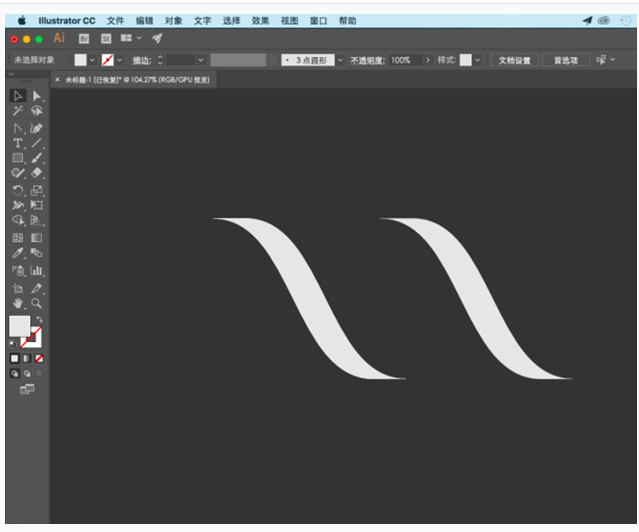
全部選中(注意別把背景也選進去了),以對齊所選對象的方式將其水平居中分布:
畫兩條垂直線,分別過第一個與第二個圖形底部的第一個錨點:
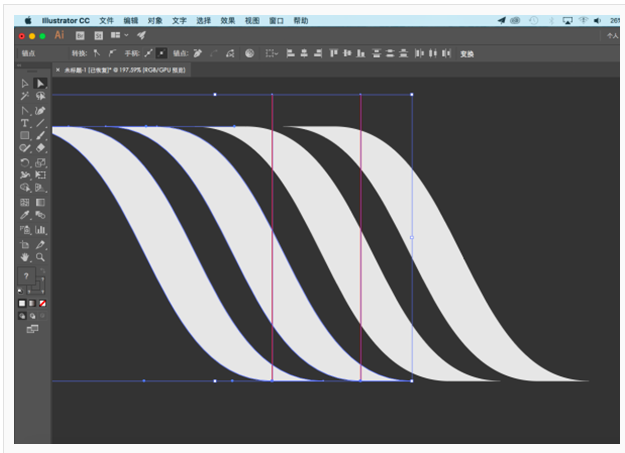
選中除背景外的所有元素,窗口 -> 路徑查找器 -> 分割,將整體圖形分割為三部分:
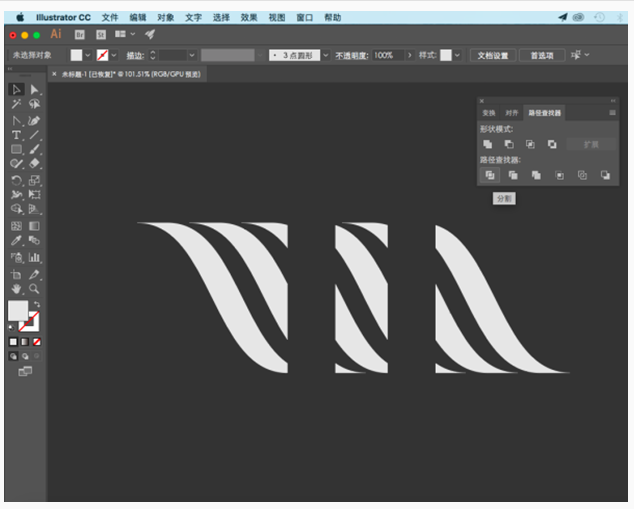
兩邊部分可以刪除,中間部分編組後適當縮小,將其拖入畫筆面板,選擇圖案畫筆:
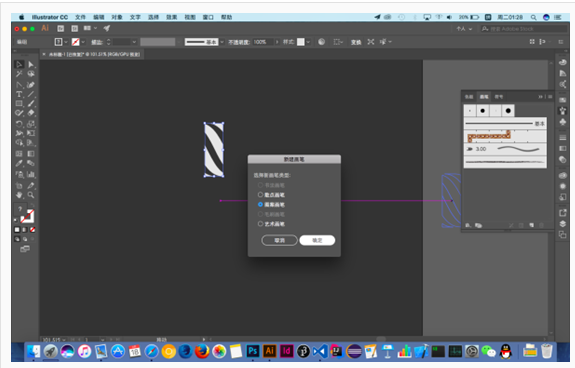
在畫筆面板中我們可以看到剛剛新建的畫筆:
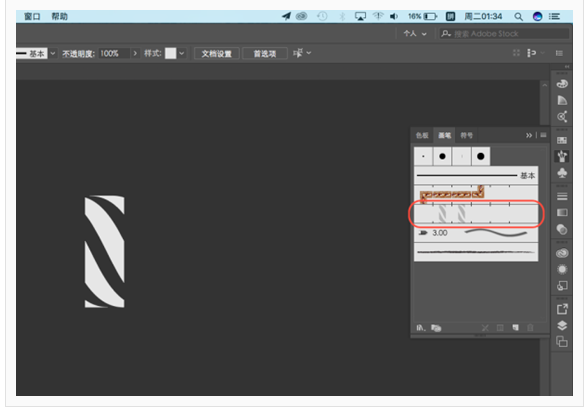
畫個圓,在圓的左下半弧上用添加錨點工具加個錨點:

選中剛剛添加的錨點,點擊在所選錨點處剪切路徑:
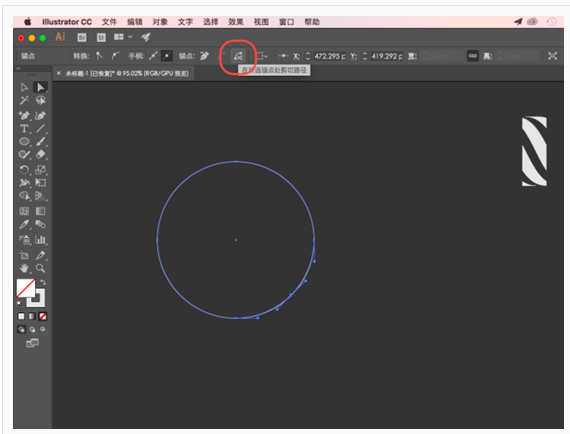
調整切斷後的路徑:
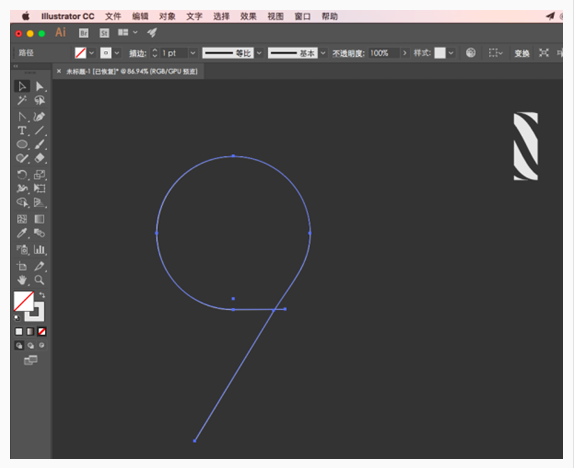
畫筆定義選擇之前做好的圖案畫筆,調整描邊粗細至合適的值,繼續調整路徑使其和諧:
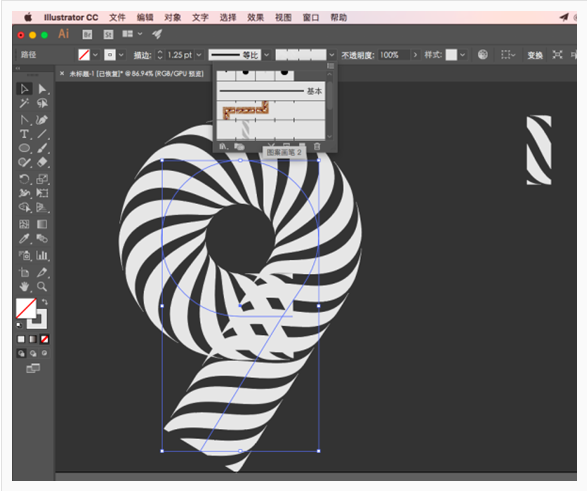
對象 -> 路徑 -> 輪廓化描邊:
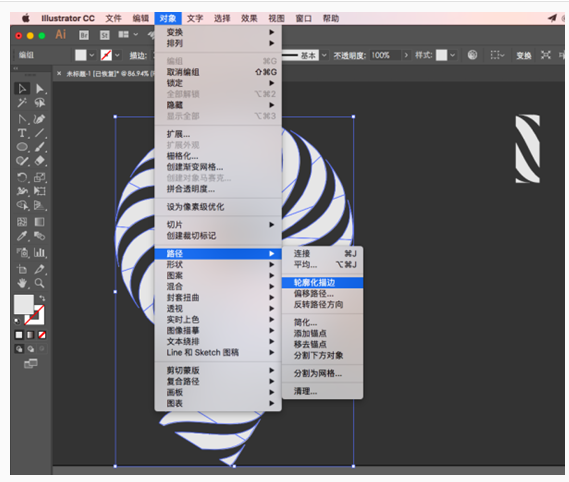
最終效果圖:
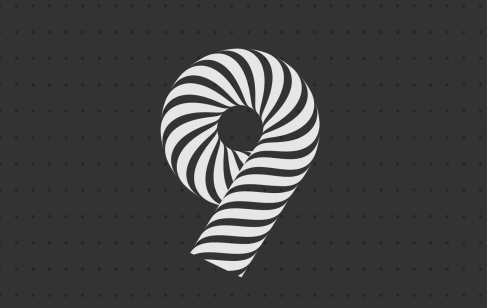
推薦設計

優秀海報設計精選集(8)海報設計2022-09-23

充滿自然光線!32平米精致裝修設計2022-08-14

親愛的圖書館 | VERSE雜誌版版式設計2022-07-11

生活,就該這麼愛!2022天海報設計2022-06-02
最新文章

無需手繪! AI矢量扁平幾何Illustrator教程2023-02-23

illustrator版式教程: 神奇的Illustrator教程2023-02-14

沒靈感? 用illustrator做這幾Illustrator教程2023-02-14

如何設計港風字體?AdobIllustrator教程2022-12-18








