每個Photoshop圖像文件都有自己不同的通道,而每個通道都儲存不同類型信息的灰度圖像。當每次打開新圖像時都會自動創建顏色信息的通道,此外還可以自己創建新的通道來儲存圖像中的選區范圍等等。實際上,改變不同通道上的信息就等于改變了圖像的顏色。
本節實例是使用不同方法來改變圖像中通道的信息,來達到黑白圖像變彩色的效果,如圖4.2-1所示。

一、創作思路
先使用提取法將背景制作為彩色,再對圖像進行各部位的上色,達到最終的彩色效果。整個上色制作的過程如圖4.2-2所示。
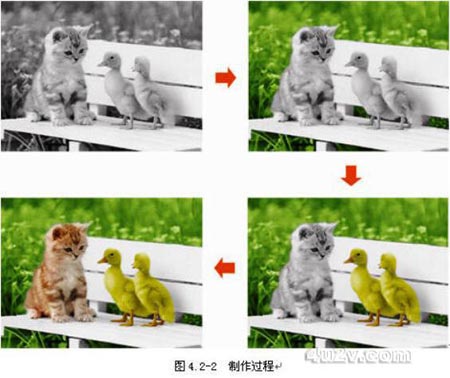
二、知識點
1.使用【鋼筆工具】勾畫選區通道
2.使用【曲線】功能調整通道顏色
3.使用【通道混合器】調整通道色彩
4.使用【畫筆工具】調整通道顏色
5.使用【加深工具】從通道中調整色彩
三、操作步驟
在本例的操作中,通過轉換圖像模式、調整背景顏色、鴨子上彩、小貓上彩等步驟來實現最終效果。
1.掃描并打開文件
先通過掃描儀將黑白照片掃入電腦,并保存為圖像文件“原圖.jpg”。當掃描照片的時候,經常會將雜紋雜色都掃進去,如圖4.2-3所示。

2.轉換圖像模式
在進行掃描時,如果將照片掃描圖像的格式存為【灰度】時,那么此時必需將其轉換為RGB或CMYK圖像模式。選擇菜單【圖像】|【模式】,選取“CMYK顏色”功能,此時圖像的“通道”變為如圖4.2-4所示。
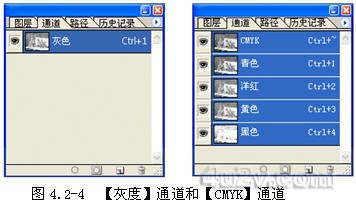
3.勾選并制作背景顏色
選擇【鋼筆】工具,勾選出背景的范圍,如圖4.2-5所示。

當完成背景的閉合路徑后,按快捷鍵【Ctrl+Enter】創建選區,再按組合鍵【Ctrl+Alt+D】羽化選區,并設置數值為“2”像素,按【好】確定,如圖4.2-6所示。

提示:
羽化選區的作用是,可以使圖像邊緣更生動逼真,不會像貼剪紙一樣死版。
從【通道】面板中點擊【創建新的通道】按鈕,同時雙擊新的通道名為【Alpha 1】,并命名為“背景”,按下【Alt+Delete】直接填充為“黑色”,作為保存背景選區的通道,如圖4.2-7所示。
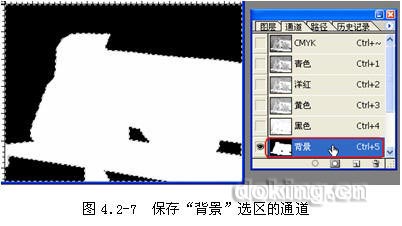
推薦設計

優秀海報設計精選集(8)海報設計2022-09-23

充滿自然光線!32平米精致裝修設計2022-08-14

親愛的圖書館 | VERSE雜誌版版式設計2022-07-11

生活,就該這麼愛!2022天海報設計2022-06-02
最新文章

5個保姆級PS摳圖教程,解photoshop教程2023-02-24

合同和試卷模糊,PS如何讓photoshop教程2023-02-14

PS極坐標的妙用photoshop教程2022-06-21

PS給數碼照片提取線稿photoshop教程2022-02-13
















