提示:
保存選區通道的作用是,方便以后修改圖像時就可以直接選取范圍進行處理。
接下來是進行通道顏色的調整,按下【Ctrl+M】調出【曲線】功能,先對“洋紅”通道進行調整。效果如圖4.2-8所示。
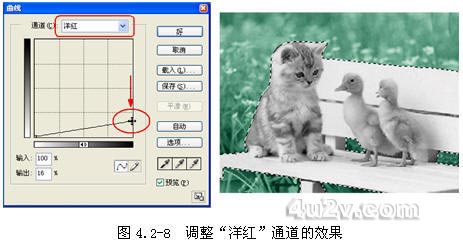
然后對“黃色”通道進行調整,此時的背景變得綠色鮮艷,效果如圖4.2-9所示。

按【Ctrl+S】將調色好的背景保存,文件名為“原圖.psd”。
4.給小鴨子上彩
使用同樣的方法,先勾畫出小鴨子的選區,同時進行羽化,數值為“2”,并將選區保存為“小鴨”的通道中,如圖4.2-10所示。
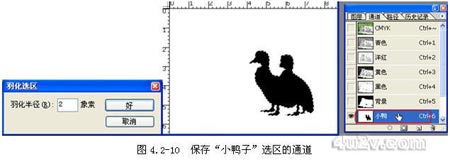
(+ 放大該圖片)
點選【圖像】|【調整】|【通道混合器】,調出對話框,選擇輸出通道為“黃色”并設置參數,如圖4.2-11所示。
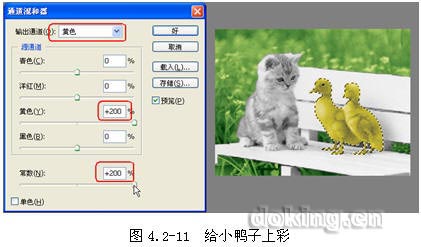
還原鴨嘴和鴨腳的顏色。同樣勾選出其中的選區并羽化選區為“2”像素,然后保存在通道里,命名為“鴨嘴和腳”,如圖4.2-12所示。

點選【畫筆工具】并設置其參數選項,設置【前景色】為較深桔紅色,直接在四色通道上噴畫選區圖像,如圖4.2-13所示。
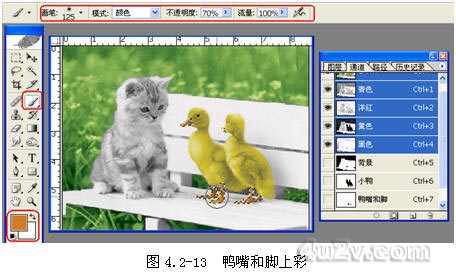
5.給小貓上彩
使用相同的方法,勾選出“小貓”的選區,同時羽化并保存選區,如圖4.2-14所示。

選擇【加深工具】,同時選中“洋紅”和“黃色”通道為當前工作區域,均勻加深小貓色彩,效果如圖4.2-15所示。

可以在小貓身上的不同部位進行上彩,將它的背部調為虎皮色,腹下為淺灰色,這樣會更生動一些,最終的效果如圖4.2-16所示。

小提示:
通道有一個很實用的功能,它可以運用到保存選區上,在圖像的修改中,如果要對圖像再進行調整時,可以利用已保存通道選區分別進行調整,這樣可以很方便的對圖像進行修改,提高了調整圖像的工作效率。
四、知識難點
1.在練習黑白圖像上彩時,剛學的朋友可以先利用一張較為簡單一些的彩色照片,復制為副本,通過Photoshop CS處理為灰度圖像,再重新進行上彩處理。這樣就能以一張彩色圖樣進行對照練習,可以更快捷地掌握上色技能。
2.在圖像處理的各種操作中,利用通道來保存一些有用的選區,可以避免重復操作的麻煩。
3.使用【曲線】和【通道混合器】進行顏色調整比較靈活,其它方法也可以進行調色。比如【色階】、【彩色平衡】、【色相/飽和度】等功能都可以使用,這要根據自己的愛好和習慣,還可根據它們所產生的效果比較來選擇。
4.使用【畫筆工具】時,要注意設置其模式為“顏色”,其作用是利用【前景色】進行噴畫圖像色彩。
5.使用【加深工具】可以使通道的顏色均勻并靈活調整。
推薦設計

優秀海報設計精選集(8)海報設計2022-09-23

充滿自然光線!32平米精致裝修設計2022-08-14

親愛的圖書館 | VERSE雜誌版版式設計2022-07-11

生活,就該這麼愛!2022天海報設計2022-06-02
最新文章

5個保姆級PS摳圖教程,解photoshop教程2023-02-24

合同和試卷模糊,PS如何讓photoshop教程2023-02-14

PS極坐標的妙用photoshop教程2022-06-21

PS給數碼照片提取線稿photoshop教程2022-02-13
















