作者上色的方法非常簡單,過程:先對照片中的所有人物及物品的顏色構成做前期分析,這一步非常重要;然後用按區域分層上色,把握好每一個細節顏色,這樣上色後的圖片就非常細膩,真實。
原圖

最終效果

1、這是一張深褐色的照片,根據個人工作習慣,可以轉換為黑白照片。但如果你習慣在深褐色照片中加工,不轉換也沒什麼問題的。下圖為轉換黑白照片後的效果。

2、即使圖像是單色或者黑白,記得在圖片加載到PS後,確認圖片的色彩模式為RGB,而不是灰度。點擊“圖像>模式”,查看RGB色彩模式勾選了沒有。
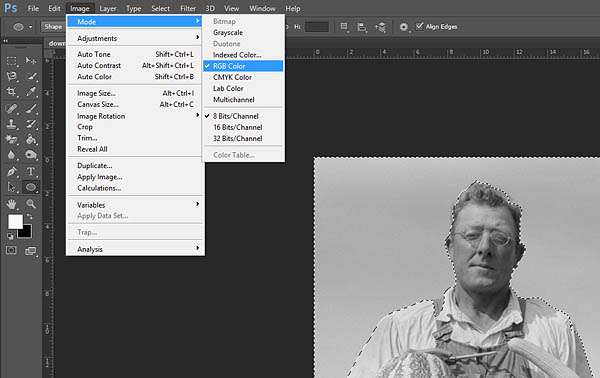
3、利用快速選擇工具,選擇天空或者圖片中範圍較大顏色相同的區域。

4、點擊上方屬性欄的調整邊緣按鈕。
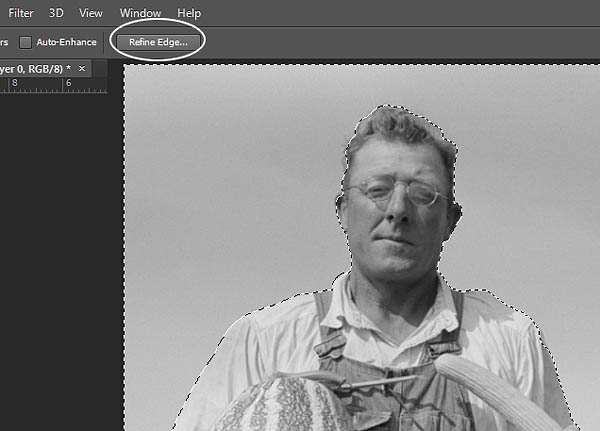
5、在調整邊緣的選項窗口中,勾選智能半徑,設置半徑為5像素,或者可以根據個人喜好調整。設置平滑為3像素,讓邊緣沒那麼僵硬。點擊窗口左側按鈕的小三角,通過小三角可以選擇調整半徑工具和抹除調整工具,這樣就可以及時查看效果,調整設置,完成後點擊確定。
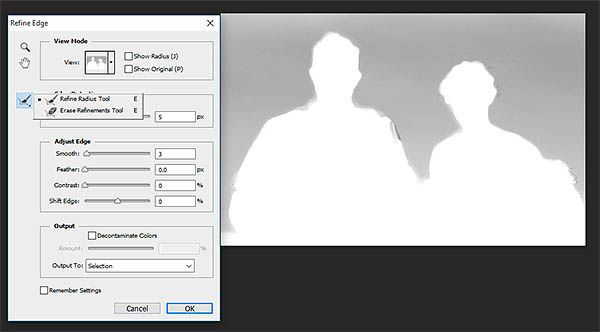
6、保持選擇著選區,點擊添加調整圖層,選擇純色調整圖層。
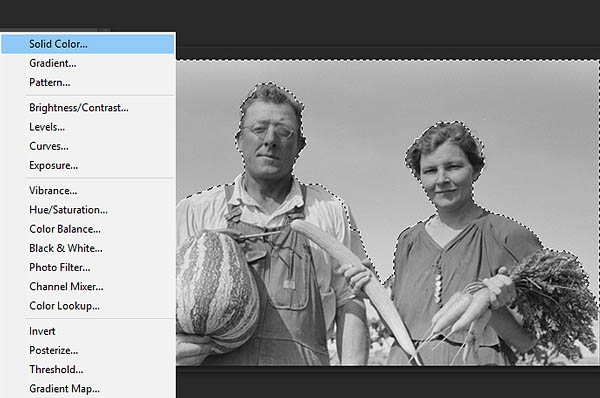
7、選擇你覺得適合照片天空的顏色,如果覺得顏色比較明亮也沒有關系,待會可以進行調整。選擇好顏色後,就點擊確定,然後就可以看到自動生成了蒙版。
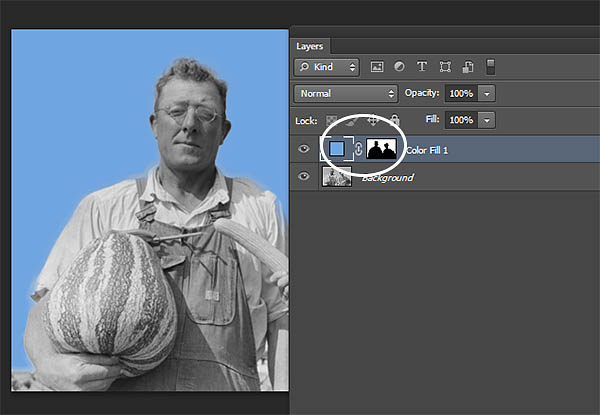
8、設置調整圖層的混合模式為疊加,這時候顏色看起來就漂亮多了。如果覺得顏色好像不怎麼好看,就雙擊圖層面板中的顏色方塊,然後再選擇,直到滿意為止。
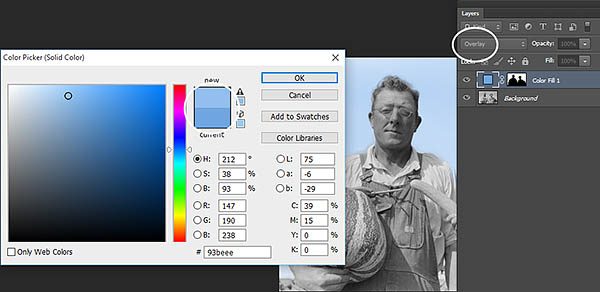
9、對剛才快速選擇中,有些誤選的地方,可以在純色調整圖層蒙版中用黑色和白色筆刷進行調整。
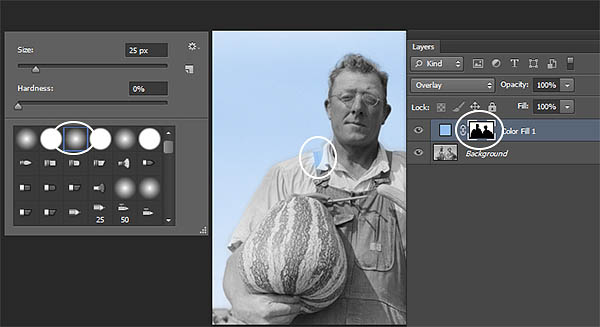
10、將天空上色後,下面要幫植物上點綠色。圖片中甜瓜、蘿卜葉子、黃瓜都是帶綠色的,那麼重複前面的步驟將這些綠色的部分選起來,這裏先不用選擇黃瓜,黃瓜需要另外處理。這次建議設置平滑為2像素,或許根據自己的判斷選擇都可以。
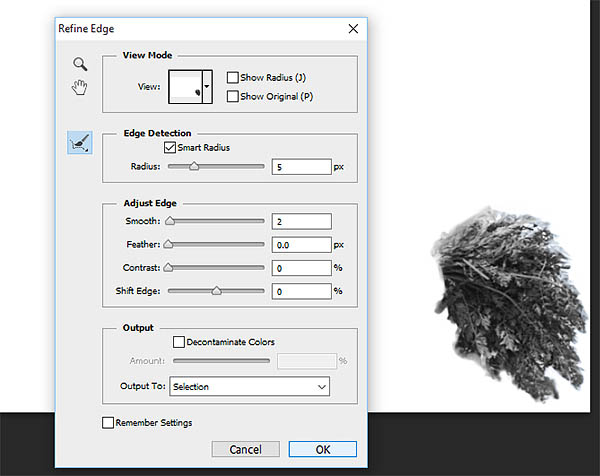
11、跟前面的步驟一樣,在選區狀態下創建新的純色圖層,並且選擇如下圖所示的綠色。現在暫時將不透明度設置為100%,然後等全部顏色都選取好以後,在調整不透明度。
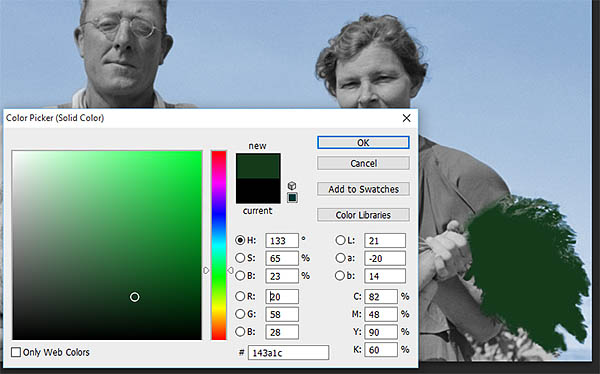
12、調整剛才新建純色圖層的混合模式為疊加,然後再調整顏色。對於黃瓜進行同樣的操作,不過選擇不同的暗綠色。蔬菜的顏色搞掂之後,開始弄皮膚的顏色啦。
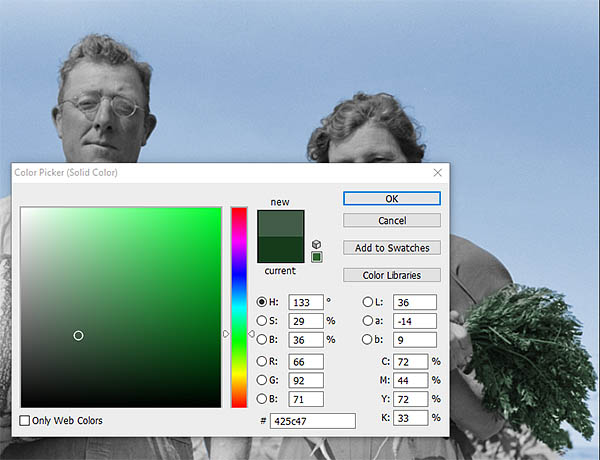

原圖

最終效果

1、這是一張深褐色的照片,根據個人工作習慣,可以轉換為黑白照片。但如果你習慣在深褐色照片中加工,不轉換也沒什麼問題的。下圖為轉換黑白照片後的效果。

2、即使圖像是單色或者黑白,記得在圖片加載到PS後,確認圖片的色彩模式為RGB,而不是灰度。點擊“圖像>模式”,查看RGB色彩模式勾選了沒有。
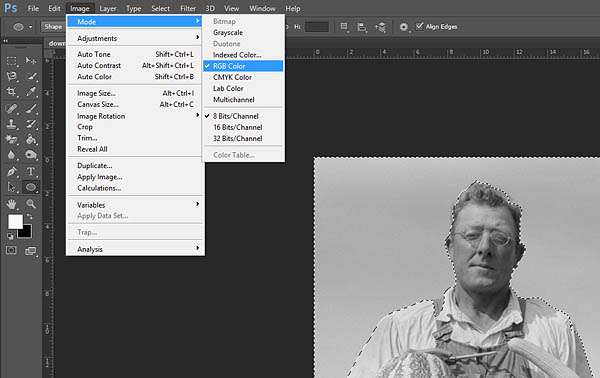
3、利用快速選擇工具,選擇天空或者圖片中範圍較大顏色相同的區域。

4、點擊上方屬性欄的調整邊緣按鈕。
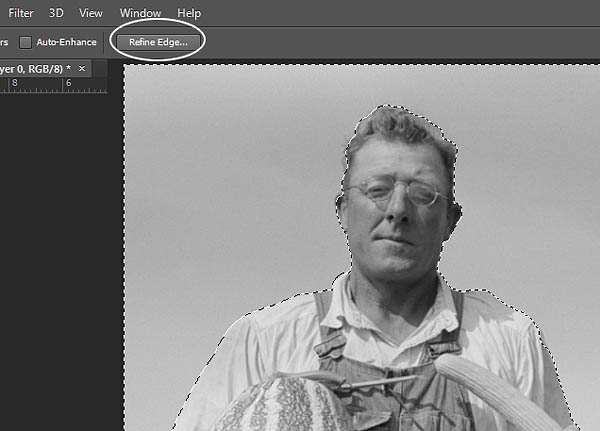
5、在調整邊緣的選項窗口中,勾選智能半徑,設置半徑為5像素,或者可以根據個人喜好調整。設置平滑為3像素,讓邊緣沒那麼僵硬。點擊窗口左側按鈕的小三角,通過小三角可以選擇調整半徑工具和抹除調整工具,這樣就可以及時查看效果,調整設置,完成後點擊確定。
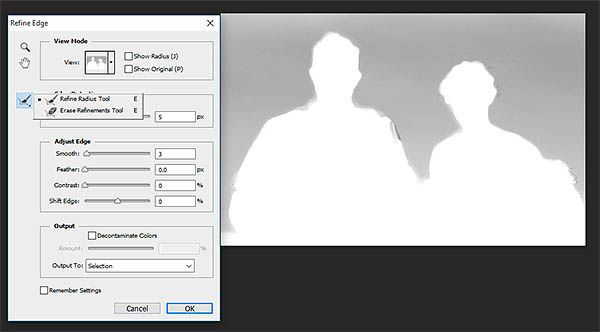
6、保持選擇著選區,點擊添加調整圖層,選擇純色調整圖層。
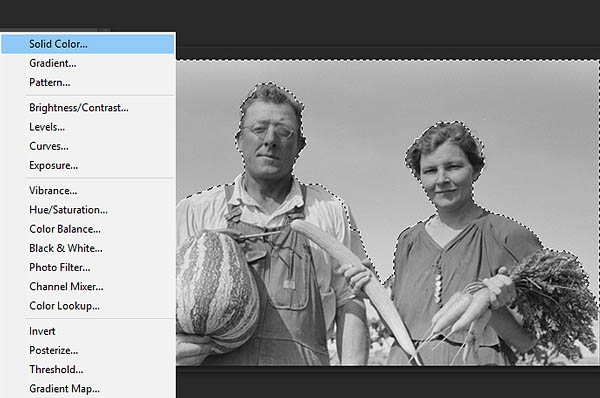
7、選擇你覺得適合照片天空的顏色,如果覺得顏色比較明亮也沒有關系,待會可以進行調整。選擇好顏色後,就點擊確定,然後就可以看到自動生成了蒙版。
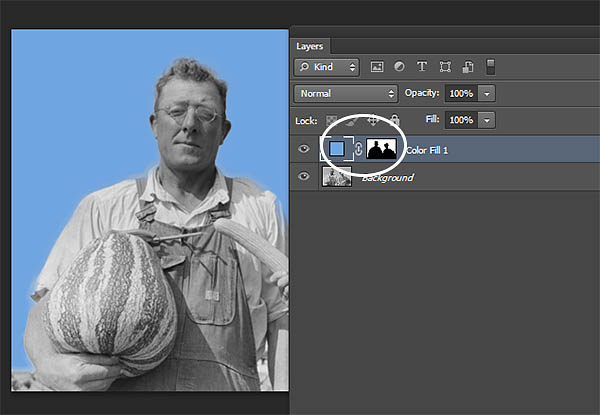
8、設置調整圖層的混合模式為疊加,這時候顏色看起來就漂亮多了。如果覺得顏色好像不怎麼好看,就雙擊圖層面板中的顏色方塊,然後再選擇,直到滿意為止。
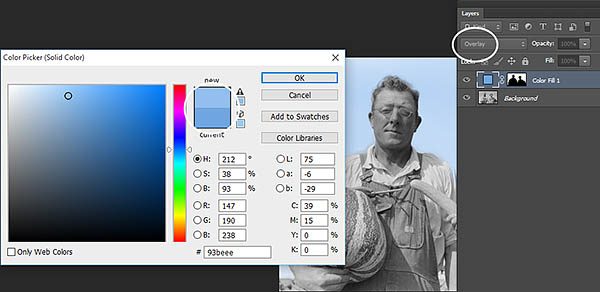
9、對剛才快速選擇中,有些誤選的地方,可以在純色調整圖層蒙版中用黑色和白色筆刷進行調整。
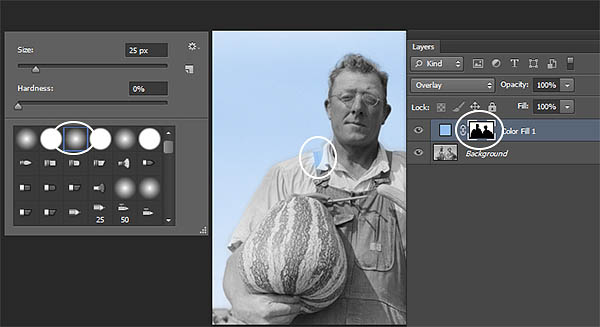
10、將天空上色後,下面要幫植物上點綠色。圖片中甜瓜、蘿卜葉子、黃瓜都是帶綠色的,那麼重複前面的步驟將這些綠色的部分選起來,這裏先不用選擇黃瓜,黃瓜需要另外處理。這次建議設置平滑為2像素,或許根據自己的判斷選擇都可以。
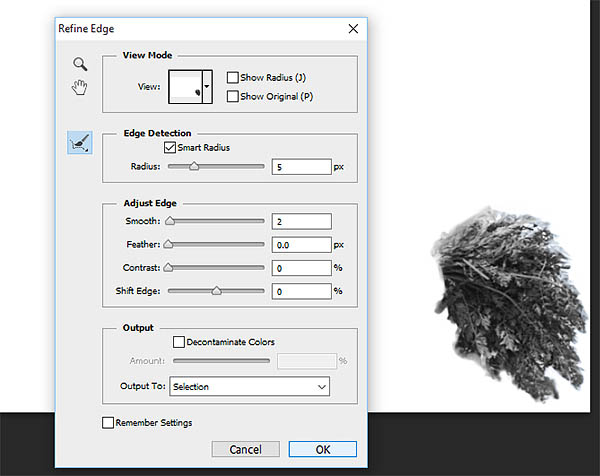
11、跟前面的步驟一樣,在選區狀態下創建新的純色圖層,並且選擇如下圖所示的綠色。現在暫時將不透明度設置為100%,然後等全部顏色都選取好以後,在調整不透明度。
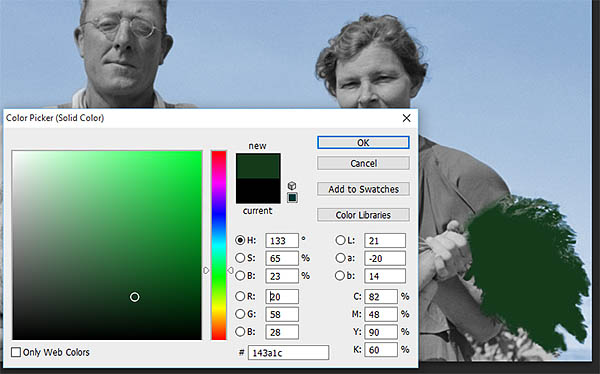
12、調整剛才新建純色圖層的混合模式為疊加,然後再調整顏色。對於黃瓜進行同樣的操作,不過選擇不同的暗綠色。蔬菜的顏色搞掂之後,開始弄皮膚的顏色啦。
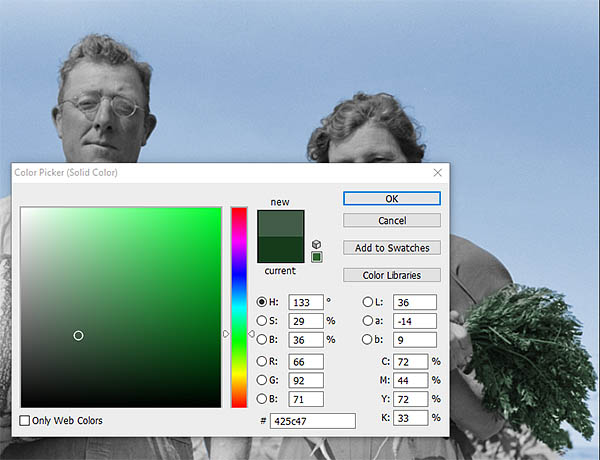

标签:快速上色
推薦設計

優秀海報設計精選集(8)海報設計2022-09-23

充滿自然光線!32平米精致裝修設計2022-08-14

親愛的圖書館 | VERSE雜誌版版式設計2022-07-11

生活,就該這麼愛!2022天海報設計2022-06-02
最新文章

5個保姆級PS摳圖教程,解photoshop教程2023-02-24

合同和試卷模糊,PS如何讓photoshop教程2023-02-14

PS極坐標的妙用photoshop教程2022-06-21

PS給數碼照片提取線稿photoshop教程2022-02-13










