13、圖中人物的膚色需要分開處理。一般來說,男同誌的膚色比較黝黑,女同胞的比較白皙,所以不能統一進行處理。如同前面的步驟,選擇皮膚並調整邊緣。調整完成後,點擊選擇創建快速蒙版。然後使用筆刷將如眼睛等不需要上皮膚色的部分遮蔽掉。按Q就能看到紅色部分就是從選區中剃掉的。

14、當選擇膚色的時候,記得將混合模式調整為疊加,然後試試哪個膚色比較自然好看。調整為疊加模式後,選擇了桃紅色,出來可能是柔和的粉紅色或棕色,或者會得到亮橙色。總之,多試試,直到滿意為止。
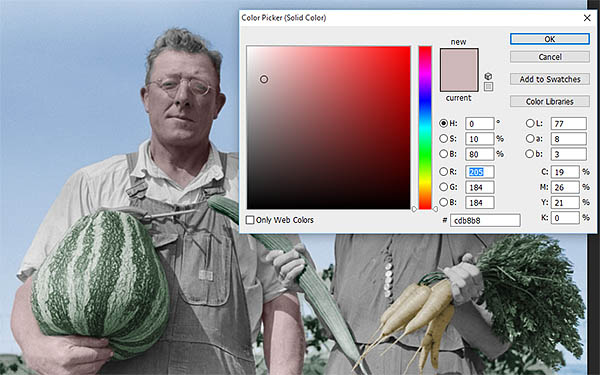
15、對於眼睛部分的處理,在無選區的狀態下選擇純色圖層,並且選擇一種顏色。點擊圖層蒙版,然後按Ctrl+I進行反選。如前面一樣,塗刷眼睛部分。因為不能清晰從他的眼鏡看到他的眼睛一樣,將不透明度調整為40%在對眼睛上色的時候記住,那隻是對虹膜的顏色,用下圖提示顏色。
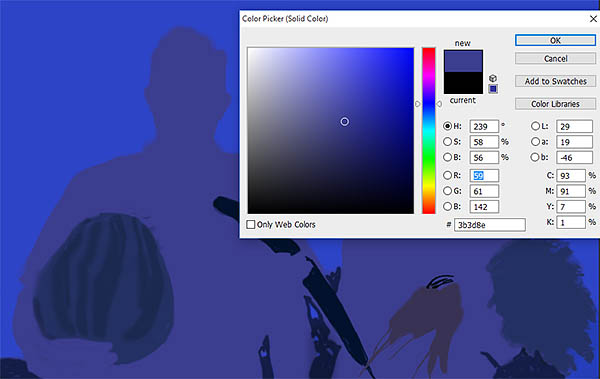

16、完成皮膚和眼睛的上色後,下面處理嘴唇和頭發。從下面的圖示可看出人物的嘴唇顏色由變化,這裏需要做點特別處理。跟前面一樣添加純色圖層,選擇紅色或者棕色,然後用低不透明度的筆刷調整色彩。
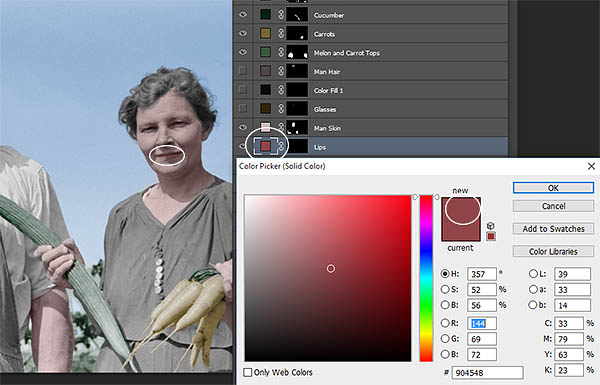
17、對於頭發的上色,即使是棕色或者黑白照片,盡量找與照片人物年紀相符的顏色,看上去自然點,不要像染發一樣。如下圖,男同誌選擇了深棕色,並且降低不透明度到90%,這樣頭發看起來會稍稍淺色點。女同誌就要用深灰色好了。
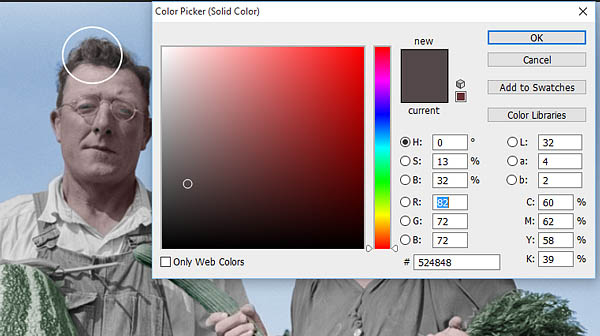
18、最後就是衣服的上色。但全部都上色好後,開始調整不透明度,讓畫面看起來比較自然協調。如果想讓照片色彩顯得“真實”,就降低飽和度,令照片看起來好像經過時間磨礪。如果想讓照片鮮豔點,反著做就差不多。

最終效果:

标签:快速上色
推薦設計

優秀海報設計精選集(8)海報設計2022-09-23

充滿自然光線!32平米精致裝修設計2022-08-14

親愛的圖書館 | VERSE雜誌版版式設計2022-07-11

生活,就該這麼愛!2022天海報設計2022-06-02
最新文章

5個保姆級PS摳圖教程,解photoshop教程2023-02-24

合同和試卷模糊,PS如何讓photoshop教程2023-02-14

PS極坐標的妙用photoshop教程2022-06-21

PS給數碼照片提取線稿photoshop教程2022-02-13










