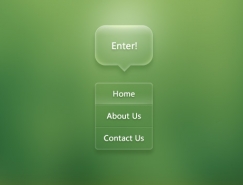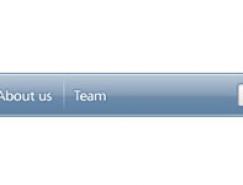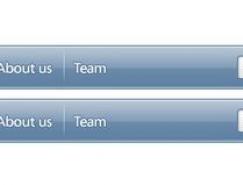許多網頁元素都可以使用Photoshop來制作完成,今天我們就來學習一下如何用Photoshop來打造質感十足的彩色玻璃按鈕,并用按鈕組成漂亮的導航菜單,最后再在Photoshop中將導航菜單輸出為HTML網頁文件。
本文以Photoshop CS2中文版為例,其它版本的Photoshop在操作步驟上可能會略有差異。先看一下最終效果。
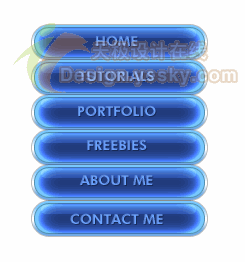 最終效果
最終效果
具體操作步驟如下。
1.啟動Photoshop CS2中文版,按Ctrl+N打開“新建”對話框,根據需要稍做設置(大小應該能放得下將來的導航菜單)后,單擊“確定”按鈕新建一個文檔。
2.單擊圖層面板下方的“創建新圖層”按鈕新建一個圖層。選擇工具箱中的“圓角矩形工具”,在選項欄中將其半徑設置為15px,然后在新圖層上畫一個如圖1所示的圓角矩形。
 圖1
圖1
3.現在對上述形狀應用如下圖層樣式。
投影:
圖2
內陰影:
圖3
內發光:
圖4
顏色疊加:
圖5
描邊:
圖6
應用上述樣式后,得到如圖7所示的按鈕效果。
 圖7
圖7
7.選擇工具箱中的“切片工具”,打開“視圖”菜單,確認“對齊”左邊有一個對勾,這樣可以使切片自動對齊邊緣,從而創建出更為準確的切片。使用“切片工具”一個按鈕一個按鈕的切割,每個切片中包含一個按鈕,結果如圖11所示。
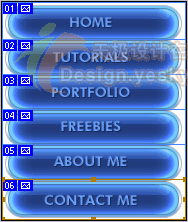 圖11
圖11
8.既然已經做好切片,那么現在可以將其輸出為HTML文件,從而為后來的網頁設計做準備了。選擇菜單命令“文件|存儲為Web所用格式”,為了得到最好的圖像效果,采用如圖12所示的設置。設置完畢單擊“存儲”按鈕。
圖12
9.在“將優化結果存儲為”對話框中選擇網頁文件要保存的位置,并如圖13所示輸入文件名,選擇保存類型為“HTML和圖像(*.html)”,然后單擊“保存”按鈕。
圖13
這樣就會得到一個HTML頁面,一個images文件夾,這個文件夾中即包含按鈕圖片。
現在只需要將HTML代碼拷貝到其它網頁中就可以使用了,不過在拷貝時不要拷貝由Photoshop生成的header/body標簽。
推薦設計

優秀海報設計精選集(8)海報設計2022-09-23

充滿自然光線!32平米精致裝修設計2022-08-14

親愛的圖書館 | VERSE雜誌版版式設計2022-07-11

生活,就該這麼愛!2022天海報設計2022-06-02
最新文章

5個保姆級PS摳圖教程,解photoshop教程2023-02-24

合同和試卷模糊,PS如何讓photoshop教程2023-02-14

PS極坐標的妙用photoshop教程2022-06-21

PS給數碼照片提取線稿photoshop教程2022-02-13