保存之后,在預設列表中就會多出一項,如圖7所示。這樣下次再用時就方便多了。
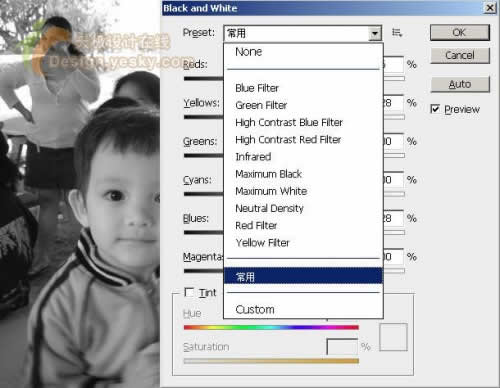
圖7
還有一個問題,還是拿數碼影樓打比方,A君保存了這樣一組預設,而A君外地的朋友B君也想用,那么A就可以將這個預設文件電郵給B,然后B可以在圖5所示的菜單中單擊“Load Preset”按鈕,找到收到的文件打開就可以使用了。
6.想看看某種顏色值的改變對照片的影響嗎?先取消選擇“Preview”,然后觀察這幅照片,你會看到遠處的樹木以及桌上的杯子下面毛線似的東西是綠色的。

圖8
重新選中“Preview”,拖動控制綠色(Green)數值的滑塊,并觀察照片的變化,明白了吧?也就是說,通過調整某一種顏色的數值,就可以實現控制照片中相應部分的亮度。
7.其實換一幅照片更能說明問題。下面這幅照片中有一大部分區域是黃色的。要知道,使用RGB通道混合器是比較難調黃色亮度值的,而使用黑白轉換控制中的黃色滑塊,卻可以很容易地實現。

圖9
8.除了制作黑白照片之外,使用黑白轉換控制還可以制作各種不同顏色的單色照片,方法也很簡單,只要選中該對話框中的“Tint”(色彩)復選框,然后調節下方的“Hue”(色相)和“Saturation”(飽和度)數值就可以了,例如,我們可以很容易地調出如圖10所示的類似老照片的效果。
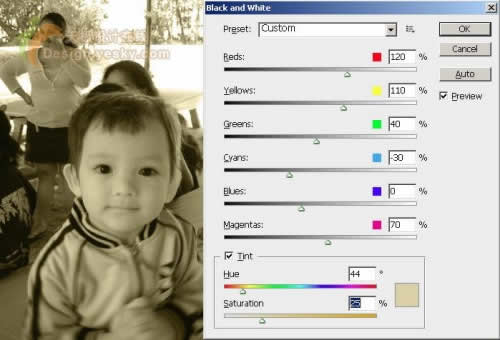
圖10
9.還有一個非常不錯的功能,那就是可以直接在照片上按住左鍵拖動鼠標以調整該位置對應的顏色數值,這時鼠標指針會變成如圖11所示的形狀,表示可以左右拖動來改變數值大小。同時,發生變化的顏色數值在對話框中會以黑框表示出來,圖11中為紅色。
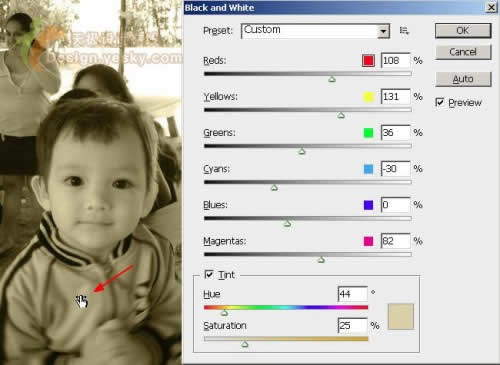
圖11
在該對話框打開的情況下,我們不可以使用工具箱中的工具,但卻可以按住空格鍵的同時來移動照片視圖(如果能移動的話),也可以使用快捷鍵來縮放視圖,甚至還可以使用“Edit”和“Window”菜單中的一些命令。
10.還有一個地方也容易漏掉,那就是“Tint”區域右側的一個正方形色塊,單擊它可以打開一個拾色器對話框,從而實現對顏色更精細的調整,如圖12所示。
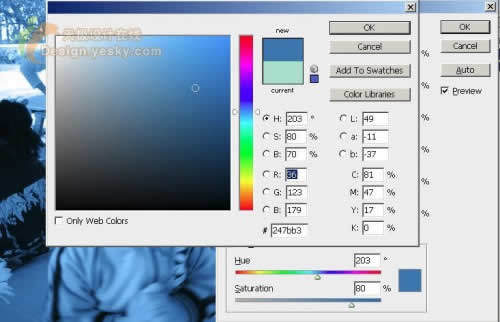
圖12
以上我們詳細介紹了黑白轉換控制對話框的使用方法,希望對大家有幫助。
推薦設計

優秀海報設計精選集(8)海報設計2022-09-23

充滿自然光線!32平米精致裝修設計2022-08-14

親愛的圖書館 | VERSE雜誌版版式設計2022-07-11

生活,就該這麼愛!2022天海報設計2022-06-02
最新文章

5個保姆級PS摳圖教程,解photoshop教程2023-02-24

合同和試卷模糊,PS如何讓photoshop教程2023-02-14

PS極坐標的妙用photoshop教程2022-06-21

PS給數碼照片提取線稿photoshop教程2022-02-13
















